- Del 1. Kan jeg optage et FaceTime-opkald på iPad
- Del 2. Optag et FaceTime-opkald på iPad med skærmoptagelsesfunktion
- Del 3. Optag et FaceTime-opkald på iPad med tredjepartsappen
- Del 4. Optag et FaceTime-opkald på iPad med FoneLab Screen Recorder
- Del 5. Ofte stillede spørgsmål om optagelse af et FaceTime-opkald på iPad
Optag video, lyd, online tutorial osv. På Windows / Mac, og du kan nemt tilpasse størrelse, redigere video eller lyd og meget mere.
- Screen Recorder
- Mac Video Recorder
- Windows Video Recorder
- Mac Audio Recorder
- Windows Audio Recorder
- Webcam Recorder
- Game Recorder
- Mødeoptager
- Messenger Call Recorder
- Skype Recorder
- Kursusoptager
- Præsentationsoptager
- Chrome-optager
- Firefox optager
- Skærmbillede på Windows
- Skærmbillede på Mac
3 førende teknikker til nemt at optage FaceTime på iPad
 Opdateret af Somei Liam / 13. april 2023 09:20
Opdateret af Somei Liam / 13. april 2023 09:20Min kollega ringede til mig på FaceTime for at diskutere et vigtigt projekt. Jeg har brug for at notere alt, men jeg har svært ved at tage det hele på én gang. Derfor vil jeg gerne optage vores samtale, hvis det er muligt. Kan jeg optage et FaceTime-opkald på iPad?
Hvis du vil optage et opkald på FaceTime, er du trådt ind i det rigtige indlæg. I dette indlæg finder du ud af, hvordan det er muligt at optage lyd- eller videoopkald på FaceTime. Vi vil derefter give flere oplysninger for at hjælpe dig med at forstå optagelsen bedre. Derefter vil de følgende dele liste de 3 førende metoder til skærmoptagelse. Du kan følge retningslinjerne for hver for at optage din FaceTime med succes. Når det er sagt, kan du nu begynde at lære FaceTime-optagelsesprocessen nedenfor.
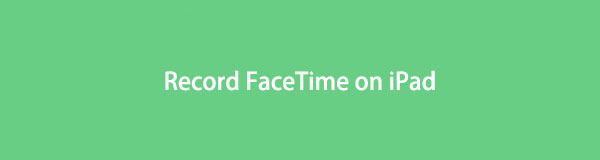

Guide liste
- Del 1. Kan jeg optage et FaceTime-opkald på iPad
- Del 2. Optag et FaceTime-opkald på iPad med skærmoptagelsesfunktion
- Del 3. Optag et FaceTime-opkald på iPad med tredjepartsappen
- Del 4. Optag et FaceTime-opkald på iPad med FoneLab Screen Recorder
- Del 5. Ofte stillede spørgsmål om optagelse af et FaceTime-opkald på iPad
Del 1. Kan jeg optage et FaceTime-opkald på iPad
Et spørgsmål, folk ofte stiller, når de bruger FaceTime er: "Kan du optage et FaceTime-opkald på iPad?" Det enkle svar på det er ja, det kan du. Med de rigtige optagelsesmetoder og programmer vil du være i stand til at optage dine FaceTime-opkald i høj kvalitet.
FaceTime er en videotelefoni på Apple-enheder, der lader dig oprette forbindelse til dine venner, familie, kollegaer osv. gennem lyd- eller videochat. Ved hjælp af Wi-Fi eller mobildata kan du foretage opkald, når som helst du vil. I mellemtiden, hvis du ønsker at øge niveauet for dine opkald ved at optage din samtale, har FaceTime desværre ikke en indbygget optagefunktion. Men bare rolig; der er stadig forskellige måder at gøre det på.
Derfor nævnte vi optagelsesmetoder. Du får muligvis ikke lov til at optage direkte på FaceTime-appen, men du kan bruge en tredjepartsapp, din iPads indbyggede funktion og et tredjeparts computerprogram. Og du kan begynde at opdage dem i næste del.
FoneLab Screen Recorder giver dig mulighed for at optage video, lyd, online tutorial osv. På Windows / Mac, og du kan nemt tilpasse størrelse, redigere videoen eller lyden med mere.
- Optag video, lyd, webcam og tag skærmbilleder på Windows / Mac.
- Forhåndsvis data, før du gemmer.
- Det er sikkert og nemt at bruge.
Del 2. Optag et FaceTime-opkald på iPad med skærmoptagelsesfunktion
iPad har ligesom andre Apple-enheder en indbygget optagefunktion. Du kan finde det i kontrolcenteret blandt iPadens andre funktioner. Med den kan du optage din enheds skærm i timevis, så længe du har nok lagerplads. Men når du løber tør for plads, stopper den automatisk med at optage. Det er også, når et enhedsproblem pludselig opstår og afbryder optagelsen.
Vær opmærksom på de nemme at følge instruktionerne nedenfor for at optage FaceTime på iPad med enhedens skærmoptagelsesfunktion:
Trin 1Lås din iPad op og skub ned på den øverste skærm til højre for at få adgang til kontrol center. Du vil se forskellige funktioner derfra, inklusive skærmoptagelse, skærmoptagelse, lommelygteikoner, lysstyrke- og lydstyrkejusteringer og mere.
Trin 2Sørg for, at dit FaceTime-opkald er klar, så du straks kan fange din samtale, når du starter skærmoptagelsesprocessen. Når du er klar, skal du trykke på Optage ikonet i kontrolcenteret, og der vil ske en nedtælling på tre sekunder. Optagelsen begynder officielt efter nedtællingen, så forlad kontrolcenteret hurtigt.
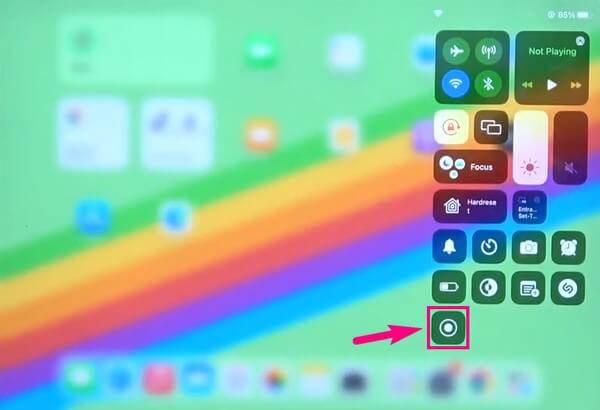
Trin 3Tryk senere på den røde Stands knappen øverst til højre på din iPad-skærm. Når der vises en dialogboks, der spørger, om du vil stoppe optagelsen, skal du bekræfte din beslutning om at stoppe med at optage FaceTime-opkaldet på din skærm officielt. Du finder derefter optagefilen på Fotos-appen.
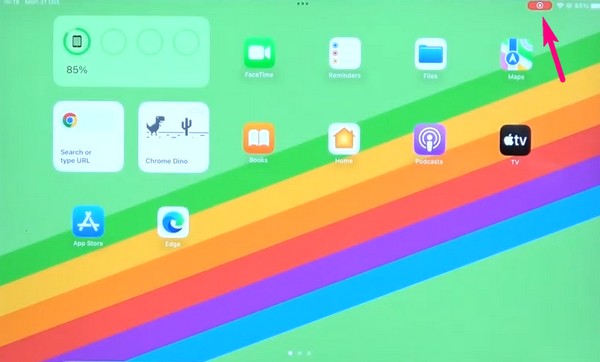
Hvis du ikke kan finde den indbyggede skærmoptagelse på din iPads kontrolcenter, kan det skyldes, at den endnu ikke er aktiveret i Indstillinger. For at konfigurere det skal du få adgang til din enheds indstillinger og derefter trykke på indstillingen Kontrolcenter for at få vist de funktioner, du kan føje til kontrolcenteret. Fra listen skal du trykke på skærmoptagelsesfunktionen for at slå den til.
FoneLab Screen Recorder giver dig mulighed for at optage video, lyd, online tutorial osv. På Windows / Mac, og du kan nemt tilpasse størrelse, redigere videoen eller lyden med mere.
- Optag video, lyd, webcam og tag skærmbilleder på Windows / Mac.
- Forhåndsvis data, før du gemmer.
- Det er sikkert og nemt at bruge.
Del 3. Optag et FaceTime-opkald på iPad med tredjepartsappen
I mellemtiden kan du også installere en tredjepartsapp på din iPad til FaceTime-optagelse. App Store er standardstedet, hvor du kan finde forskellige optagelsesapps. Blandt dem er Record it!: Screen Recorder, som mange mennesker har downloadet gennem årene. Denne app lader dig optage FaceTime-opkald, spil, tutorials osv. Derudover giver den mulighed for at tilføje lydkommentarer og reaktioner efter optagelsen.
Overhold de utfordrende trin nedenfor for at lære, hvordan du optager et FaceTime-opkald på iPad med tredjepartsappen, Optag det!: Skærmoptager:
Trin 1Gå ind i App Store og få optag det! app til at installere på din iPad. Når det er installeret, skal du først gå til FaceTime og forberede det opkald, du gerne vil optage. Når du er færdig med at konfigurere, skal du starte optagelsesappen og trykke på det store Optage knappen i midten af skærmen.
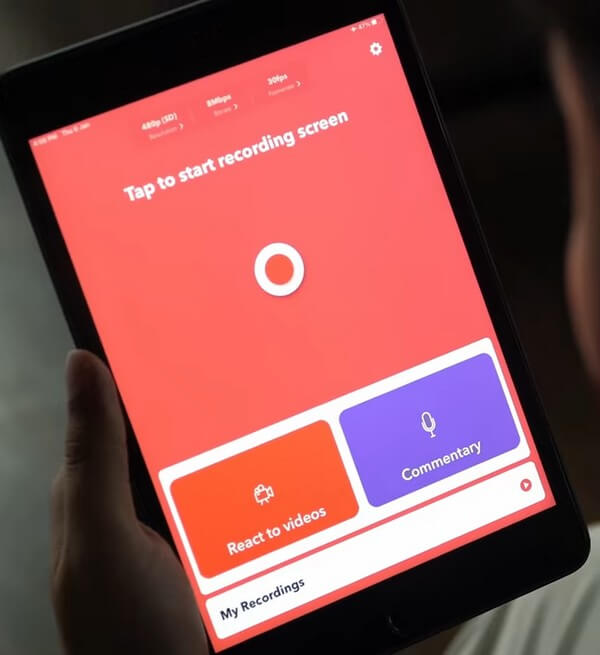
Trin 2Når indstillingerne vises, skal du trykke på Optag det! Fange for at indstille den som destinationen for din optagelse. Du kan tænde eller slukke mikrofonen, afhængigt af dine præferencer. Bagefter kan du trykke på fanen Start Broadcast for at begynde optagelsen.
Trin 3Efter FaceTime-opkaldet skal du klikke på den røde statuslinje øverst og stoppe optagelsen. Du kan bruge dens andre funktioner, videoredigering og ansigtskamera, hvis du vil. Gem så endelig de optagede opkald på din enhed.
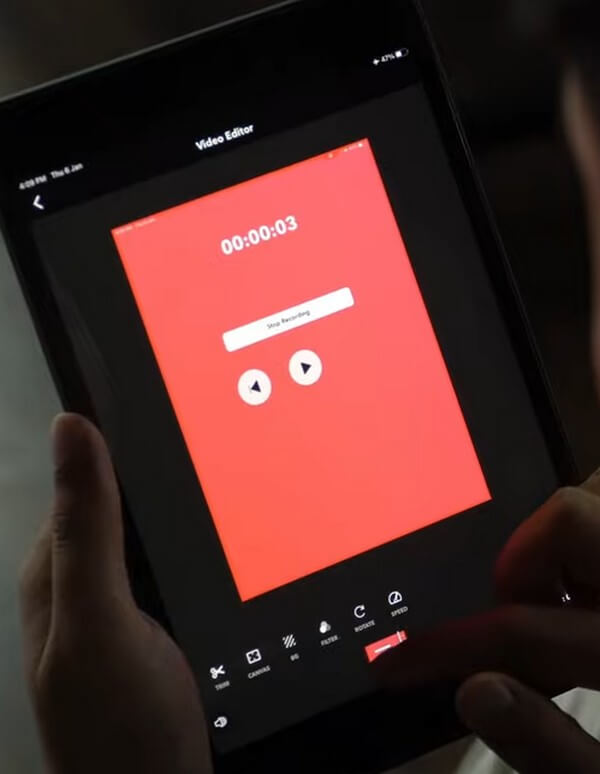
Optag det!: Screen Recorder er en fremragende skærmoptager, men nogle anmeldelser siger, at der er tidspunkter, hvor den halter, eller den mangler nogle af de funktioner, de har brug for. Derfor bør du forvente nogle begrænsninger, da den er mindre fleksibel end andre optagere.
Del 4. Optag et FaceTime-opkald på iPad med FoneLab Screen Recorder
Hvis du vil bruge et professionelt skærmoptagelsesværktøj, der producerer videoer i høj kvalitet, er her Fonelab skærmoptager. Dette tredjeparts computerprogram er effektivt til at optage alt på din iPad-skærm. Dette inkluderer optagelse af gameplay, tutorial, vlog, film og mere. Uanset hvilken aktivitet du laver på din skærm, kan FoneLab Screen Recorder optage det effektivt. Men på trods af at det er et professionelt værktøj, skal du forvente, at du ikke vil støde på problemer med at bruge det. Denne optager kræver kun et par håndterbare trin for at fuldføre processen. Desuden giver det dig mulighed for at optage din live lydkommentar under optagelsen.
FoneLab Screen Recorder giver dig mulighed for at optage video, lyd, online tutorial osv. På Windows / Mac, og du kan nemt tilpasse størrelse, redigere videoen eller lyden med mere.
- Optag video, lyd, webcam og tag skærmbilleder på Windows / Mac.
- Forhåndsvis data, før du gemmer.
- Det er sikkert og nemt at bruge.
Her er et eksempel på enkle instruktioner om, hvordan du skærmoptager FaceTime med lyd på iPad med FoneLab Screen Recorder:
Trin 1Se FoneLab Screen Recorders websted og få dens installationsfil. Når det er gemt, skal du åbne det og give tilladelse til at foretage ændringer på din enhed. Vælg fanen Installer, når programvinduet vises. Du kan tilpasse installationen ved at vælge sproget og destinationsmappen for værktøjet. Kør derefter og start optageren på din computer.
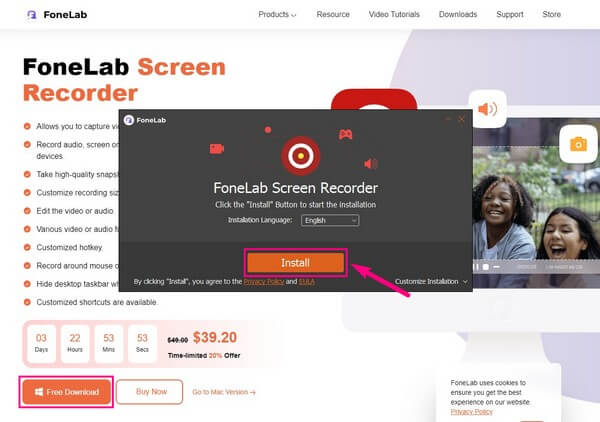
Trin 2FoneLab Screen Recorders primære grænseflade omfatter forskellige optagere, såsom video, lyd og spiloptager. Men i denne situation skal du se på miniboksene i sektionen længst til højre for at se ikonerne Vindue, Webcam, Telefon og Flere i hver enkelt. Klik på Telefon ikon, og vælg derefter iOS -optager for din iPads enhedstype.
Trin 3For iOS-enheder, inklusive din iPad, har du én mulighed for at oprette forbindelse: Wi-Fi. Din iPad og computer skal tilsluttes det samme WLAN, og så kan du følge skærmspejlingsvejledningen på interfacet. Sørg for at aktivere de nødvendige muligheder for at tilslutte dine enheder. Yderligere instruktioner er også tilgængelige, hvis du har problemer.
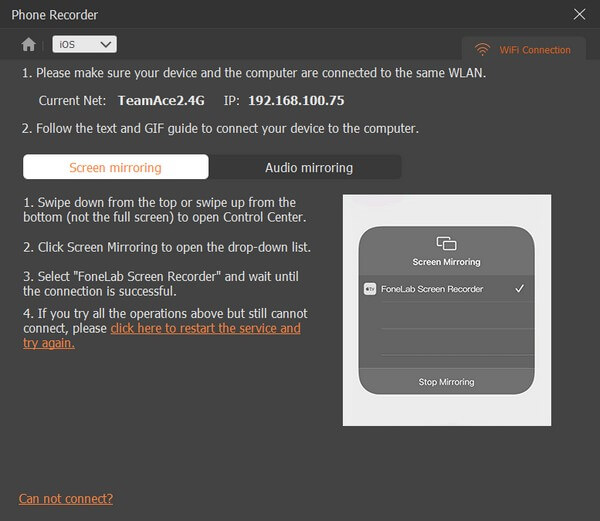
Trin 4Når du ser din iPad-skærm på programmets grænseflade, skal du gå til FaceTime og starte det opkald, du ønsker at optage. Når du er klar, klik på Optage knappen nederst for at optage din skærm, mens FaceTime-opkaldet er i gang. Stop derefter optagelsen og gem videoen på din computer.
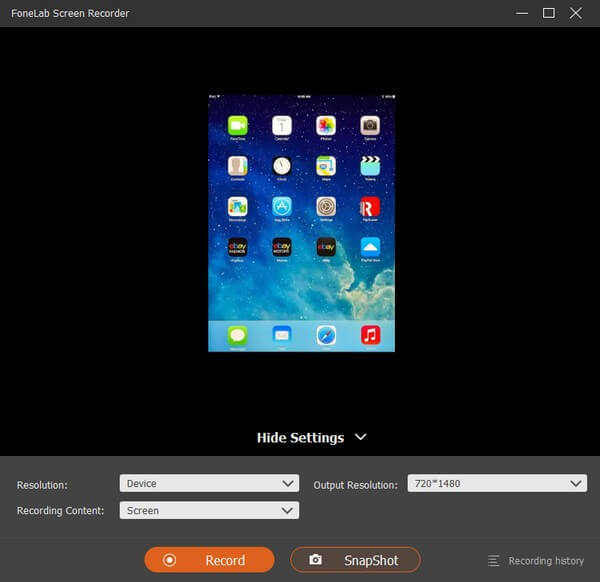
FoneLab Screen Recorder giver dig mulighed for at optage video, lyd, online tutorial osv. På Windows / Mac, og du kan nemt tilpasse størrelse, redigere videoen eller lyden med mere.
- Optag video, lyd, webcam og tag skærmbilleder på Windows / Mac.
- Forhåndsvis data, før du gemmer.
- Det er sikkert og nemt at bruge.
Del 5. Ofte stillede spørgsmål om optagelse af et FaceTime-opkald på iPad
1. Kan du optage FaceTime-opkald, uden at den anden person ved det?
Ja du kan. FaceTime har ikke en funktion, der giver den anden person på linjen besked, når du optager. Således kan du bruge næsten enhver optager; den person, du er i et opkald med, ved ikke om det. Men du skal stadig være forsigtig med at vælge det rigtige optageværktøj for at være sikker. For at hjælpe dig anbefaler vi Fonelab skærmoptager. Dette program er et af de sikreste til at optage noget på din iPad-skærm. Det vil ikke vise nogen meddelelse eller tegn på optagelse, så du vil være okay.
2. Hvorfor kan jeg ikke optage FaceTime med lyd på iPad?
Hvis du optog dit FaceTime-opkald og opdagede, at lyden ikke var inkluderet, kan et par faktorer have forårsaget dette. Måske tillader den app eller program, du brugte til at optage, ikke lydoptagelse. Eller du har måske glemt at aktivere lyden eller mikrofonen, så din lydsamtale kunne ikke registreres. Hvis du ønsker at optage med lyd på FaceTime, så prøv metoderne ovenfor, især Fonelab skærmoptager, og se det fungere effektivt.
Vi er evigt taknemmelige for din tillid til at prøve de metoder, vi anbefaler i artiklen. Hvis du har brug for mere hjælp til dine enhedsproblemer, så udforsk Fonelab skærmoptager's websted.
FoneLab Screen Recorder giver dig mulighed for at optage video, lyd, online tutorial osv. På Windows / Mac, og du kan nemt tilpasse størrelse, redigere videoen eller lyden med mere.
- Optag video, lyd, webcam og tag skærmbilleder på Windows / Mac.
- Forhåndsvis data, før du gemmer.
- Det er sikkert og nemt at bruge.
