- Del 1. Sådan gør du en video lysere med FoneLab Video Converter Ultimate
- Del 2. Sådan laver du en video lysere online
- Del 3. Sådan gør du en video lysere via Movavi
- Del 4. Sådan gør du en video lysere ved hjælp af iMovie
- Del 5. Sådan gør du en video lysere gennem VLC
- Del 6. Sådan gør du en video lysere med Windows Media Player
- Del 7. Sådan gør du en video lysere med Adobe Premiere Pro
- Del 8. Ofte stillede spørgsmål om Video Brightness Editors
- Konverter AVCHD til MP4
- Konverter MP4 til WAV
- Konverter MP4 til WebM
- Konverter MPG til MP4
- Konverter SWF til MP4
- Konverter MP4 til OGG
- Konverter VOB til MP4
- Konverter M3U8 til MP4
- Konverter MP4 til MPEG
- Integrer undertekster i MP4
- MP4 Opdelere
- Fjern lyd fra MP4
- Konverter 3GP-videoer til MP4
- Rediger MP4-filer
- Konverter AVI til MP4
- Konverter MOD til MP4
- Konverter MP4 til MKV
- Konverter WMA til MP4
- Konverter MP4 til WMV
Effektive metoder til, hvordan man nemt gør en video lysere
 Skrevet af Lisa Ou / 22-2023-16 00:XNUMX
Skrevet af Lisa Ou / 22-2023-16 00:XNUMXRediger videoens lysstyrke for at se den mere tydeligt ved hjælp af de mest funktionelle videoredigerere i hele verden. Der er tidspunkter, hvor folk støder på mørke videoer, når de downloader klip, vlogs, musikvideoer, film, serieafsnit og mere til offlinevisning. Dette sker især, når man ser gyserfilm. Nogle gange er skærmen så mørk, at du næsten ikke kan se, hvad der sker i videoen. Det samme gælder, når du optager videoer om natten, og udsigten registreres ikke godt i dit kamera på grund af det mørke miljø. Men bare rolig; dette kan nemt løses ved at gøre skærmen lysere ved hjælp af indflydelsesrige videoredigerere.
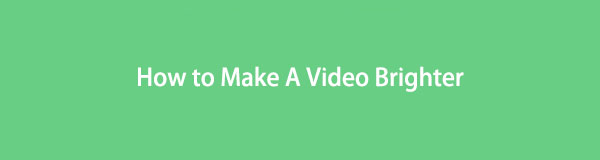
Med denne tanke i tankerne søgte vi efter videoredigerere online for at se, hvor effektive de er. Som forventet er det ikke let at vælge, hvad der kunne klare standarderne for folk, der ofte bruger redaktører. Men da vi prøvede hver af dem, samlede vi endelig de førende værktøjer og metoder til redigering af videolysstyrke. Som et resultat heraf vil denne artikel kortlægge de forskellige redigeringsprogrammer, begyndende med det bedste. Ved hjælp af dette indlæg vil du være i stand til at gøre din video lysere for en mere behagelig seeroplevelse. Når du er klar til at lære mere, kan du begynde at læse nedenfor for at få viden om redigering af videolysstyrke.

Guide liste
- Del 1. Sådan gør du en video lysere med FoneLab Video Converter Ultimate
- Del 2. Sådan laver du en video lysere online
- Del 3. Sådan gør du en video lysere via Movavi
- Del 4. Sådan gør du en video lysere ved hjælp af iMovie
- Del 5. Sådan gør du en video lysere gennem VLC
- Del 6. Sådan gør du en video lysere med Windows Media Player
- Del 7. Sådan gør du en video lysere med Adobe Premiere Pro
- Del 8. Ofte stillede spørgsmål om Video Brightness Editors
Del 1. Sådan gør du en video lysere med FoneLab Video Converter Ultimate
FoneLab Video Converter Ultimate går straks ind i diskussionen, når man diskuterer de bedste videoredigerere. Dette værktøj gør mere end konvertering; det kan også gøre dine mørke videoer lysere. Takket være dens brugervenlige grænseflade tager processen kun nogle få handlinger. Du vil ikke have problemer med at navigere i programmet, og du vil være i stand til at gøre videoen lysere på få minutter. Og på grund af sin høje succesrate er FoneLab Video Converter Ultimate blevet et af de mest eftertragtede programmer til Videoredigering. Bortset fra at redigere skærmens lysstyrke, kan dette program trimme videoer, roter, vend, flet sammen, kontroller hastighed og mere. Den har både Mac- og Windows-versioner med næsten de samme trin. Se flere af dets funktioner efter installation af programmet.
Video Converter Ultimate er den bedste video- og lydkonverteringssoftware, der kan konvertere MPG / MPEG til MP4 med hurtig hastighed og høj output / billed / lydkvalitet.
- Konverter enhver video / lyd som MPG, MP4, MOV, AVI, FLV, MP3 osv.
- Support 1080p / 720p HD og 4K UHD-videokonvertering.
- Kraftige redigeringsfunktioner som Trim, beskær, roter, effekter, forbedring, 3D og mere.
Gå sammen med de ubesværede trin nedenfor for at gøre video lysere med FoneLab Video Converter Ultimate:
Trin 1Få en installationsfil kopi af FoneLab Video Converter Ultimate. Tryk på Gratis download knappen for at gemme filen, og klik derefter på den. Du vil derefter blive spurgt, om du vil tillade programmet at foretage ændringer på din enhed. Vælge Ja og start med at installere værktøjet på din computer. Når processen er færdig, kan du begynde at køre programmet.
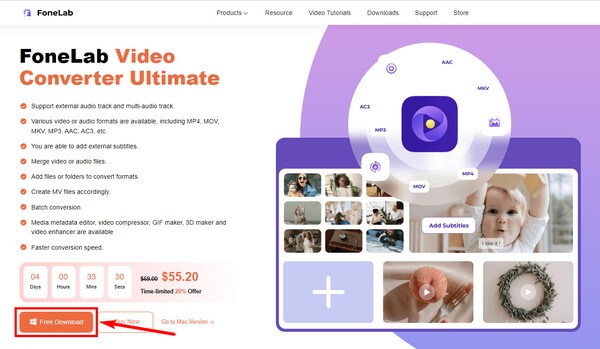
Trin 2Upload den mørke video til programmet ved at trykke på "+" symbol i midten af grænsefladen. Vælg og klik Åbne når du har fundet videoen i din filmappe.
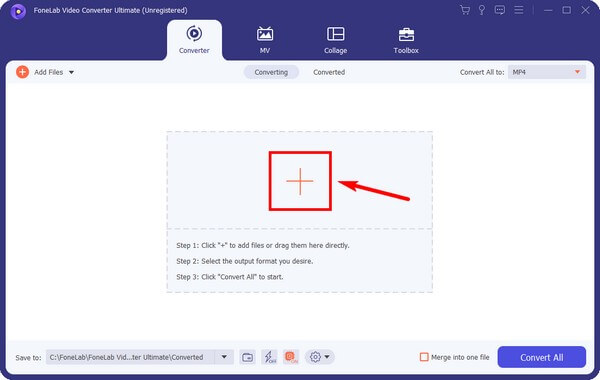
Trin 3Efter import af filen skal du klikke på paletsymbolet ved siden af saksen for at åbne Videoforstærker. Marker Optimer lysstyrken , Kontrast boksen for at anvende funktionen på videoen. Derefter skal du klikke på Gem knappen nederst til højre for at anvende ændringer.
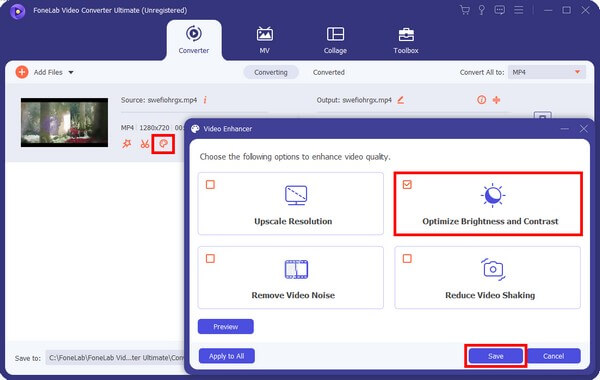
Trin 4Sørg for at vælge det samme videoformat og opløsning som kilden på Konverter alle til: rullemenu. Klik til sidst på Konverter alle fanen og gem den nyligt lysnede video på din computer.
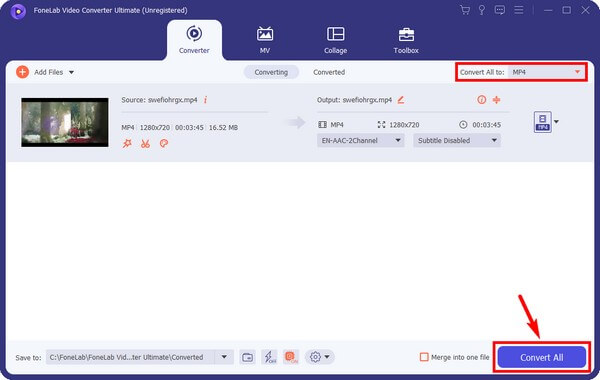
Video Converter Ultimate er den bedste video- og lydkonverteringssoftware, der kan konvertere MPG / MPEG til MP4 med hurtig hastighed og høj output / billed / lydkvalitet.
- Konverter enhver video / lyd som MPG, MP4, MOV, AVI, FLV, MP3 osv.
- Support 1080p / 720p HD og 4K UHD-videokonvertering.
- Kraftige redigeringsfunktioner som Trim, beskær, roter, effekter, forbedring, 3D og mere.
Del 2. Sådan laver du en video lysere online
Blandt videoredaktørerne online er Clideo en af de mest effektive, du kan stole på. Denne online platform lader dig justere din videos lysstyrke, kontrast og mætning. Således kan du gøre en mørk video lysere med dette værktøj. Forvent dog, at Clideo vil tilføj et vandmærke til din video output uanset om du kan lide det eller ej.
Gå sammen med de ubesværede trin nedenfor for at bruge videolysstyrkeeditoren online, Clideo:
Trin 1Gå til Clideos hjemmeside og indtast dens Juster video side. Vælg derefter i midten af skærmen Vælg fil fanen. Vælg den video, du vil gøre lysere for at uploade på siden.
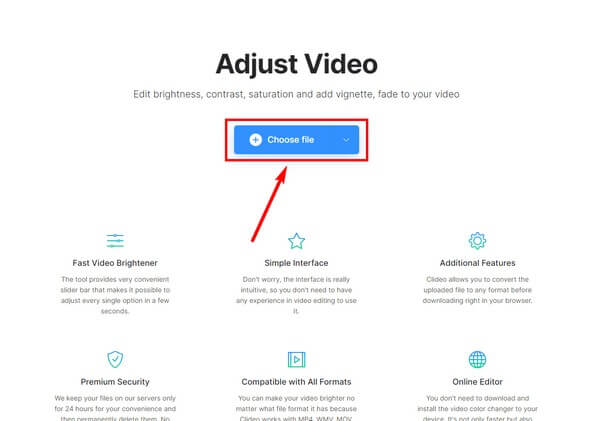
Trin 2Juster Lysstyrke skyderen til højre på siden. Du kan også justere de andre muligheder, indtil du er tilfreds med videoudgangen. Når du er færdig, klik på eksport fanen nederst til højre for at gemme ændringerne.
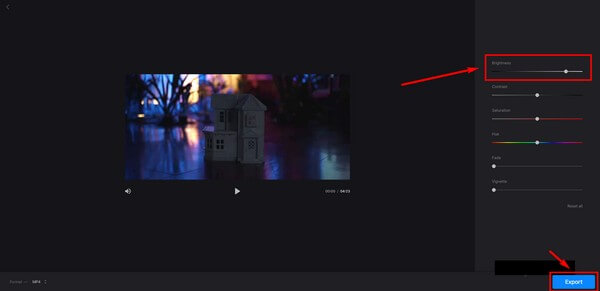
Trin 3Download den redigerede fil for at gemme den på din computer.
Video Converter Ultimate er den bedste video- og lydkonverteringssoftware, der kan konvertere MPG / MPEG til MP4 med hurtig hastighed og høj output / billed / lydkvalitet.
- Konverter enhver video / lyd som MPG, MP4, MOV, AVI, FLV, MP3 osv.
- Support 1080p / 720p HD og 4K UHD-videokonvertering.
- Kraftige redigeringsfunktioner som Trim, beskær, roter, effekter, forbedring, 3D og mere.
Del 3. Sådan gør du en video lysere via Movavi
Movavi er et tredjepartsværktøj, der er i stand til at justere din mørke videos lysstyrke. Dens videoredigeringsfunktion lader dig forbedre dine færdigheder til grundlæggende redigering. Men bemærk, at det også har sine ulemper. Udover at dens gratis version er begrænset til nogle få redigeringsfunktioner, producerer den også store videoudgange. Derfor kan du opleve problemer med at uploade videoen på forskellige websteder.
Gå sammen med de ubesværede trin nedenfor for at gøre videoer lysere via Movavi:
Trin 1Installer og kør Movavi Video Editor på din computer. Når du ser den primære grænseflade, skal du klikke på Tilføj filer fanen for at importere din videofil til programmet.
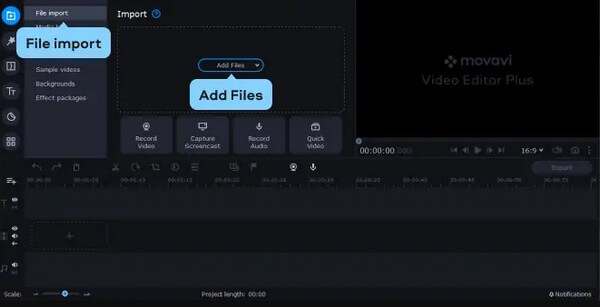
Trin 2Når filen er importeret, skal du trække den ind på tidslinjen i bunden for at begynde at redigere. Klik på Farvejusteringer ikon, og vælg derefter Magisk forbedring for at forbedre lysstyrken i din video.
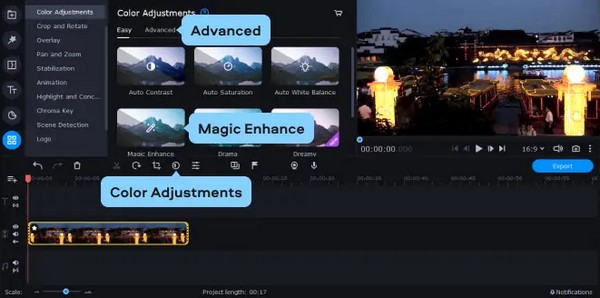
Trin 3Tryk derefter på eksport knap. Indstil videoindstillinger og detaljer, før du klikker på Starten fanen for at gøre videoen lysere og gemme den på din computer.
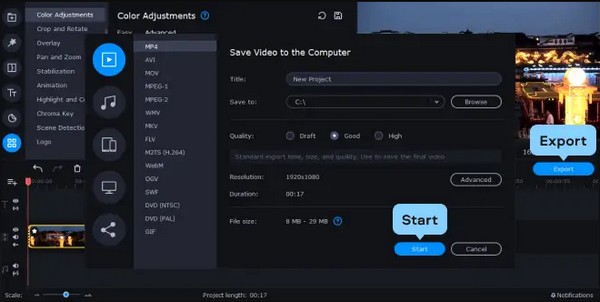
Del 4. Sådan gør du en video lysere ved hjælp af iMovie
En anden metode til at gøre din mørke video lysere er at bruge iMovie. Dette redigeringsprogram er udviklet af Apple til iOS-enheder, Mac, iPhone og iPad. Det er en gratis og praktisk editor for Apple-brugere. Det eneste problem er, at de videoer, du redigerer med dette værktøj, kommer ud som store videofiler. Dette optager plads på din enhed, hvilket kan resultere i langsommere ydeevne.
Gå sammen med de ubesværede trin nedenfor for at gøre en video lysere ved hjælp af iMovie:
Trin 1Start iMovie fra mappen Programmer på din Mac. Importer den mørke video på programmets grænseflade, og træk den ind på tidslinjen for redigering.
Trin 2Over forhåndsvisningssektionen skal du klikke på paletten ikon for at se farvekorrektion muligheder. Juster den første bjælke til venstre for videoens lysstyrke. Skub den til højre for at gøre videoen lysere.
Trin 3Når du får den lysstyrke, du ønsker, skal du trykke på Del ikon for at gemme den redigerede videofil på din Mac.
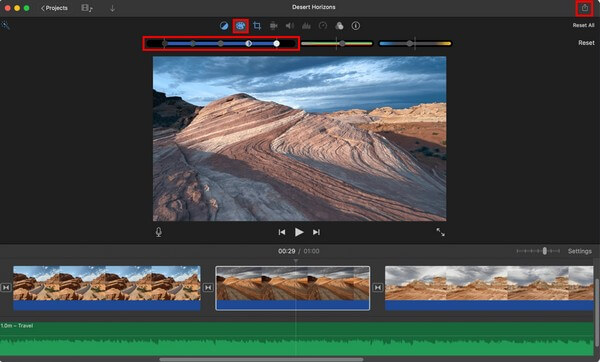
Del 5. Sådan gør du en video lysere gennem VLC
VLC er en yndet medieafspiller, der kan afspille næsten alle videoformater. Men hvad mange mennesker ikke er klar over, er, at det også kan justere lysstyrken eller effekter af din video. Denne metode virker dog kun, hvis du ser videoen på VLC. Lysstyrken vil også gælde for de andre videoer, du afspiller, når du har gemt dem. Dette skyldes, at de effekter, du justerer, vil blive anvendt på VLC, ikke selve videoen.
Gå sammen med de ubesværede trin nedenfor for at lære, hvordan du gør videoer lysere gennem VLC Media Player:
Trin 1Åbn den video, du vil gøre lysere på VLC. Klik på Værktøjer fanen øverst og vælg Effekter , filtre fra rullemenuen.
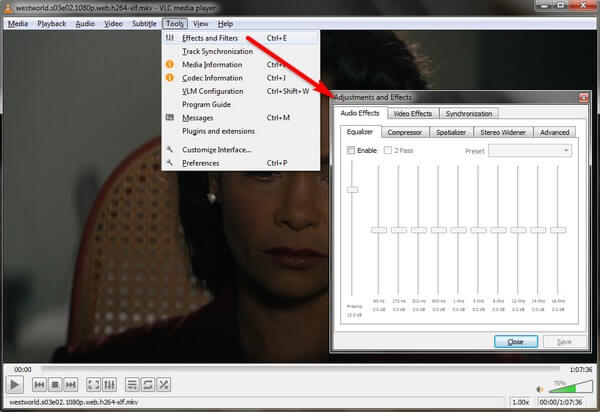
Trin 2Når Justeringer og effekter dialogboksen vises, skal du gå til afsnittet Videoeffekter. Nedenfor Væsentlig markere afkrydsningsfeltet Billede juster afkrydsningsfeltet for at kunne ændre skærmens lysstyrke og andre muligheder.
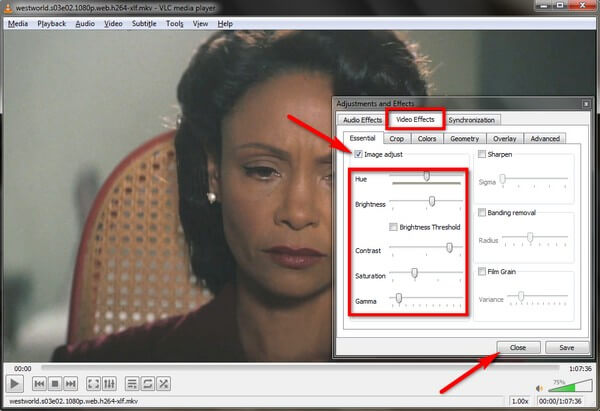
Trin 3Når du er færdig, skal du klikke på Luk knappen for at anvende ændringerne på den aktuelle mørke video. Effekterne forsvinder, når du genstarter afspilleren. I mellemtiden, hvis du vil gemme ændringer permanent, skal du klikke på Gem knappen, men bemærk, at effekten gælder for alle videoer.
Video Converter Ultimate er den bedste video- og lydkonverteringssoftware, der kan konvertere MPG / MPEG til MP4 med hurtig hastighed og høj output / billed / lydkvalitet.
- Konverter enhver video / lyd som MPG, MP4, MOV, AVI, FLV, MP3 osv.
- Support 1080p / 720p HD og 4K UHD-videokonvertering.
- Kraftige redigeringsfunktioner som Trim, beskær, roter, effekter, forbedring, 3D og mere.
Del 6. Sådan gør du en video lysere med Windows Media Player
Windows Media Player ligner VLC med hensyn til videolysstyrkejusteringer. Dette program redigerer ikke ligefrem mørke videoer. Den justerer kun udseendet af alle videoer, du afspiller på Windows Media Player. Derfor, selvom du er i stand til at gøre videoen lysere på denne afspiller, vil den forblive mørk, når du afspiller den på andre medieafspillere.
Gå sammen med de ubesværede trin nedenfor for at lære, hvordan du gør video lysere med Windows Media Player:
Trin 1Afspil den mørke video på Windows Media Player. Højreklik på skærmen, og vælg derefter Forbedringer fra mulighederne. Når en anden menu vises, skal du klikke Video indstillinger.
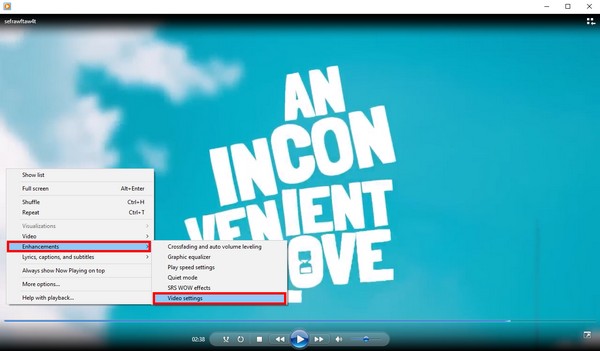
Trin 2Juster Lysstyrke skyderen efter dine præferencer. Luk derefter videoindstillingerne og se videoen på en lysere skærm.
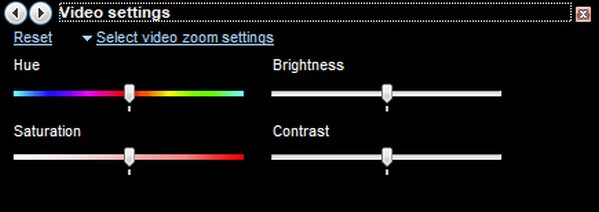
Del 7. Sådan gør du en video lysere med Adobe Premiere Pro
Adobe Premiere Pro er et andet tredjepartsværktøj til at justere din videos lysstyrke. Det er et professionelt videoredigeringsprogram udviklet af Adobe Inc. Men da det er et professionelt værktøj, kræver det et månedligt abonnement, før du kan nyde dets funktioner. Derudover kan nogle brugere finde det udfordrende at bruge, især begyndere på grund af dets komplekse grænseflade.
Følg de ubesværede trin nedenfor for at gøre en video lysere med Adobe Premiere Pro:
Trin 1Kør Adobe Premiere Pro på din computer og importer den video, du vil gøre lysere på dens grænseflade. Efter det, skriv "lysstyrke” i søgefeltet til venstre.
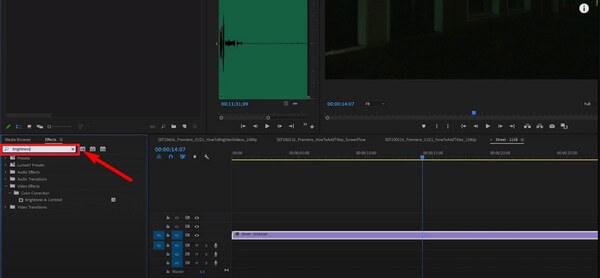
Trin 2Når effektpanelet vises, skal du trække lysstyrke- og kontrastindstillingen under den mørke video. Juster derefter lysstyrken og gem den redigerede videofil på din computer.
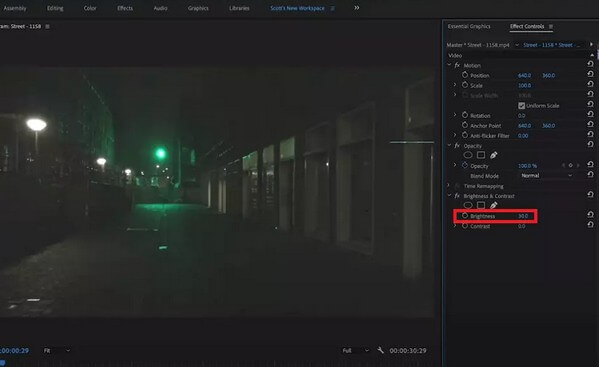
Video Converter Ultimate er den bedste video- og lydkonverteringssoftware, der kan konvertere MPG / MPEG til MP4 med hurtig hastighed og høj output / billed / lydkvalitet.
- Konverter enhver video / lyd som MPG, MP4, MOV, AVI, FLV, MP3 osv.
- Support 1080p / 720p HD og 4K UHD-videokonvertering.
- Kraftige redigeringsfunktioner som Trim, beskær, roter, effekter, forbedring, 3D og mere.
Del 8. Ofte stillede spørgsmål om Video Brightness Editors
Kan du fjerne vandmærket på Clideo efter at have justeret videoens lysstyrke?
Ja du kan. Dog ikke på den gratis version. Hvis du vil fjerne Clideos vandmærke, skal du opgradere til pro-versionen, som kræver en månedlig betaling. Du vil med andre ord ikke kunne fjerne værktøjets vandmærke, hvis du ikke betaler for et abonnement.
Hvordan redigerer du videolysstyrke på iPhone?
Du kan transportere videoen fra din iPhone til din computer. Brug derefter FoneLab Video Converter Ultimate for at redigere lysstyrken på din video. Når du er færdig, transporter du den redigerede video til din iPhone med et lynkabel.
Opskalerer FoneLab Video Converter Ultimate opløsning?
Ja det gør. Udover at optimere din videos lysstyrke og kontrast, FoneLab Video Converter Ultimate opskalerer og nedskalerer også videoopløsningen. Du kan endda fjern videostøj og reducere videorystelser, hvis du vil. Du behøver kun at markere funktionerne for at anvende dem på din video.
Efter grundig research kan du stole på, at ovenstående programmer er de førende metoder til at gøre dine mørke videoer lysere. Hvis du har brug for mere hjælp til dine videofiler, skal du gå til FoneLab Video Converter Ultimate internet side.
Video Converter Ultimate er den bedste video- og lydkonverteringssoftware, der kan konvertere MPG / MPEG til MP4 med hurtig hastighed og høj output / billed / lydkvalitet.
- Konverter enhver video / lyd som MPG, MP4, MOV, AVI, FLV, MP3 osv.
- Support 1080p / 720p HD og 4K UHD-videokonvertering.
- Kraftige redigeringsfunktioner som Trim, beskær, roter, effekter, forbedring, 3D og mere.
