- Del 1. Sådan Hard Reset iPad manuelt
- Del 2. Sådan nulstiller du iPad på indstillinger
- Del 3. Sådan nulstiller du iPad via iTunes eller Finder
- Del 4. Sådan nulstiller du iPad med FoneLab iOS-systemgendannelse
- Del 5. Sådan nulstiller du iPad via iCloud
- Del 6. Ofte stillede spørgsmål om Hard Reset iPad
- Lås Apple ID op
- Omgå iCloud-aktiveringslås
- Doulci iCloud -låseværktøj
- Factory Unlock iPhone
- Omgå iPhone-adgangskode
- Nulstil iPhone-adgangskode
- Lås Apple ID op
- Lås iPhone 8 / 8Plus op
- Fjernelse af iCloud Lock
- iCloud Unlock Deluxe
- iPhone Lås skærm
- Lås iPad op
- Lås op for iPhone SE
- Lås Tmobile iPhone op
- Fjern Apple ID-adgangskode
Praktisk vejledning til, hvordan du hard nulstiller iPad korrekt
 Opdateret af Lisa Ou / 04. marts 2024 16:30
Opdateret af Lisa Ou / 04. marts 2024 16:30En hård nulstilling på iPad udføres typisk til fejlfinding, eller når der opstår et problem. For eksempel reagerer enheden ikke korrekt på grund af forsinkelser, nedbrud, fejl, vira osv. Det anbefales ofte, da det er den mest effektive løsning til sådanne uheldige situationer. I mellemtiden tror du måske, at en normal genstart vil være nok, men ved, at det ikke altid virker. Nogle gange er en hård nulstilling, hvad du har brug for for at løse det problem, den oplever.
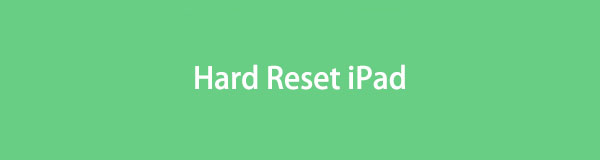
Nu er spørgsmålet, hvordan vil du lave en hård nulstilling på din iPad? Du kan nu lette dine problemer, da indholdet nedenfor giver dig de korrekte procedurer til effektiv hård nulstilling af en iPad. De officielle og andre platforme til at navigere i dette er forberedt nedenfor med de nyttige oplysninger og detaljer, du skal vide. Hver af deres problemfrie retningslinjer vil også hjælpe dig med en vellykket nulstillingsproces. Du kan begynde at browse nu.

Guide liste
- Del 1. Sådan Hard Reset iPad manuelt
- Del 2. Sådan nulstiller du iPad på indstillinger
- Del 3. Sådan nulstiller du iPad via iTunes eller Finder
- Del 4. Sådan nulstiller du iPad med FoneLab iOS-systemgendannelse
- Del 5. Sådan nulstiller du iPad via iCloud
- Del 6. Ofte stillede spørgsmål om Hard Reset iPad
Del 1. Sådan Hard Reset iPad manuelt
Hard reset iPad, betyder også genstarter iPad. Afhængigt af dens model kan du hårdt nulstille en iPad gennem dens knapper. Find derfor de relevante instruktioner på din enhed for at nulstille den korrekt.
På iPad uden en Hjem-knap: Tryk og slip straks den øverste lydstyrkeknap, og gør derefter det samme med den nederste. Tryk derefter på toptasten i sekunder, indtil enheden genstarter.
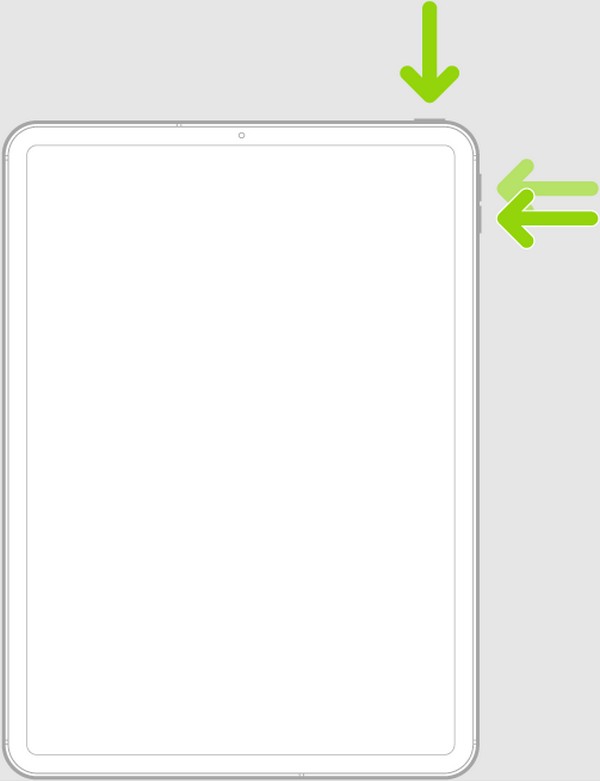
På iPad med en Hjem-knap: Tryk på din iPads top- og hjemtaster i 5 sekunder eller længere. Når Apple-logoet materialiserer sig, skal du slippe dem samtidigt.
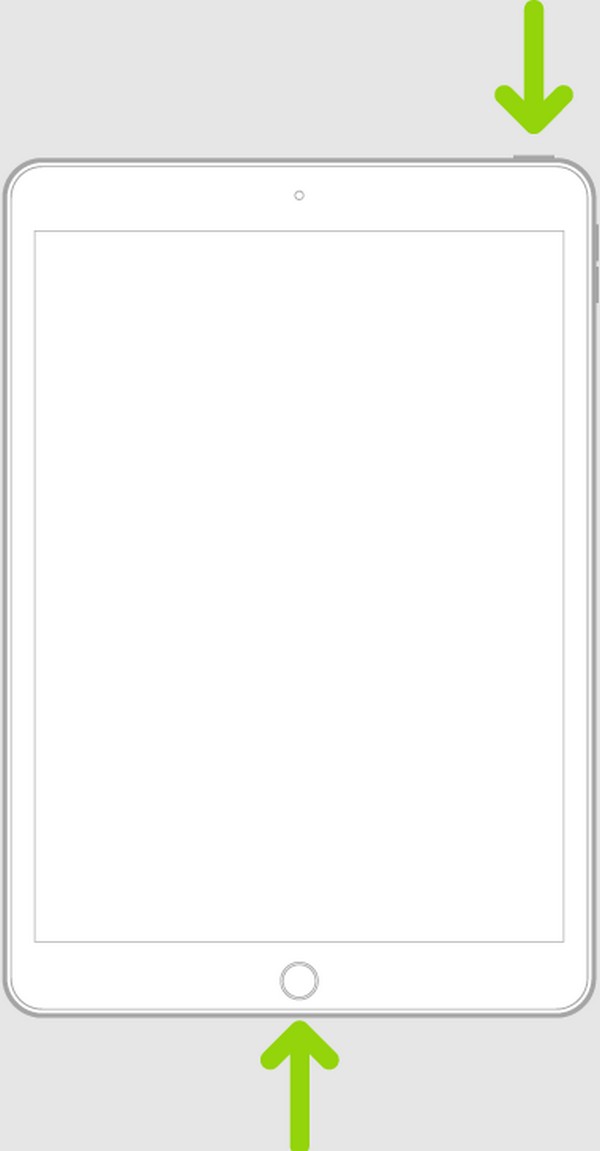
Hvis denne standardmetode ikke virker, så prøv venligst følgende, da de kan håndtere mere komplekse situationer vedrørende en iPad og andre enheder.
FoneLab gør det muligt at rette iPhone / iPad / iPod fra DFU-tilstand, genoprettelsesfunktion, Apple-logo, hovedtelefontilstand mv. Til normal tilstand uden tab af data.
- Løs deaktiverede iOS-systemproblemer.
- Uddrag data fra deaktiverede iOS-enheder uden datatab.
- Det er sikkert og nemt at bruge.
Del 2. Sådan nulstiller du iPad på indstillinger
Den hårde nulstilling fungerer kun, hvis din enhed står over for et mindre kompliceret problem. Så hvis din iPad har stået over for et avanceret problem og ikke kan genstarte, kan det være på tide at udføre en nulstilling. Den officielle metode til nulstille en iPad findes på dens Indstillinger-app og kan gøres hurtigt.
Hold dig til de sikre retningslinjer nedenfor for at nulstille en iPad på Indstillinger:
Trin 1Naviger til Indstillinger interface til at trykke på og se Generelt afsnit. Vælg bagefter Overfør eller nulstil iPad når du ruller til bunden for at komme videre.
Trin 2Type Nulstil for at mulighederne dukker op på den følgende skærm, og tryk derefter på Erace alt indhold og indstillinger for at nulstille din iPad til standardindstillingerne.
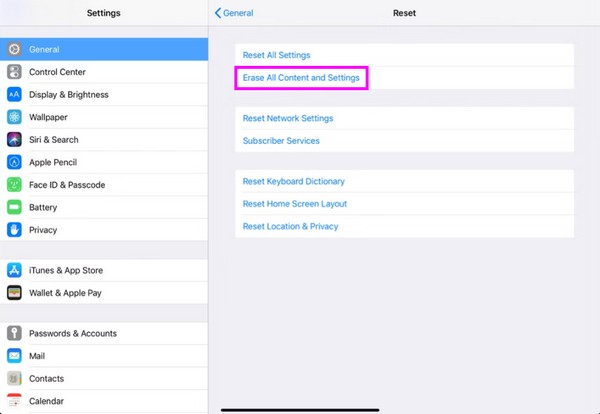
Udover denne proces kan metoderne nedenfor også bruges til en nulstilling, hvis du ikke kan genstarte enheden med magt.
FoneLab gør det muligt at rette iPhone / iPad / iPod fra DFU-tilstand, genoprettelsesfunktion, Apple-logo, hovedtelefontilstand mv. Til normal tilstand uden tab af data.
- Løs deaktiverede iOS-systemproblemer.
- Uddrag data fra deaktiverede iOS-enheder uden datatab.
- Det er sikkert og nemt at bruge.
Del 3. Sådan nulstiller du iPad via iTunes eller Finder
iTunes- eller Finder-programmet er den officielle platform, man kan stole på, når man nulstiller en iPad. Tilslutning af enheden til programmet vil vise muligheden for at nulstille, så du kan slette alt indholdet med det samme. Ligesom ovennævnte strategi medfører dette, at alt på enheden bliver slettet, inklusive dine data. Så du skal ikke bekymre dig om at videregive dine oplysninger, hvis du planlægger at sælge eller give dem væk senere.
Overhold den brugerorienterede proces nedenunder for at forstå, hvordan du nulstiller en iPad via iTunes eller Finder:
Trin 1Kør iTunes eller Finder på computeren, og tilknyt din iPad til den ved at tilslutte et USB-kabel. På denne måde genkender programmet din enhed og viser enhedssymbolet på grænsefladen. Klik på den for at administrere dit iPad-indhold.
Trin 2Blandt mulighederne i grænsefladens venstre sektion er Resumé, så klik på den, og iPadens oplysninger vil blive præsenteret. Klik på under dine softwareoplysninger i det højre område Gendan iPad for at foretage en nulstilling på enheden.
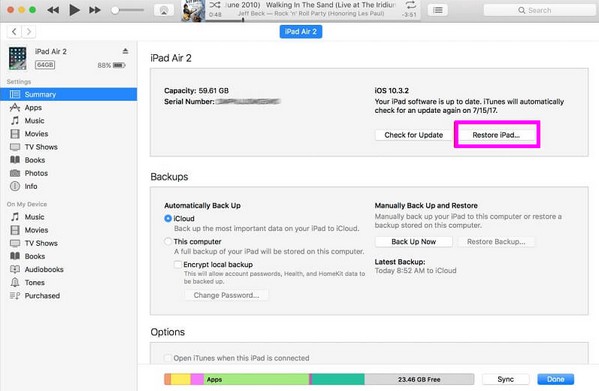
Finder er det indbyggede og tilgængelige program til en computer, der kører en nyere macOS-version. I mellemtiden kan du bruge iTunes-programmet, hvis det kører Windows eller ældre macOS.
Del 4. Sådan nulstiller du iPad med FoneLab iOS-systemgendannelse
Her er FoneLab iOS System Recovery, på den anden side, hvilket er et andet program at være afhængig af, hvis du ikke kan lave en hård nulstilling på grund af et problem. Du må kun forbinde din enhed med dette program; det meste af proceduren vil blive udført på dens grænseflade. Ligesom andre metoder vil alt på din iPad blive slettet, når proceduren er afsluttet. Det kan installeres på næsten alle Windows- og macOS-versioner; derfor vil kompatibilitet være det mindste af dine problemer.
FoneLab gør det muligt at rette iPhone / iPad / iPod fra DFU-tilstand, genoprettelsesfunktion, Apple-logo, hovedtelefontilstand mv. Til normal tilstand uden tab af data.
- Løs deaktiverede iOS-systemproblemer.
- Uddrag data fra deaktiverede iOS-enheder uden datatab.
- Det er sikkert og nemt at bruge.
Genkend de praktiske trin nedenfor som et eksempel på, hvordan du nulstiller en iPad ved hjælp af FoneLab iOS Systemgendannelse:
Trin 1Sikre programfilen ved at klikke Gratis download på den officielle FoneLab iOS-systemgendannelsesside. Når det er downloadet, skal du installere reparationsværktøjet, som kun varer inden for et minut. Vælg derefter indstillingen Start for at køre programmet på dit skrivebord.
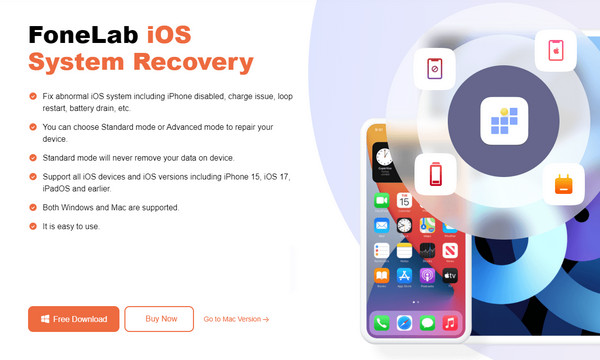
Trin 2Type iOS System Recovery når FoneLab iOS System Recovery-grænsefladen vises. Klik derefter Starten på den næste grænseflade for de reparationstyper, der skal udstilles. Derfra skal du vælge Standardtilstand, da det er en passende mulighed for at nulstille iPad.
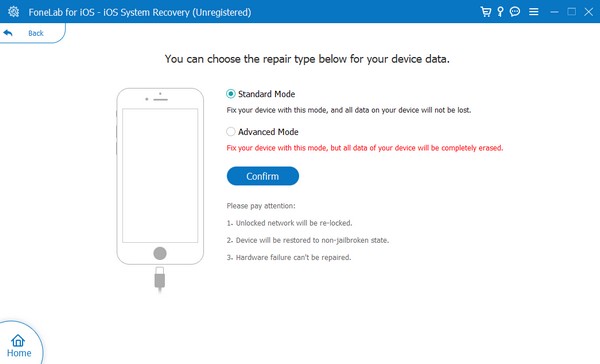
Trin 3Vælg derefter Bekræfte for at se de nødvendige instruktioner til gå ind i iPad-gendannelsestilstand. Det vil føre dig til download af firmwarepakken, så når processen er færdig, skal du bruge den til at reparere og nulstille din iPad.
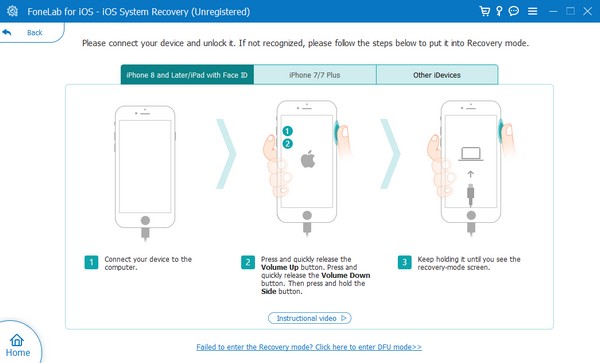
FoneLab gør det muligt at rette iPhone / iPad / iPod fra DFU-tilstand, genoprettelsesfunktion, Apple-logo, hovedtelefontilstand mv. Til normal tilstand uden tab af data.
- Løs deaktiverede iOS-systemproblemer.
- Uddrag data fra deaktiverede iOS-enheder uden datatab.
- Det er sikkert og nemt at bruge.
Del 5. Sådan nulstiller du iPad via iCloud
iCloud er også en Apple-tjeneste, der kan hjælpe dig med at nulstille din iPad. Den tilbyder en Find My-funktion, hvor du kan finde muligheden for at slette en enhed, så nulstilling vil være ubesværet, når du først får adgang til din iCloud-konto på en computer eller enhedsbrowser. Find My-funktionen skal dog være aktiveret på iPad. Eller også vil du ikke se det på listen over tilsluttede enheder på din iCloud, hvilket forhindrer dig i at foretage en nulstilling på din iPad.
Efterlign den nemme vejledning nedenunder for at nulstille en iPad via iCloud:
Trin 1Gennemse iCloud-webstedet på din computer eller enheds browser, og log ind på din konto. Fortsæt derefter straks til Find mig funktion og se dine tilsluttede enheder.
Trin 2Vælg den iPad, du håber at nulstille derfra, og tryk derefter Slet iPad når mulighederne vises. Bekræft også sletningen, når du bliver bedt om det, og Find My-funktionen nulstiller din iPad og sletter alt indhold og indstillinger.
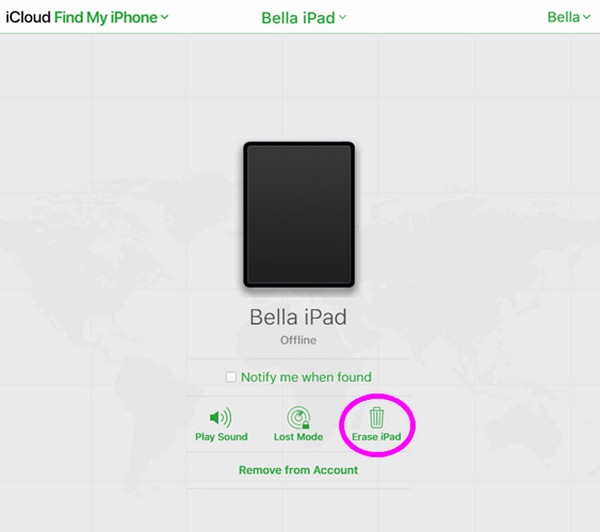
FoneLab gør det muligt at rette iPhone / iPad / iPod fra DFU-tilstand, genoprettelsesfunktion, Apple-logo, hovedtelefontilstand mv. Til normal tilstand uden tab af data.
- Løs deaktiverede iOS-systemproblemer.
- Uddrag data fra deaktiverede iOS-enheder uden datatab.
- Det er sikkert og nemt at bruge.
Del 6. Ofte stillede spørgsmål om Hard Reset iPad
Hvordan nulstiller jeg en iPad kun med knapperne?
Se oplysningerne i denne artikels del 1 for at nulstille eller tvinge din enhed til at genstarte kun med iPadens knapper. Retningslinjerne for at udføre en hård nulstilling på en iPad med og uden en Hjem-knap er tilgængelige, så tjek dem venligst ud.
Hvorfor virker iPad-hard reset ikke?
Du skal muligvis bruge en anden metode til at udføre en hård nulstilling på din iPad. Måske forhindrer dit enhedsproblem enheden i at udføre processen. Hvis det er tilfældet, prøv i stedet FoneLab iOS System Recovery, da det er en professionel angående sådanne problemer eller situationer.
En hård nulstilling kan udføres hurtigt på en iPad. Men hvis du har stødt på problemer, kan der være opstået et yderligere problem. Derfor anbefaler vi stærkt FoneLab iOS System Recovery for at garantere en sikker reparation af enhedsproblemet.
FoneLab gør det muligt at rette iPhone / iPad / iPod fra DFU-tilstand, genoprettelsesfunktion, Apple-logo, hovedtelefontilstand mv. Til normal tilstand uden tab af data.
- Løs deaktiverede iOS-systemproblemer.
- Uddrag data fra deaktiverede iOS-enheder uden datatab.
- Det er sikkert og nemt at bruge.
