Gendan de mistede / slettede data fra computeren, harddisken, flashdrevet, hukommelseskort, digitalkamera med mere.
Bedste måder til at gendanner beskadiget SD-kort
 Opdateret af Somei Liam / 21. december 2022 16:30
Opdateret af Somei Liam / 21. december 2022 16:30Nogle gange leder du efter nogle filer, men kan ikke helt finde dem. Du har sandsynligvis ved et uheld slettet dem, eller i værste fald er dit SD-kort beskadiget. Korrupte filer er en væsentlig hindring, hvis du vil se dine filer. For eksempel filtrerer du dine filer, fordi du vil slette de uvæsentlige. Du bliver ved med at modtage SD-kort fejlmeddelelser, men ved ikke, hvad du skal gøre.
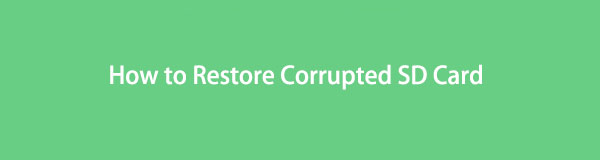
Denne hændelse er frustrerende, fordi den vil spilde din tid på at rette den. Heldigvis bekymrer denne artikel sig om din tid! Du kan gendanne dit SD-kort i kun et par sekunder. I tråd med dette kan du gendanne dine tabte filer efter. Du kan bruge det førende gendannelsesværktøj, som er FoneLab Data Retriever.

Guide liste
Del 1. Hvorfor SD-kort beskadiget
Du skal udføre korrekt udtagning af SD-kortet på din computer. Det er en af de almindelige fejl, hvorfor der er beskadigede SD-kort. Derudover kan det føre til tabte filer på din enhed. Forbered venligst før dette sker. Du kan lave dubletter af dine data og filer til andre enheder. Det er for at sikre, at dine filer er sikre og sikre. Denne grund er ikke den eneste grund til, at du oplever SD-kortfejl. Før du reparerer enheden, skal du vide, hvorfor den er beskadiget. De mulige årsager er anført nedenfor.
- SD-barden oplevede fysisk skade på grund af utilsigtede aktiviteter.
- Du formaterer SD-kortet forkert, f.eks. at afbryde processen.
- Der er et virusangreb på din enhed uden at du ved det.
Bortset fra de nævnte årsager ovenfor, er der mere end grunde til, at SD-kortet er beskadiget. Du kan dog udføre de fejlfindingsvejledninger, der følger, for at rette din enhed. Du kan prøve at prøve og fejle, indtil du kommer op med fremragende resultater.
FoneLab Data Retriever - gendan de tabte / slettede data fra computer, harddisk, flashdrev, hukommelseskort, digitalkamera og meget mere.
- Gendan fotos, videoer, dokumenter og flere data let.
- Forhåndsvisning af data inden gendannelse.
Del 2. Sådan repareres beskadiget SD-kort
Nu hvor du har opdaget det virkelige problem med hukommelseskortfejl eller SD-kort, er det tid til at rette dem. Når du ikke ved, hvor du skal begynde, kan du stole på metodevejledningerne nedenfor. Denne artikel sikrer, at den vil give dig de mest ligetil måder. I dette tilfælde vil du ikke være forvirret over den reparationsproces, du vil udføre. Du reparerer muligvis SD-kortet eller den computer, du bruger. For at undgå fejl skal du læse instruktionerne omhyggeligt.
Metode 1. Brug CHKDSK Command
Det er ret vanskeligt at bruge CHKDSK-kommandoen, fordi den bruger et codec. Dette vil dog være nemt, fordi der er nøjagtige trin nedenfor. Du skal kun indtaste alle de påkrævede bogstaver på værktøjet. Ved du stadig ikke, hvordan du reparerer et beskadiget SD-kort ved hjælp af cmd? Rul ned.
Trin 1På computerens hovedgrænseflade skal du se efter Windows-søgelinjen. Indtast derefter Kommandoprompt, og klik derefter på Åbne knappen for at starte den. Du kører værktøjet, hvis du ser et sort vindue på din skærm.
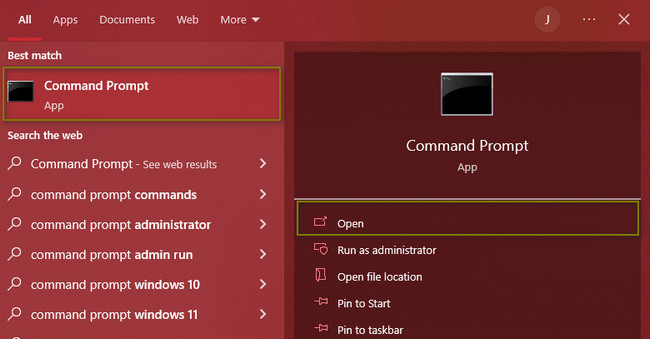
Trin 2Du vil bemærke på toppen, at værktøjet kræver, at du skriver noget. Indsæt codec chkdsk X: / f. Du skal være tålmodig under processen, fordi den kan vare omkring en time. I hvert fald vil resultaterne tilfredsstille dig.
Bemærk: X'et på codec'et henviser til bogstavet på dit SD-kort på enheden.
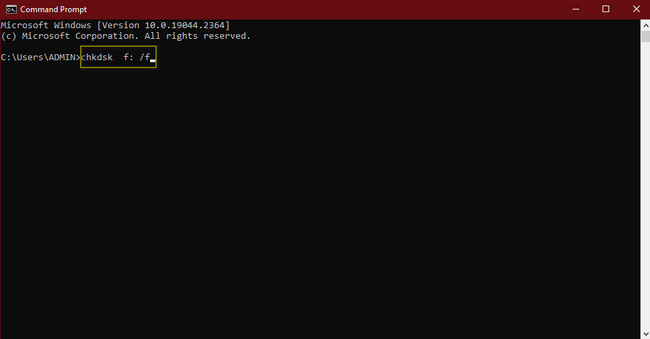
Metode 2. Skift drevbogstav og stier
Ændring af drevbogstav og stier til SD-kortet er mere tilgængeligt end at bruge CHKDSK-kommandoen. Det er den bedste måde at finde ud af, hvordan man reparerer et rå SD-kort uden at formatere.
Trin 1Klik på Start-knappen på din computer, og skriv derefter ind disk Management. Kryds af Opret og formater harddiskpartitioner > Åbne for at starte værktøjet.
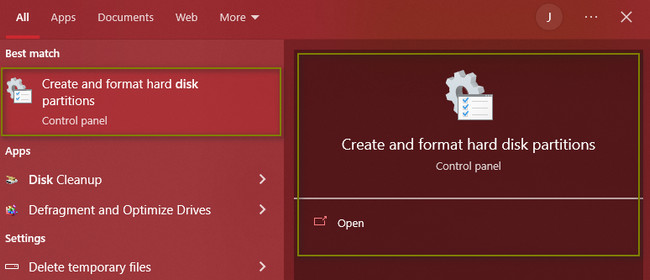
Trin 2Se efter det beskadigede SD-kort, du vil gendanne. Når du har fundet det, skal du højreklikke på det med enhedens mus. Du vil se mange muligheder, og vælg derefter Skift drevbogstav og sti .
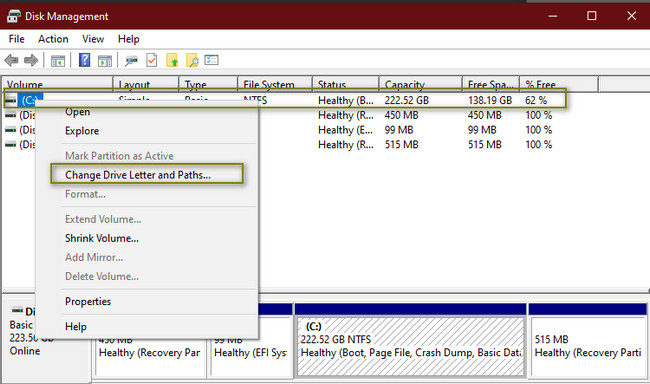
Trin 3Du kan nu ændre drevbogstavet på dit SD-kort. Når du har omdøbt den, skal du klikke på Skift > OK knappen for at reparere din enhed.
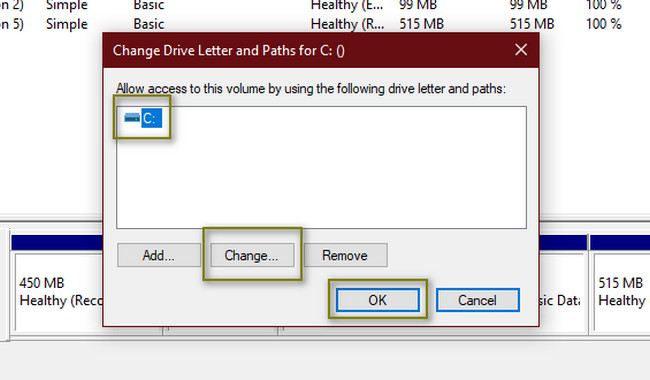
Metode 3. Formater SD-kortdrivere
Når SD-kortet er beskadiget, kan du prøve at omformatere det. Denne teknik er kritisk. Det er derfor, du skal følge nedenstående procedure nøje.
Trin 1Du skal sikre dig, at du sikkerhedskopierer alle dine filer. Søge efter disk Management på din enhed. Klik på Kør som administrator, og vent derefter på, at den starter. Du vil se de forskellige partitioner og enheder på værktøjet.
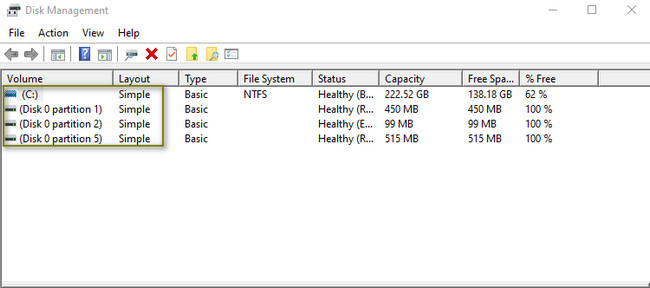
Trin 2Højreklik på det SD-kort, du vil rette, og vælg derefter dannet knap på mulighederne. Vent på, at processen er færdig, indtil du formaterer enheden.
Bemærk: Du behøver ikke bekymre dig om at hente dine filer. Du kan bruge datagendannelsessoftwaren nedenfor.
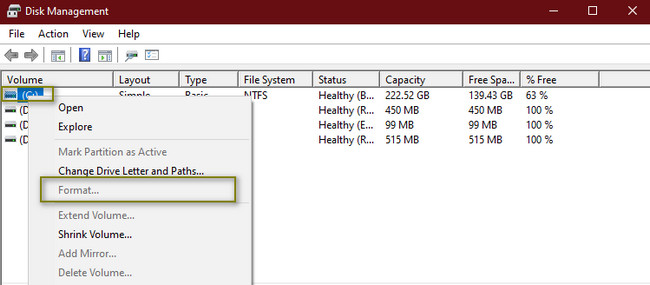
Del 3. Sådan gendannes beskadigede SD-kortdata med FoneLab Data Retriever
For at gendanne data fra beskadigede SD-kort skal du have et pålideligt gendannelsesværktøj. Det ville være bedre, hvis du havde et værktøj til at finde de tabte data hurtigere. FoneLab Data Retriever kan opfylde dine standarder, når det kommer til datagendannelsessoftware. Som nævnt ovenfor kan du også gendanne dine data fra et formateret SD-kort ved hjælp af det. I enhver fejloperation kan den hente dine filer i kun et par sekunder. Det er meget praktisk at bringe dine filer tilbage på hukommelseskort, harddiske, flashdrev og mere! Denne software er det mest brugervenlige værktøj, du nogensinde vil bruge.
FoneLab Data Retriever - gendan de tabte / slettede data fra computer, harddisk, flashdrev, hukommelseskort, digitalkamera og meget mere.
- Gendan fotos, videoer, dokumenter og flere data let.
- Forhåndsvisning af data inden gendannelse.
Trin 1Tick den Gratis download knappen for at downloade værktøjet baseret på dine præferencer. Vent venligst på processen, indtil den er færdig. Derefter vil softwaren kræve, at du udfører WinRar-opsætningen. Opsætning af det vil kun tage et par sekunder. Senere skal du installere> Launch > Kør det på din enhed.
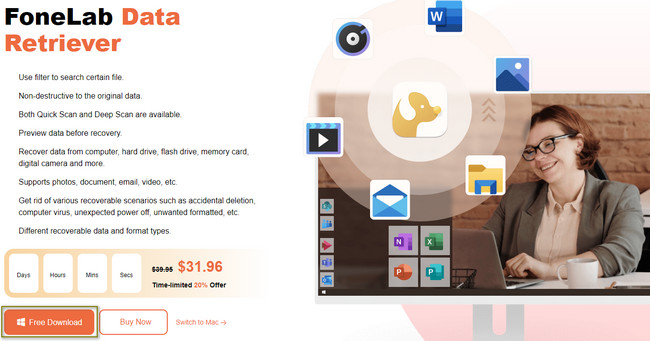
Trin 2Du vil se den datatype, som dette værktøj understøtter, på hovedgrænsefladen. Marker boksene over dem for at tilføje dem til listen for scanningsprocessen. Vælg alle datatyperne, fordi du ikke kender de nøjagtige manglende filer. Under dem skal du vælge det SD-kort, du vil bruge, i afsnittet Flytbare drev. Hvis du er klar til at scanne dine filer, skal du klikke på Scan .
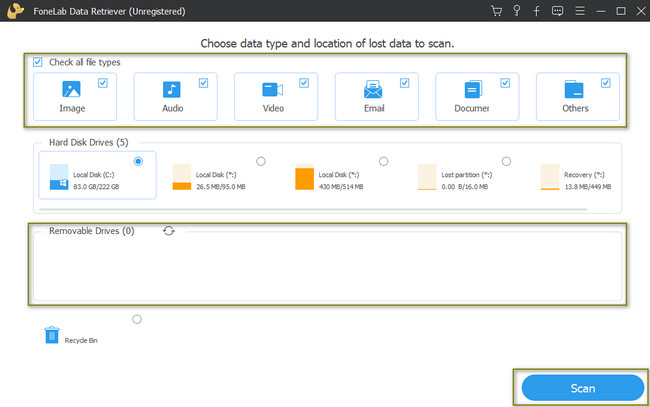
Trin 3Klik på mappen i venstre side af værktøjet, og dens indhold vises med det samme. Vælg de filer, du vil gendanne.
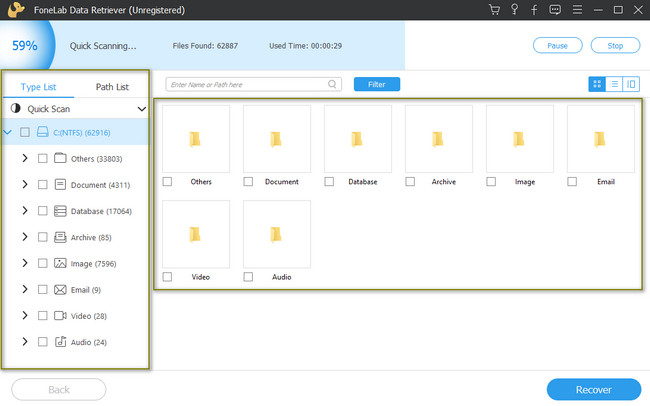
Trin 4Klik på knappen Recover knappen for at begynde at gendanne dine filer på dit SD-kort. Vent kun på processen i nogle få sekunder. Bagefter vil du se de tabte filer, efter du har rettet eller formateret SD-kortet.
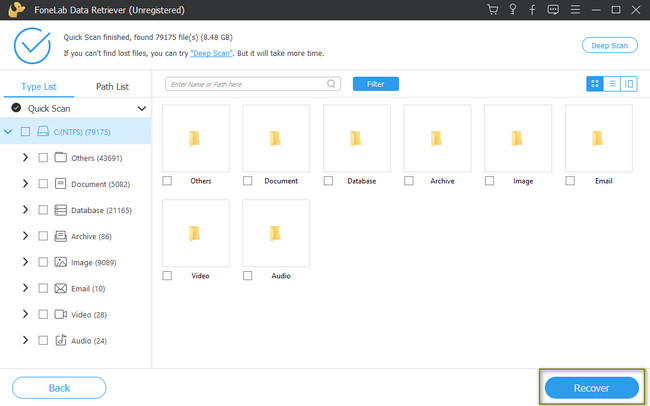
FoneLab Data Retriever - gendan de tabte / slettede data fra computer, harddisk, flashdrev, hukommelseskort, digitalkamera og meget mere.
- Gendan fotos, videoer, dokumenter og flere data let.
- Forhåndsvisning af data inden gendannelse.
Del 4. Ofte stillede spørgsmål om reparation af beskadigede SD-kort
1. Hvorfor bliver min fil ødelagt efter overførsel til et SD-kort?
En af hovedårsagerne er, at du ved et uheld indsatte eller skubbede SD-kortet forkert ud. I dette tilfælde skal du sikre dig, at du gør det korrekt.
2. Hvordan henter man data fra et beskadiget SD-kort på Mac?
Du kan bruge værktøjet Diskværktøj. Start værktøjet på din enhed, og kig derefter efter Specifikation > Vis alle enheder knap. Klik på dem, og vælg derefter Førstehjælp > Kør mulighed. Hvis processen er afsluttet, skal du klikke på Udført .
FoneLab Data Retriever - gendan de tabte / slettede data fra computer, harddisk, flashdrev, hukommelseskort, digitalkamera og meget mere.
- Gendan fotos, videoer, dokumenter og flere data let.
- Forhåndsvisning af data inden gendannelse.
Nedenfor er en video tutorial til reference.
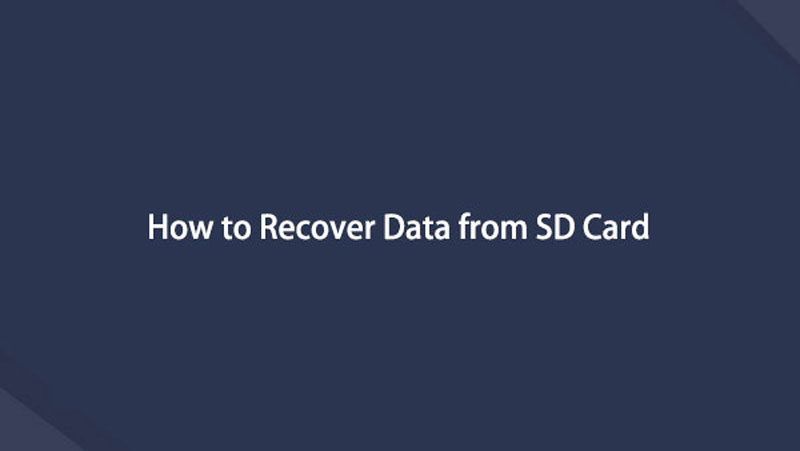

Du kan ikke undgå SD-kortdata, hvis det bliver ved med at ødelægge dine filer. Du behøver kun at kende de rigtige metoder til at bruge, når det sker. Det ville være bedst, hvis du overvejede FoneLab Data Retriever fordi det er det bedste gendannelsesværktøj efter reparation. For at blive bedre bekendt med gendannelsesværktøjet skal du downloade det på din computer.
