2 pålidelige måder at få iPad Instagram-app nemt på
 Skrevet af Lisa Ou / 30. marts 2023 09:00
Skrevet af Lisa Ou / 30. marts 2023 09:00 Instagram er en af de mest berømte apps til deling og upload af billeder og videoer. Appen vil ikke ødelægge kvaliteten af de billeder eller videoer, du uploader. Det vil forbedre dem mere i stedet. Den er kompatibel med iOS- og Android-telefoner.
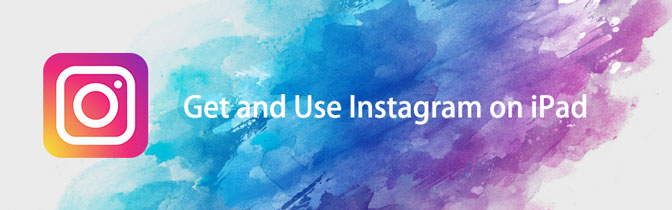
Her kommer spørgsmålet: kan du bruge eller downloade Instagram på iPad? Nå, det er nemt. Ved hjælp af denne artikel vil du opdage, hvordan du gør det. Du skal kun bruge din iPad i processen. Er du klar til at downloade og have den bedste Instagram iPad-app? Kom videre.

Guide liste
Del 1. Sådan får du iPad Instagram App på App Store
App Store bruges til at downloade apps og software. Det er den eneste måde at downloade applikationer på din iPhone eller iPad. I dette tilfælde kan du bruge den til at downloade Instagram-appen. Men da iPad ikke har en officiel Instagram endnu, skal du bruge iPhone Only-funktionen i App Store for at have den. Hvis du ikke er bekendt med det, er denne del af artiklen perfekt til dig.
Nedenfor er de detaljerede og nemme trin til, hvordan du gør det. Udfør venligst følgende trin omhyggeligt.
Trin 1Find App Store på din iPad. Derefter skal du finde søgelinjen øverst i hovedgrænsefladen. Indtast senere Instagram. Du vil se mange resultater på din iPad. I venstre side af appen skal du trykke på filtre knappen for at se flere muligheder for download.
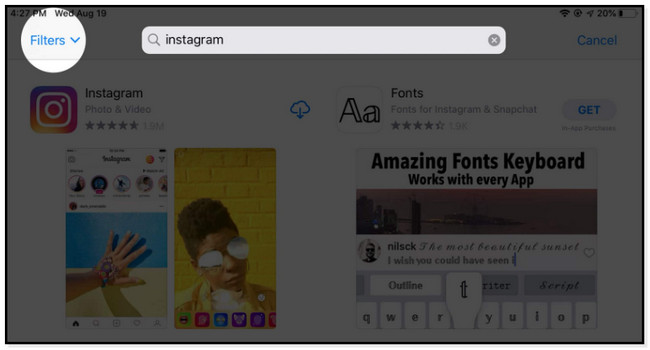
Trin 2Du vil se andre indstillinger for appresultaterne i rullemenuen. Det ville være bedst kun at trykke på Understøtter knappen for at se Kun iPad og iPhone muligheder. Alt du kan gøre er at trykke på Kun iPhone knappen for at se de tilgængelige apps. I dette tilfælde vises Instagram på din skærm.
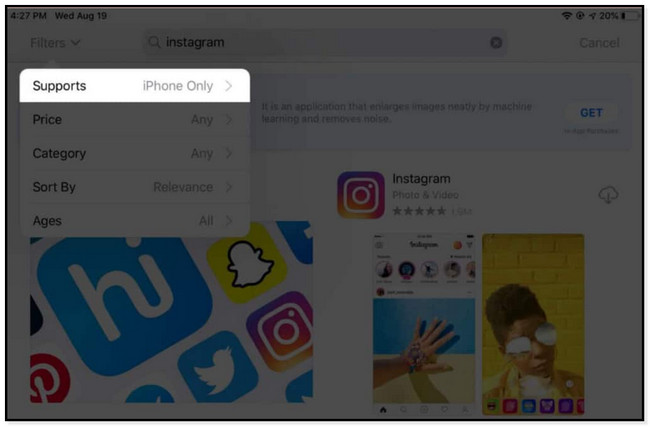
Trin 3Vælg den Sky pil ned ikon for at downloade Instagram-appen. Afhængigt af din internetforbindelses hastighed vil download tage et par minutter. Alt du kan gøre er at vente, indtil appen er blevet downloadet. Du vil se det på hovedskærmen på din iPad.
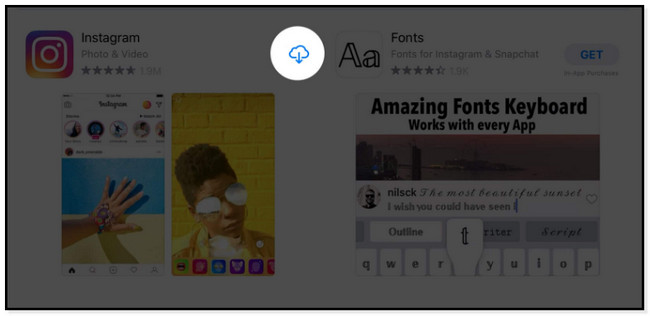
Virker metoden ovenfor ikke til at downloade Instagram til iPad 2016 og de nyeste versioner? Du kan bruge en anden teknik nedenfor ved at bruge en browser. Kom videre.
Del 2. Sådan får du iPad Instagram App fra Safari
Safari bruges til at surfe på internettet efter information, sociale medier og mere. Den synkroniserer også din adgangskode, bogmærker, faner osv. Udover det kan du bruge den til at downloade Instagram-appen, men den vil stadig lede dig til App Store. Derudover kan du også bruge Safari til at få adgang til dine Instagram-billeder, -videoer og -konto. Men i begrænset adgang. Ikke alle funktioner på platformen vil være tilgængelige. Du kan ikke bruge Instagram live på iPad-browseren, fordi den kun er tilgængelig på appen.
Anyway, vil du bruge Safari til at downloade Instagram-appen? Rul ned.
Trin 1Find blandt alle apps på din iPad Safari browser. Derefter skal du skrive Instagram.com på søgelinjen. Vent, indtil websiden indlæses helt.
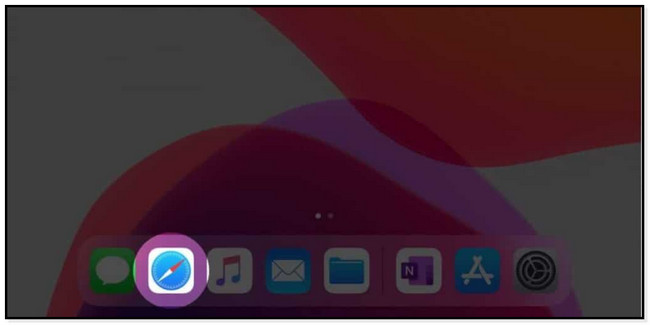
Trin 2Du vil se den platform, der kræver, at du logger ind på den. Men det behøver du ikke gøre; du behøver kun at trykke på Hent på App Store-ikonet. Senere vil iPad'en dirigere dig til dens App Store. I dette tilfælde skal du kun trykke på Hent ikon. Tabletten kræver, at du indtaster eller indtaster adgangskoden til dit Apple-id, der er forbundet til appen.
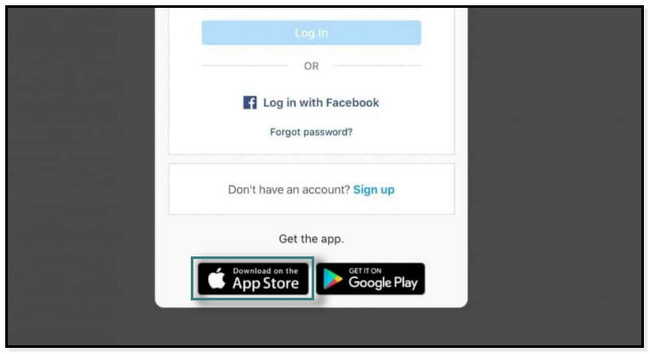
Bortset fra at downloade Instagram på iPad Safari-browseren, kan du gøre mere. Du kan bruge browseren til at bruge din Instagram-konto. Du kan få adgang til dine billeder og videoer. I denne del af artiklen lærer du også, hvordan du poster på Instagram fra iPad uden appen.
Trin 1Søg efter Instagram.com, og websiden kræver, at du logger ind på din konto. Indtast eller indtast din E-mail , Adgangskode til din Instagram-konto. Bagefter vil du nyde de andre funktioner på Instagram i Safari-browseren.
Bemærk: Du kan også logge ind på din konto forbundet til Facebook. Det ville være bedst kun at trykke på Fortsæt. med Facebook knappen under loginoplysningerne. Udover det kan du også uploade billeder i browseren.
Trin 2Du behøver kun at trykke på Plus knappen i øverste højre hjørne af den, og vælg de billeder, du vil uploade. Tryk derefter på Vælg knap. Tryk derefter på Næste knappen for at se mulighederne for at tilpasse billederne. Tryk senere på Del knappen for at sende det på din konto.
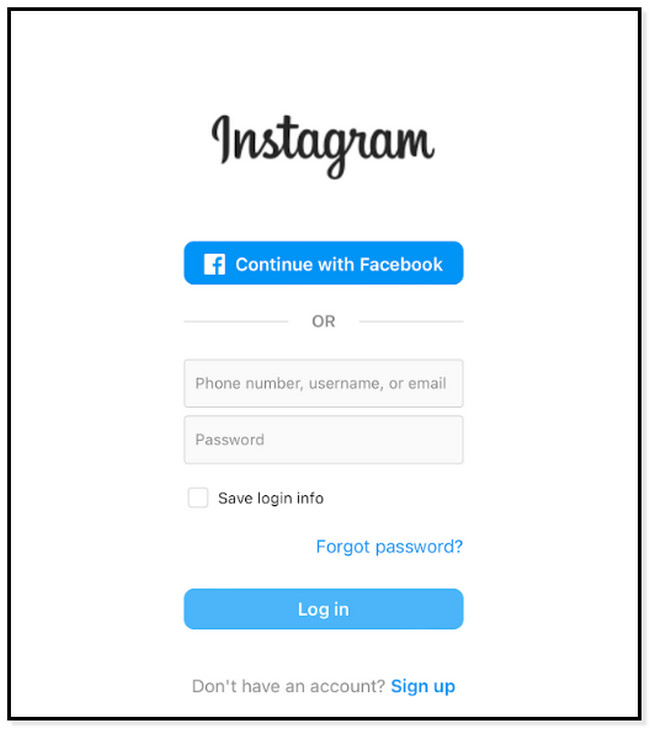
Del 3. Bonustip: Sådan gendannes iPad-data effektivt
Hvis du vil hente slettede iPhone-data, har dette indlæg den bedste software til at gendanne dem. Du kan bruge FoneLab iPhone data opsving for at gendanne forskellige genskabelige scenarier. Det inkluderer utilsigtet sletning, vandskade, glemte adgangskoder, ingen backup-fil og mere. Bortset fra det kan den også gendanne fra alle iOS-enheder og -versioner, inklusive iOS 17 og tidligere. Nedenfor er en hurtig gennemgang guide til, hvordan du bruger fremragende datagendannelse på iPhone. Gå videre og udfør dem i overensstemmelse hermed.
Med FoneLab til iOS vil du gendanne de mistede / slettede iPhone-data, herunder fotos, kontakter, videoer, filer, WhatsApp, Kik, Snapchat, WeChat og flere data fra din iCloud eller iTunes-sikkerhedskopi eller enhed.
- Gendan fotos, videoer, kontakter, WhatsApp og flere data let.
- Forhåndsvisning af data inden gendannelse.
- iPhone, iPad og iPod touch er tilgængelige.
Trin 1Download FoneLab iPhone data opsving ved at klikke på Gratis download knappen på hovedgrænsefladen. Du kan vælge det operativsystem, du foretrækker. Det afhænger af den computer du bruger. Konfigurer derefter værktøjet. Hvis du bruger Mac, skal du trække den til mappen Application. Hvis du bruger Windows, kan du klikke på de downloadede filer nederst på computeren.
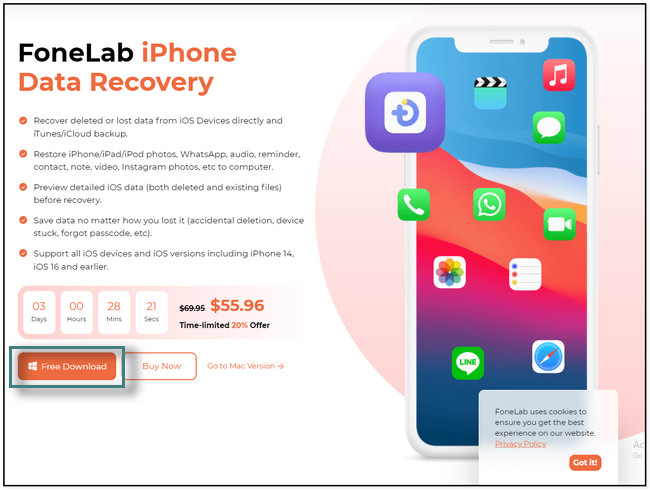
Trin 2Du vil se instruktionerne for tilslutning af iPhone til computeren. Få dit USB-kabel for at forbinde telefonen til computeren. Vælg derefter Recovery-tilstand du foretrækker på venstre side af værktøjet. Klik derefter på Begynd Scan knap. Softwaren vil bede dig om adgangskoden til telefonen.
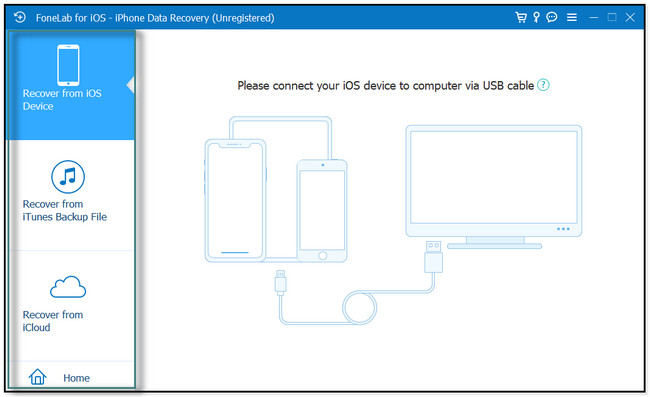
Trin 3I venstre side af softwaren skal du vælge de data, du ønsker blandt alle de tilgængelige apps. Vælg derefter de data, du vil gendanne på din telefon.
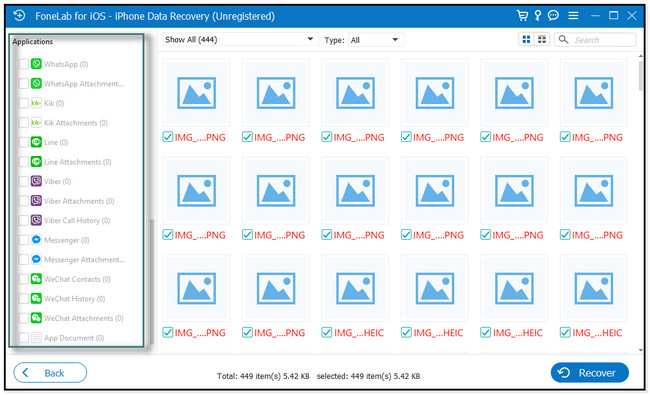
Trin 4Når dataene er klar til at gendanne, skal du klikke på Recover knappen i nederste højre side af værktøjet. Vent til processen er afsluttet, før du fortsætter med at bruge computeren for at undgå afbrydelser.
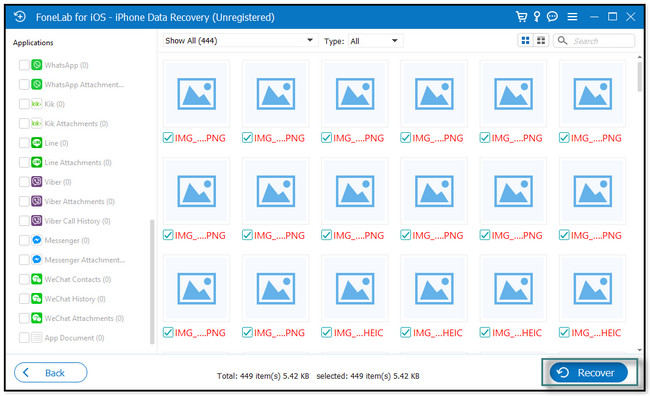
Del 4. Ofte stillede spørgsmål Sådan får du iPad Instagram App
1. Kan du lave et Instagram-landskab på iPad?
Desværre har du ikke muligheden for at skabe en indretning af Instagram-appen. Det skyldes appens design. Det understøtter ikke skærmrotation på tablets og mobile enheder.
2. Hvorfor ser Instagram lille ud på iPad?
Det skyldes, at Instagram-appen endnu ikke er optimeret til iPad. Det er som om du bruger iPhone på en større skærm, fordi den stadig er i højeste opløsning. Men det vil ikke ødelægge kvaliteten af de videoer eller billeder, du uploader, så bare rolig.
Det handler om at downloade Instagram-appen på iPad. Du kan bruge metoderne i dette indlæg til at downloade det. Bortset fra det introducerer den det bedste iPhone data opsving værktøj, når du mister data på din iPhone. Download det nu for at udforske det mere.
Med FoneLab til iOS vil du gendanne de mistede / slettede iPhone-data, herunder fotos, kontakter, videoer, filer, WhatsApp, Kik, Snapchat, WeChat og flere data fra din iCloud eller iTunes-sikkerhedskopi eller enhed.
- Gendan fotos, videoer, kontakter, WhatsApp og flere data let.
- Forhåndsvisning af data inden gendannelse.
- iPhone, iPad og iPod touch er tilgængelige.
