Nemmeste metoder til, hvordan man beskærer et skærmbillede på Mac effektivt
 Skrevet af Lisa Ou / 10-2023-16 00:XNUMX
Skrevet af Lisa Ou / 10-2023-16 00:XNUMXJeg tog en skærm med min Mac for at få en kopi af billedet, fordi jeg ikke kan downloade det. Men når jeg skærmbillede på Mac, fanger det hele skærmen. I dette tilfælde skal jeg beskære de overskydende ting på øjebliksbilledet. Er det nemt at udføre det?
Selvfølgelig ja! Det er nemt at beskære skærmbilleder på Mac ved hjælp af effektive værktøjer. Hvis du ikke kender værktøjerne til at beskære dit skærmbillede, fik denne artikel din ryg! Det vil introducere dig til de førende værktøjer til at beskære et billede på din Mac-enhed. Men hvis du vil opnå professionelle resultater, skal du læse og følge dem på passende vis. Hvad venter du på? Rul ned nedenfor.


Guide liste
Del 1. Sådan beskæres et skærmbillede på Mac med indbyggede værktøjer
Du vil ikke opleve vanskeligheder med at lære at beskære skærmbilleder på Mac. Årsagen er, at denne enhed har mange indbyggede værktøjer og kommandoer til at tage skærmbilleder og beskæring. Når du fortsætter med at læse dette indlæg, vil du kende nogle af dem, der kan hjælpe dig med dit problem. Du kan bruge nogle af dem ved kun at bruge genvejstaster. I dette tilfælde vil du ikke bruge meget tid på at finde dem på din Mac. Af denne grund behøver du kun at lære de rigtige nøgler, som du vil bruge for at undgå fejl og fejl i processen. Hvis du er klar til at bruge værktøjerne og lære at beskære skærmbilleder på Mac, så fortsæt.
FoneLab Screen Recorder giver dig mulighed for at optage video, lyd, online tutorial osv. På Windows / Mac, og du kan nemt tilpasse størrelse, redigere videoen eller lyden med mere.
- Optag video, lyd, webcam og tag skærmbilleder på Windows / Mac.
- Forhåndsvis data, før du gemmer.
- Det er sikkert og nemt at bruge.
Mulighed 1. Brug tastaturgenvejene
Tastaturgenvejene er den mest kritiske, men ligetil måde at beskære på Mac. Af denne grund kan du udføre de forkerte genvejstaster, hvilket kan føre til andre kommandofejl. For eksempel vil du tage et skærmbillede, men du udfører slettekommandoen. I dette tilfælde vil du slette nogle af dine filer i stedet for at tage skærmbilleder. Følg nedenstående trin for at undgå mulige fejl.
Trin 1Tryk Skift + Kommando + 4 genvejstaster på dit tastatur. I dette tilfælde vil du høre en kliklyd på Mac'en. Det betyder, at du med succes starter skærmbilledeværktøjet på det. Derefter må du ikke klikke på skærmen din touchpad på nogen del af skærmen.
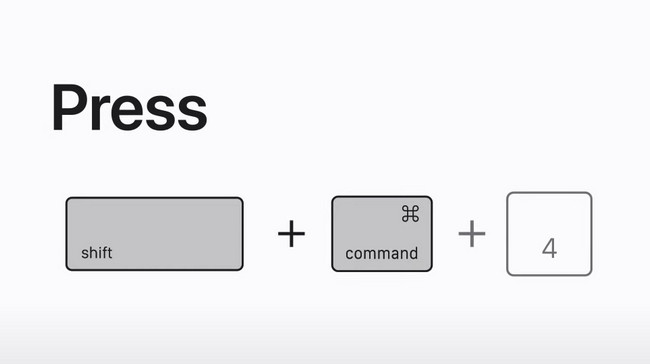
Trin 2Da du vil tage et skærmbillede med din Mac, skal du gå til den del af skærmen, du vil tage et øjebliksbillede. Det gode ved denne procedure er, at du ikke behøver at beskære billedet efter proceduren. Du behøver kun at klikke og finde den bestemte del af Mac'en ved hjælp af skærmbilledeværktøjet i et øjeblik. Herefter vil billedet automatisk blive gemt på hovedskærmen.
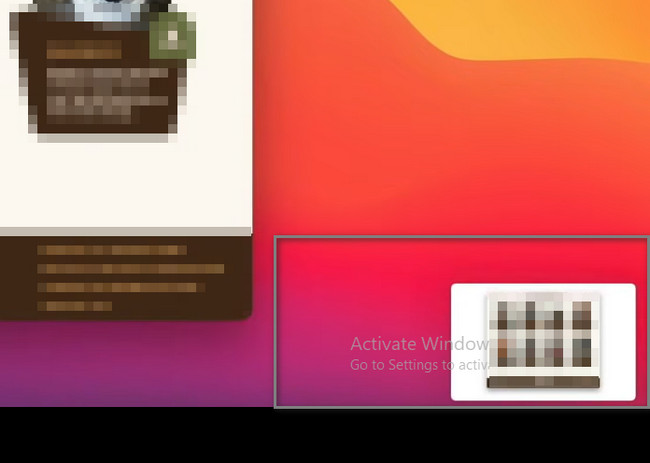
Mulighed 2. Brug Photos App
Fotos-appen på Mac er et forudinstalleret værktøj til at opbevare billeder eller fotos. En anden god ting ved dette værktøj er, at du kan bruge det til at redigere dine billeder på Mac. Hvis du foretrækker at bruge Photos-appen til at redigere et skærmbillede på Mac, er det også muligt. Gå videre til trinene nedenfor.
Trin 1Gå til Bibliotek på din Mac. Vælg derefter Billede or screenshot du vil beskære. Klik senere på Redigere knappen i øverste højre hjørne af værktøjet. I dette tilfælde vil Mac-enheden vise dig beskæringsmulighederne og værktøjerne til at hjælpe dig med processen.
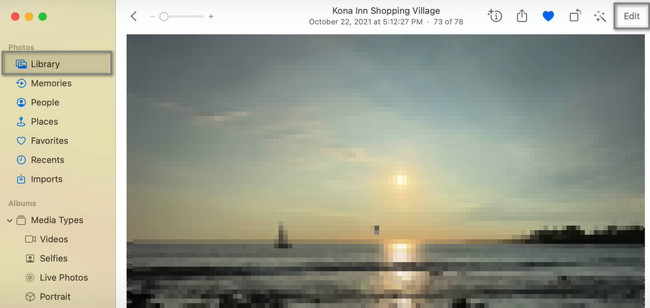
Trin 2I sektionerne ovenfor skal du vælge Crop knappen for at lede efter beskæringsværktøjerne. Beskær derefter billedet afhængigt af dine præferencer ved hjælp af Beskær ramme. Det ville være bedst, hvis du var konkret på den del af skærmen, du fanger. Efter beskæring skal du klikke på Udført knappen for at gemme billedet på din Mac.
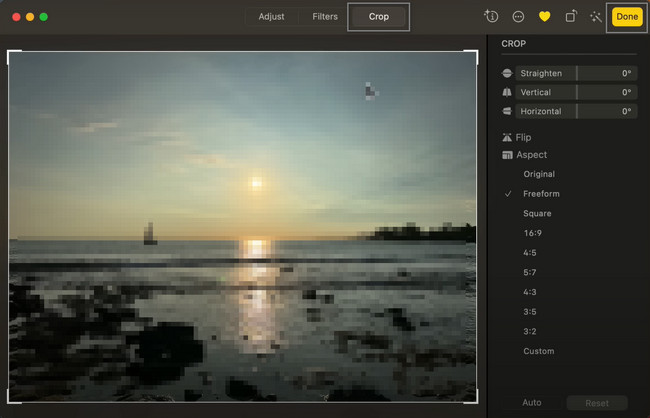
FoneLab Screen Recorder giver dig mulighed for at optage video, lyd, online tutorial osv. På Windows / Mac, og du kan nemt tilpasse størrelse, redigere videoen eller lyden med mere.
- Optag video, lyd, webcam og tag skærmbilleder på Windows / Mac.
- Forhåndsvis data, før du gemmer.
- Det er sikkert og nemt at bruge.
Mulighed 3. Betjen skærmbilledets værktøjslinje
Denne mulighed er en kombination af genvejstaster og betjening af værktøjslinjen ved hjælp af touchpad'en på din Mac. Det er ikke svært at bruge denne metode til, hvordan man skærmbilleder på Mac og beskærer, fordi der er en guide nedenfor. Kom videre.
Trin 1Tryk Skift + Kommando + 5 tastaturgenveje ved hjælp af dit tastatur. Derefter vises skærmbilledeværktøjerne i midten af hovedgrænsefladen.
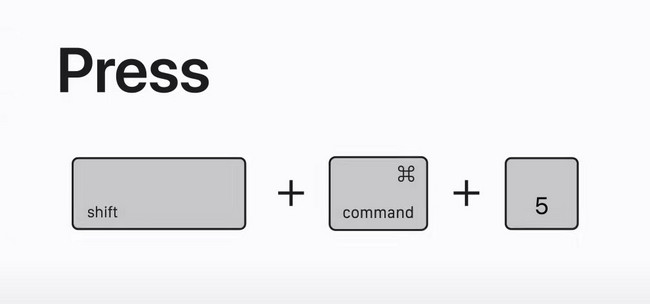
Trin 2Vælg Stiplede kasselinjer på venstre side af hovedgrænsefladen. Gå derefter til den del af skærmen, du vil tage et skærmbillede, og find den ved hjælp af den justerbare ramme. I dette tilfælde behøver eller behøver du ikke at beskære værktøjet, fordi du allerede har fundet den samme del af skærmen.
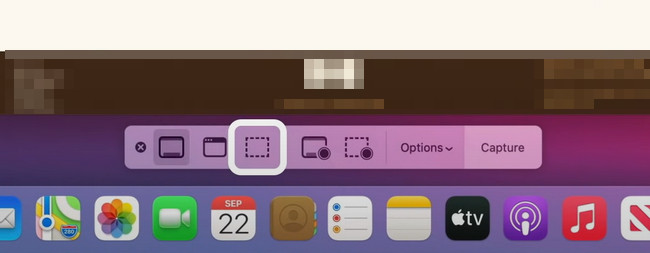
Værktøjerne ovenfor er de indbyggede værktøjer og funktioner til, hvordan man beskærer et skærmbillede på Mac. Du vil dog altid have begrænsede funktioner, når du bruger dem til at beskære billeder på Mac. Heldigvis kan du bruge værktøjet nedenfor for at undgå at bruge genveje, men få de bedste resultater.
Del 2. Sådan tager og beskærer du et skærmbillede på Mac med FoneLab Screen Recorder
FoneLab Screen Recorder kan hjælpe dig med at lære at tage skærmbilleder og beskære på Mac. Det gode ved denne software er, at den understøtter videoer og billeder i høj kvalitet. I dette tilfælde vil dette værktøj ikke ødelægge kvaliteten af billedet. Det vil fange og beskære det uden at ødelægge det originale billede. Bortset fra det, understøtter det mange forskellige formater til billeder. Af denne grund kan du vælge det specifikke filformat, som din Mac understøtter. Dette værktøj giver dig mulighed for at opleve en professionel oplevelse, fordi dets funktioner og værktøjer er nemme at bruge. Denne software er den nemmeste måde at lære hurtigt at beskære på MacBook. Hvad venter du på? Se trinene nedenfor. Kom videre.
FoneLab Screen Recorder giver dig mulighed for at optage video, lyd, online tutorial osv. På Windows / Mac, og du kan nemt tilpasse størrelse, redigere videoen eller lyden med mere.
- Optag video, lyd, webcam og tag skærmbilleder på Windows / Mac.
- Forhåndsvis data, før du gemmer.
- Det er sikkert og nemt at bruge.
Trin 1Klik på knappen Gratis download knappen for at få FoneLab Screen Recorder på din computer eller laptop. Klik på versionen af softwaren afhængigt af dine præferencer. Derefter skal du ikke afbryde downloadprocessen. Klik på den downloadede fil i bunden af hovedgrænsefladen, og du skal konfigurere den med det samme. Derefter skal du Installer > Start > Kør det på din computer eller bærbare computer.
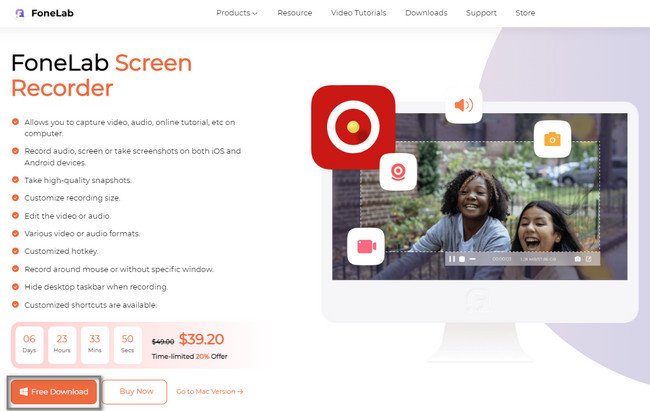
Trin 2På venstre side af værktøjets grænseflade vil du se de forskellige funktioner til optagelse. Da du vil tage et skærmbillede på din Mac-skærm, skal du finde skærmbilledefunktionen. Du vil se det på højre side af softwaren. Du kan også se snapshot-værktøjet, hvis du vælger Video-optager tilstand og andre optagetilstande.
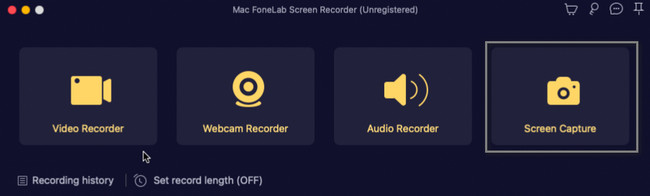
Trin 3Du vil se Snapshot værktøjet i øverste højre hjørne af softwaren. Klik derefter på det, og softwaren vil lade dig spore den del af din skærm, du vil fange. I dette tilfælde behøver du ikke at beskære billedet efter screenshot-processen.
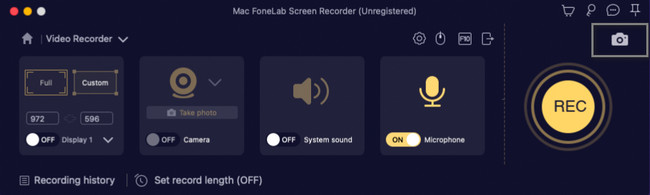
Trin 4Når du har taget skærmbilledet på din Mac, skal du klikke på Gem knappen for at beholde det beskårede billede på din Mac. I dette tilfælde vil du ikke have svært ved at finde dit beskårede billede.
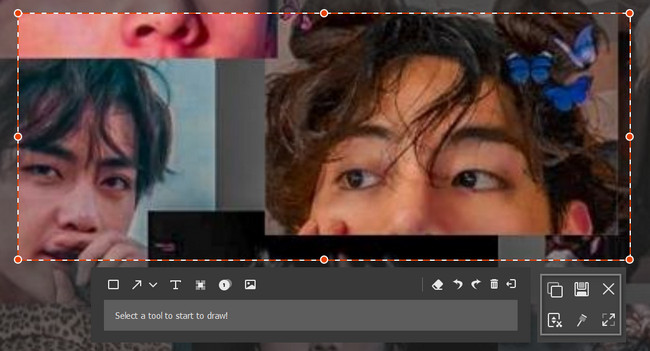
FoneLab Screen Recorder giver dig mulighed for at optage video, lyd, online tutorial osv. På Windows / Mac, og du kan nemt tilpasse størrelse, redigere videoen eller lyden med mere.
- Optag video, lyd, webcam og tag skærmbilleder på Windows / Mac.
- Forhåndsvis data, før du gemmer.
- Det er sikkert og nemt at bruge.
Del 3. Ofte stillede spørgsmål om, hvordan man beskærer på Mac
1. Hvordan beskærer jeg en del af et billede i Photoshop?
Download Photoshop på din Mac. Derefter skal du konfigurere det, installere, starte og køre det med det samme. Derefter skal du finde Crop softwarens værktøj, og klik på det. Du vil se det på Photoshop værktøjslinje. Upload billedet til softwaren ved at trække billedet. Beskær billedet afhængigt af dine præferencer. Tryk derefter på Indtast or Returnering knappen for at gemme ændringerne.
2. Hvordan beskærer du i Paint på en Mac?
Find billedet på din Mac, og højreklik derefter på det. Kopier derefter billedet ved at klikke på Kopier billede på hovedgrænsefladen. Start Paint værktøjet på din Mac og tryk på Cntrl + V genvejstaster for at indsætte det kopierede billede. Vælg hjem knappen øverst i appen. Derefter skal du klikke på Crop > Type knap. I dette tilfælde skal du beskære billedet afhængigt af dine præferencer.
3. Hvordan beskærer jeg et billede på mit Apple Watch?
Du kan beskære et skærmbillede på dit Apple Watch ved at uploade billedet på det. Klik derefter på Redigere knappen på det øverste højre ikon på hovedgrænsefladen. Vælg Crop værktøj og vælg det forhold, du ønsker for dit billede. Gem det derefter på din enhed for hurtigere adgang.
Der er mange mulige måder at beskære et skærmbillede på en Mac. Men hvis du vil bruge det sikreste og mest tilgængelige værktøj, skal du bruge FoneLab Screen Recorder på din Mac. Du behøver ikke at have professionelle færdigheder for at betjene softwaren. Hvis du vil opleve en smidig proces, skal du downloade den til din Mac.
FoneLab Screen Recorder giver dig mulighed for at optage video, lyd, online tutorial osv. På Windows / Mac, og du kan nemt tilpasse størrelse, redigere videoen eller lyden med mere.
- Optag video, lyd, webcam og tag skærmbilleder på Windows / Mac.
- Forhåndsvis data, før du gemmer.
- Det er sikkert og nemt at bruge.
