- Del 1. Sådan ødelægger du en Word-fil ved hjælp af Notesblok
- Del 2. Sådan ødelægger du en Word-fil, når den komprimeres
- Del 3. Sådan ødelægger du en Word-fil ved at ændre filtypenavnet
- Del 4. Sådan gendannes Word-filer ved hjælp af FoneLab Data Retriever
- Del 5. Ofte stillede spørgsmål om at ødelægge en Word-fil
Gendan de mistede / slettede data fra computeren, harddisken, flashdrevet, hukommelseskort, digitalkamera med mere.
Pålidelige måder at korrupte en Word-fil og gendanne metoder
 Opdateret af Somei Liam / 23. december 2022 10:30
Opdateret af Somei Liam / 23. december 2022 10:30Der er positive og negative grunde til, at folk ødelægger deres Word-filer. Nogle mennesker har en tendens til at ødelægge deres filer, hvis de har travlt. For eksempel er du ved at videregive dine dokumenter til din chef. Desværre blev du ikke færdig med det til tiden. Du besluttede at ødelægge filen. I dette tilfælde kunne din chef ikke se dit dokument og give dig mere tid til at rette det.
Det er dog en negativ måde at ødelægge dit Word-dokument på. Denne artikel giver vejledninger af en positiv grund. Korruption af dit Word-dokument kan beskytte dine filer mod onlineangribere. De vil ikke have mulighed for at se dine filer. Du kan returnere dine filer efter det ved at bruge det bedste datagendannelsesværktøj.


Guide liste
- Del 1. Sådan ødelægger du en Word-fil ved hjælp af Notesblok
- Del 2. Sådan ødelægger du en Word-fil, når den komprimeres
- Del 3. Sådan ødelægger du en Word-fil ved at ændre filtypenavnet
- Del 4. Sådan gendannes Word-filer ved hjælp af FoneLab Data Retriever
- Del 5. Ofte stillede spørgsmål om at ødelægge en Word-fil
Del 1. Sådan ødelægger du en Word-fil ved hjælp af Notesblok
Brug af Notesblok på din enhed er den nemmeste Word-fil korrupter blandt alle metoder. Det er en teksteditor, hvor du kan åbne, redigere og skrive et Word-dokument. Det tillader dig ikke at tilføje billeder til det. Du kan bruge værktøjerne og funktionerne i dette værktøj til en bedre oplevelse. Du kan bruge dette, hvis du ikke ved, hvordan du bruger det. Når du klikker på det, vil enhedsværktøjet dirigere dig til dens guide. I dette tilfælde kan du bruge Notesblok uden besvær. Du kan bruge følgende trin, hvis du vil bruge dette til at ødelægge dine Word-filer.
Trin 1Skriv Notesblok på Windows-søgelinjen. Klik på den, og vælg derefter Åbne mulighed. I dette tilfælde vil enheden starte værktøjet med det samme. I venstre side af hovedgrænsefladen skal du klikke på File (Felt) > Åbne knap. For hurtigere adgang skal du trykke på Ctrl+O tastaturtaster på dit tastatur.
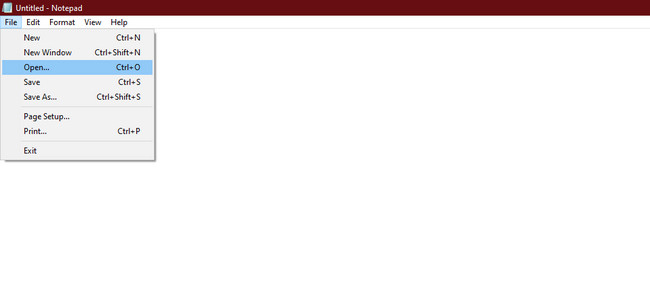
Trin 2Vælg et Word-fildokument på dine album. Senere vil du se filen på Notesblok, der kun er tekst. Du skal slette eller redigere nogle af de skrevne ord. Af denne grund vil filen blive beskadiget, når du åbner den.
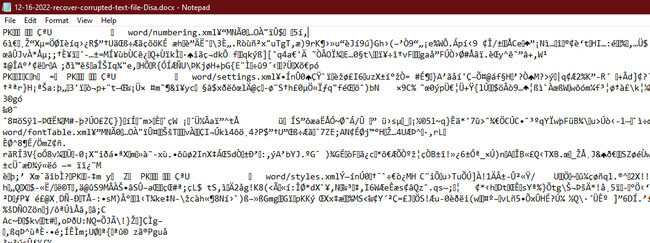
FoneLab Data Retriever - gendan de tabte / slettede data fra computer, harddisk, flashdrev, hukommelseskort, digitalkamera og meget mere.
- Gendan fotos, videoer, dokumenter og flere data let.
- Forhåndsvisning af data inden gendannelse.
Del 2. Sådan ødelægger du en Word-fil, når den komprimeres
Komprimering af dine filer er en teknik, hvor du komprimerer dem for at spare lagerplads. En god ting ved dette er, at den holder den originale fil i en mindre lagerkapacitet. Det gavner dig, fordi du kan tilføje flere data til din computer. Du skal bemærke, at du ikke kan afbryde komprimeringsprocessen, fordi det vil ødelægge dine filer. Korruption af Word-filer er dog dit primære mål. Du kan bruge det som din filkorrupter. I dette tilfælde behøver du kun at annullere proceduren. Her er trinene til at gøre det.
Trin 1På Starten knappen på din computer, skriv i File Explorer. For at starte værktøjet skal du klikke på Åbne knappen under den.
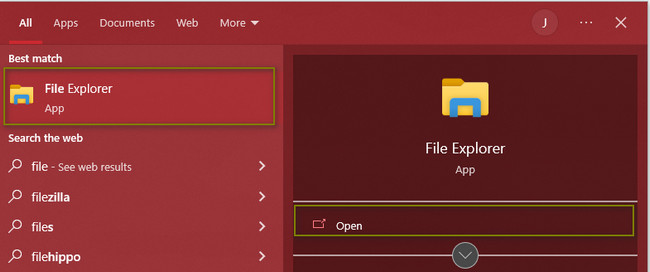
Trin 2Find Word-filen, og højreklik på den med musen på din enhed. Søg efter Send til > Komprimeret mappe knappen for at behandle Word-filen. Du skal annullere processen, før den slutter. I dette tilfælde vil filen blive beskadiget, fordi den ikke afslutter komprimeringsproceduren.
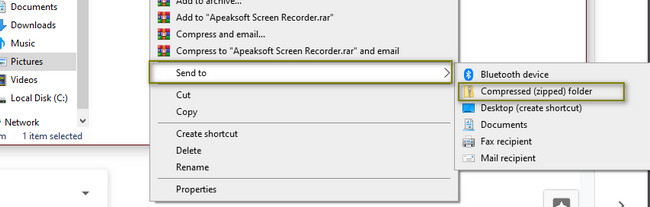
Del 3. Sådan ødelægger du en Word-fil ved at ændre filtypenavnet
Ændring af filtypenavnet er vigtigt, når du vil åbne en fil. Forkerte filtypenavne kan føre til, at du beskadiger dine filer. Det er også muligt, at du ikke vil være i stand til at åbne filen. I dette tilfælde skal du ændre filtypenavnet for at gøre dem kompatible. Men i denne procedure vil du udføre, du vil gøre omvendt. Du vil ændre filtypenavnet på dit Word-dokument til den forkerte. Denne procedure kan fungere som en Word-fil, hvis du udfører de korrekte vejledninger.
Trin 1Se efter enhedens File Explorer på hovedgrænsefladen. Klik på den øverste del Specifikation sektioner. Bagefter skal du sørge for at tjekke Filnavn udvidelser før du vælger Word-filen. I dette tilfælde vil det give dig mulighed for at ændre filtypenavnet på dit dokument.
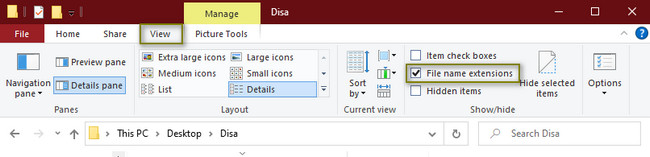
Trin 2Du kan trække filen på dit skrivebord. Højreklik derefter på det Word-dokument, du vil ødelægge. Vælg Omdøb knappen, og skift derefter filtypenavnet til .txt. I dette tilfælde vil du fuldstændig forringe filen.
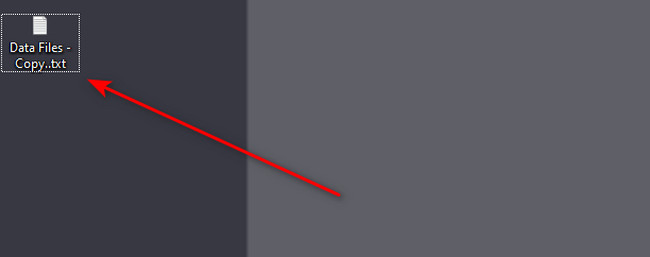
For at gendanne dataene, efter du har ødelagt et dokument i Word, skal du gå videre.
Del 4. Sådan gendannes Word-filer ved hjælp af FoneLab Data Retriever
Du kan bruge denne software, hvis du uventet mister filer, mens du ødelægger dine Word-filer. For eksempel ødelægger du i øjeblikket dine Word-filer. Det er fordi du skal vide, hvordan man korrumperer en fil, så den ikke åbner. Desværre sletter du ved et uheld filen med de forkerte tastaturgenvejstaster. FoneLab Data Retriever kan bruges i enhver fejloperation. Af denne grund behøver du ikke bekymre dig om dine mistede eller slettede filer. Dens funktioner kan hjælpe dig med at bringe dem tilbage med det samme.
FoneLab Data Retriever - gendan de tabte / slettede data fra computer, harddisk, flashdrev, hukommelseskort, digitalkamera og meget mere.
- Gendan fotos, videoer, dokumenter og flere data let.
- Forhåndsvisning af data inden gendannelse.
Trin 1Marker knappen Gratis download for at downloade den bedste datagendannelsessoftware til Word-filer. Du skal sikre dig, at du downloader den korrekte version af din enhed. I dette tilfælde vil du opleve funktioner relateret til det. Opsætning > Installer > Launch > Køre softwaren at starte processen.
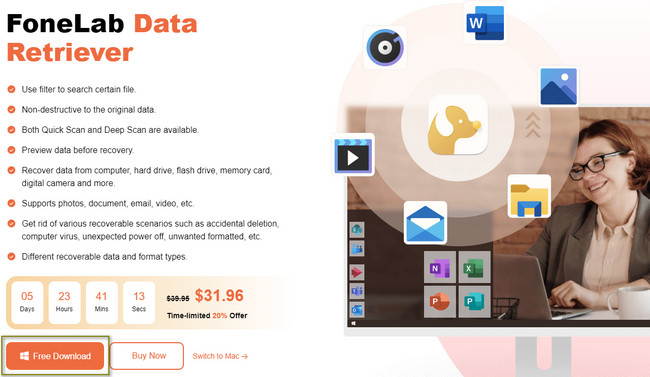
Trin 2Antag, at du vil gendanne alle dine enhedstyper udover Word-filer. Du skal kun markere afkrydsningsfeltet Marker alle filtyper øverst i værktøjet. Klik derefter på Scan knap. I dette tilfælde vil softwaren lede efter dine mistede filer.
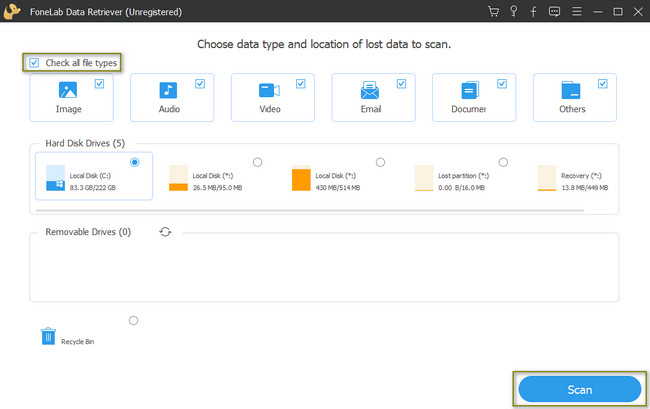
Trin 3Under scanningsprocessen vil du se procentdelen af dens fremskridt. Antallet af filer i den fundne software er angivet øverst. Hvis du mener, at filerne stadig er utilstrækkelige, skal du klikke på Dyb scanning knap. Det vil kun tage et par sekunder, og så vil det give dig de bedste resultater. Hvis du ombestemmer dig, kan du afbryde processen ved at klikke på knappen Stop og pause i højre side.
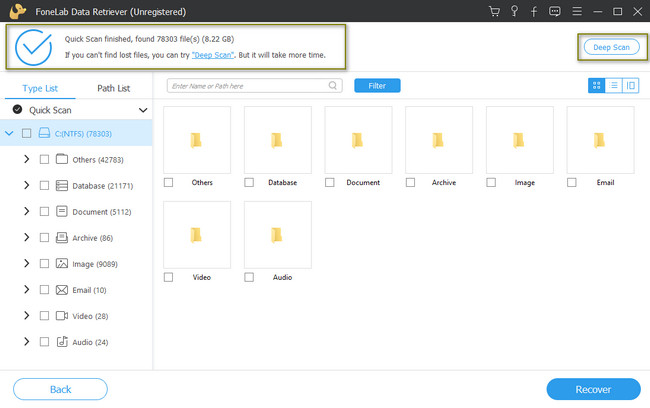
Trin 4Mapperne vises i venstre side af værktøjet. Du kan klikke på Indhold ikonet øverst for at kontrollere filerne, før de gendannes. Det vil vise dig en forhåndsvisning af dit Word-dokument eller andre filer.
Trin 5Når du er tilfreds med filerne, kan du klikke på Recover knap. Vent i mindst et par sekunder, indtil softwaren behandler dem. Senere vil du se Word-dokumentet og andre filer på deres oprindelige steder.
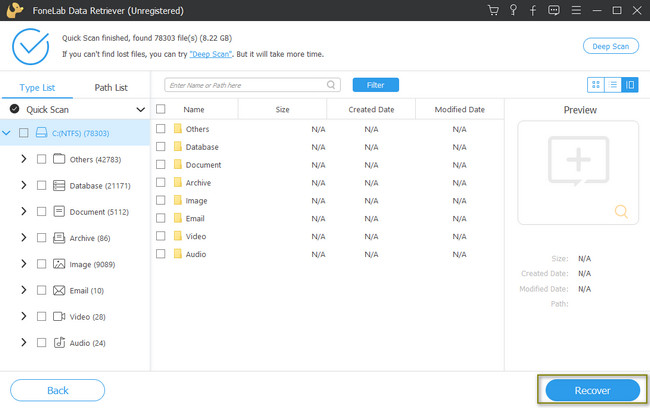
FoneLab Data Retriever - gendan de tabte / slettede data fra computer, harddisk, flashdrev, hukommelseskort, digitalkamera og meget mere.
- Gendan fotos, videoer, dokumenter og flere data let.
- Forhåndsvisning af data inden gendannelse.
Del 5. Ofte stillede spørgsmål om at ødelægge en Word-fil
1. Hvordan korrumperer man en word-fil på Mac?
Du kan også ændre dens filtypenavn ved hjælp af Finder. Start den, og klik derefter Preference > Vis alle filnavne. Klik derefter på den Word-fil, du vil ødelægge, og tryk på Retur-tasten på tastaturet.
2. Hvordan reparerer jeg korrupte Word-dokumenter?
Find den Word-fil, du vil reparere, i File Explorer. Klik derefter på pil ned-knappen. Vælg Åbn og reparer afsnit om mulighederne. I dette tilfælde åbner den Word-filen.
FoneLab Data Retriever - gendan de tabte / slettede data fra computer, harddisk, flashdrev, hukommelseskort, digitalkamera og meget mere.
- Gendan fotos, videoer, dokumenter og flere data let.
- Forhåndsvisning af data inden gendannelse.
Det er vanskeligt at ødelægge en Word-fil. Hvis du laver en fejl, vil du helt miste dine filer. Heldigvis kan du bruge FoneLab Data Retriever. For at bruge dens exceptionelle funktioner kan du downloade den på din enhed.
