- Overfør data fra et Micro SD-kort til en anden Android
- Sådan overføres billeder fra en telefon til en anden
- Sådan overføres fotos fra gammel LG-telefon til computer
- Sådan overføres fotos fra en gammel Samsung til en anden Samsung
- Overfør kontakter fra Samsung til iPhone
- Overfør data fra LG til Samsung
- Overfør data fra den gamle tablet til den nye
- Overfør filer fra Android til Android
- Overfør iCloud Fotos til Android
- Overfør iPhone-noter til Android
- Overfør iTunes Music til Android
2 problemfri måder, hvordan du kopierer og indsætter på iPad effektivt
 Opdateret af Somei Liam / 28. marts 2023 09:05
Opdateret af Somei Liam / 28. marts 2023 09:05Når du surfer på internettet, som Safari eller Chrome, skrives meget information i tekst. Men nogle gange er de i form af billeder. Du kan bruge dem i mange typer forskning til arbejde, skoleprojekter og meget mere. Nå, du kan kopiere og indsætte dem for at få en kopi af disse oplysninger. Det er nemt at udføre copy-and-paste-teknikken, når du bruger en computer. Men hvad hvis du bruger iPad?
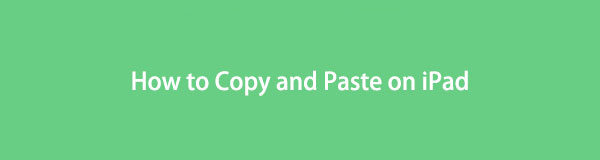
Du undrer dig måske over, hvordan du gør det, hvis det er første gang, du bruger denne teknik. Heldigvis indeholder dette indlæg enkle metoder til at lære at kopiere og indsætte på iPad. Det er detaljerede tips, så du professionelt kan bruge teknikken. Vil du begynde at lære? Kom videre.

Guide liste
Del 1. Sådan kopierer og indsætter du en tekst på iPad
Det er meget besværligt at genindtaste de tekstoplysninger, du ser på internettet, for at få en kopi af dem på iPad. Det vil koste for meget tid, afhængigt af længden eller antallet af ord. Hvorfor ikke kopiere og indsætte teksten direkte? Denne del af artiklen vil fokusere på kopiering og indsættelse af tekst på iPad. Når du har lært denne teknik, kan du nemt gennemse teksten offline, når du gemmer dem på din enhed. Desuden kan du bruge dem som din reference om dit emne i skolen eller arbejdet.
Er du i hvert fald klar til at lære at kopiere teksten på iPad på forskellige måder? Nedenfor er de velforklarede guider. Kom videre.
Overfør data fra iPhone, Android, iOS, computer til hvor som helst uden tab.
- Flyt filer mellem iPhone, iPad, iPod touch og Android.
- Importer filer fra iOS til iOS eller fra Android til Android.
- Flyt filer fra iPhone / iPad / iPod / Android til computer.
- Gem filer fra computer til iPhone / iPad / iPod / Android.
Metode 1. Kopier og indsæt tekst fra websteder
Hvis de oplysninger, du vil kopiere, findes på websteder, er denne metode den bedste for dig. Nedenfor er de detaljerede trin til iPad. Rul ned.
Trin 1Gå til webstederne og se efter de oplysninger, du vil kopiere. Dobbelttryk på skærmen for at vælge et ord, og tryk tre gange, hvis det skal vælge et afsnit. Men hvis du vil vælge en tekstblok, behøver du kun at dobbelttrykke, holde det første ord i blokken nede og derefter trække det til det sidste ord. Tryk senere på Kopi knappen øverst eller nederst i ordet.
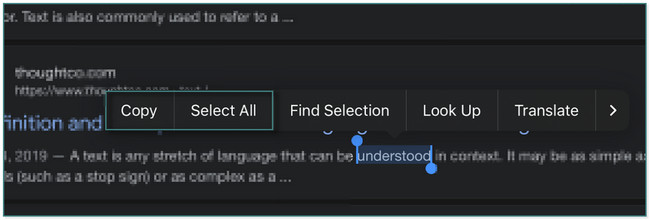
Trin 2Du kan indsætte det overalt på din iPad. Du behøver kun at trykke på pasta knappen i venstre side af appen.
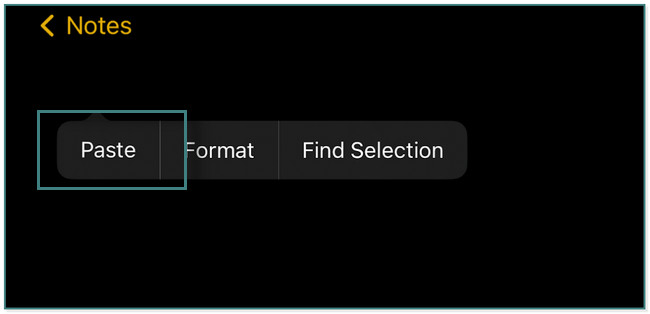
Metode 2. Kopier og indsæt tekst fra appen Beskeder
Ved at bruge appen Beskeder på iPad kan du sende tekstbeskeder for at oprette forbindelse til andre. Vil du vide, hvordan man kopierer og indsætter på iPad ved hjælp af denne app? Kom videre.
Gå til appen Beskeder på din iPad. Derefter skal du kun finde beskeden på den og trykke længe på tekstboblen. Når du ser knappen Kopier øverst i meddelelsen, skal du slippe den og trykke på den. Derefter kan du indsætte beskeden overalt på iPad'en.
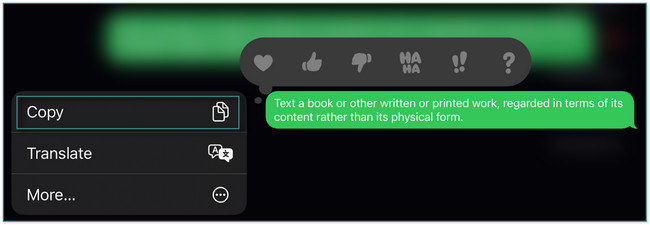
Metode 3. Kopier og indsæt en URL
Det er meget vigtigt at gemme eller kopiere URL'er, hvis du vil vende tilbage til den hjemmeside, du ser som reference. For at kopiere URL'en kan du se selvstudiet nedenfor. Du vil også lære, hvordan du indsætter på iPad, når det er en URL. Rul ned.
Find URL'en øverst i hovedgrænsefladen. Dobbelttryk senere på den. I dette tilfælde vil du se mange muligheder for URL'en. Alt du skal udføre er at trykke på Kopi knappen for at få en kopi af URL'en. Bagefter kan du indsætte det overalt på din iPad ved at trykke længe på skærmen. Tryk derefter på pasta knappen for at indsætte URL'en.
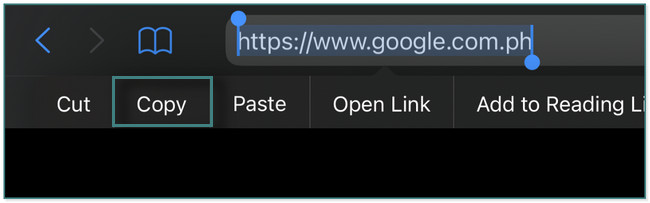
Hvad hvis de oplysninger, du vil kopiere og indsætte, er billeder? Nedenfor er metoderne til, hvordan man gør det. Kom videre.
Del 2. Sådan kopierer og indsætter du billeder på iPad
Dokumenter og hjemmesider indeholder ikke kun tekst. Du kan også se billeder vedhæftet dem. Vil du også lære at kopiere og indsætte billeder på iPad? Denne del af indlægget er til dig! Du vil se de 2 forskellige metoder til, hvordan du gør det. Bortset fra det, vil du også opdage softwaren til at overføre filer. Det vil lade dig få en kopi af billeder og andre data direkte fra din telefon, hvis du vil.
Nedenfor er trinene til selvstudiet om, hvordan du kopierer og indsætter billeder på iPad. Rul ned.
Overfør data fra iPhone, Android, iOS, computer til hvor som helst uden tab.
- Flyt filer mellem iPhone, iPad, iPod touch og Android.
- Importer filer fra iOS til iOS eller fra Android til Android.
- Flyt filer fra iPhone / iPad / iPod / Android til computer.
- Gem filer fra computer til iPhone / iPad / iPod / Android.
Metode 1. Kopier og indsæt billeder på websteder
Vil du kopiere og indsætte billeder fra websteder på din iPad? Læs vejledningen nedenfor.
Gå til webstedet og find det billede, du vil kopiere. Tryk derefter længe på den, indtil du ser vinduet, der dukker op på skærmen. Tryk senere på Kopi knappen for at kopiere den. Når du er klar til at indsætte det overalt på din iPad, skal du trykke på pasta .
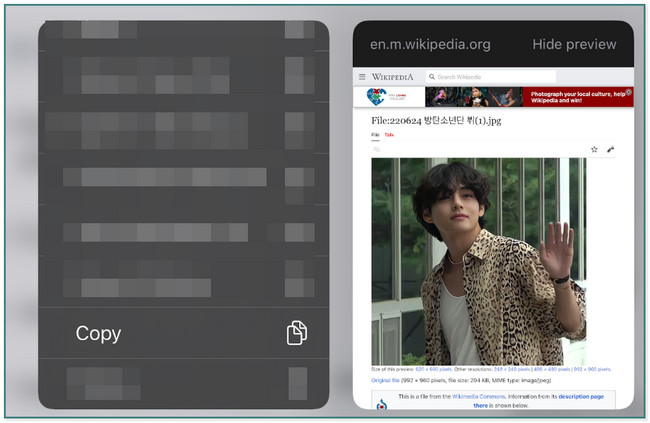
Metode 2. Kopier og indsæt billeder på fotoalbum
Antag, at du vil kopiere og indsætte det foto, der er blevet taget, eller et skærmbillede. Nedenfor er trinene.
Gå til applikationen Fotos på din iPad. Derefter skal du trykke længe på billederne, indtil du ser Kopi knap eller ikon i bunden af hovedgrænsefladen. Indsæt billedet senere ved at trykke på pasta knap overalt, hvor du vil.
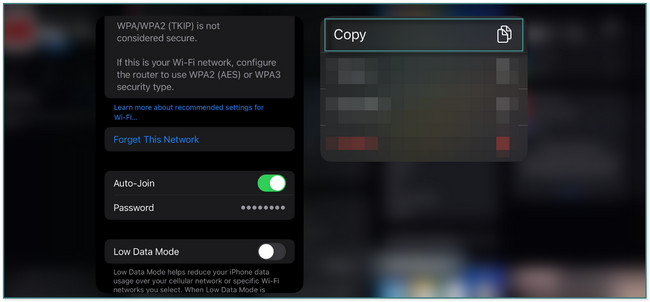
tips:
Hvis du vil overføre eller kopiere billeder og andre data på din telefon, kan du bruge FoneLab HyperTrans. Det understøtter mange typer data som fotos, videoer og mere. Du kan overføre filer mellem iPhones, Android og computere. Derudover kan du konvertere HEIC billedfiler til PNG eller JPG gennem dets indbyggede funktioner. Nedenfor er en hurtig guide til at lære, hvordan du bruger det bedste værktøj til overførsel.
Overfør data fra iPhone, Android, iOS, computer til hvor som helst uden tab.
- Flyt filer mellem iPhone, iPad, iPod touch og Android.
- Importer filer fra iOS til iOS eller fra Android til Android.
- Flyt filer fra iPhone / iPad / iPod / Android til computer.
- Gem filer fra computer til iPhone / iPad / iPod / Android.
Trin 1Download FoneLab HyperTrans. Start den på din computer.
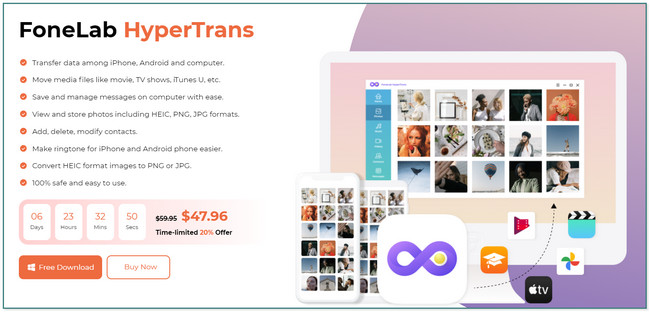
Trin 2Tilslut telefonen til computeren. Følg instruktionerne på skærmen.
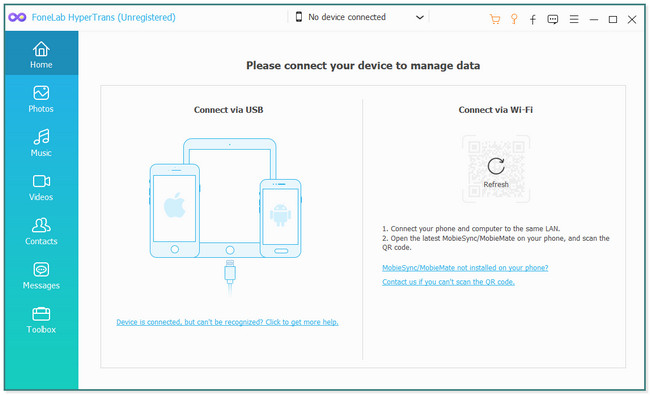
Trin 3Vælg de data, du vil overføre. Derefter scanner softwaren filerne.

Trin 4. Vælg de filer, du vil overføre eller kopiere til en anden telefon eller computer. Klik på Plus-tegn knappen på den enhed, du ønsker at overføre med filerne øverst i værktøjet. Vent på, at processen er færdig. Senere skal du afbryde telefonen sikkert.
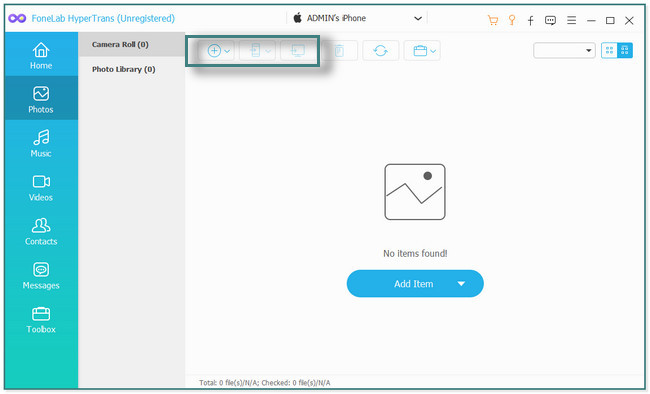
Del 3. Ofte stillede spørgsmål om kopiering og indsættelse på iPad
1. Når du trykker kopi på iPad, hvor bliver det så hen?
Når du kopierer på iPad, gemmes teksten på udklipsholderen. Men når du først kopierer igen, vil den kopierede tekst blive erstattet med en ny. Den tidligere kopierede tekst forsvinder eller forsvinder.
2. Hvorfor kan du ikke kopiere og indsætte iOS 17?
Det er på grund af privatlivets fred og sikkerhedsmæssige årsager. Du skal tillade tilladelser fra forskellige apps for at få adgang til udklipsholderen, når du kopierer og indsætter tekst eller billeder. Tryk på for at aktivere funktionen Systemindstillinger. Derefter skal du gå til pasta knap. Vælg senere Indsæt fra de andre apps knappen og vælg Tillad.
3. Hvordan slår man kopier og indsæt meddelelser fra på iPhone?
Gå til appen Indstillinger. Senere behøver du kun at gå til den app, du vil slå kopi-og-indsæt-meddelelsen fra. Tryk senere på Indsæt fra andre apps. Tryk derefter på Tillad knappen for at slå meddelelserne fra.
Overfør data fra iPhone, Android, iOS, computer til hvor som helst uden tab.
- Flyt filer mellem iPhone, iPad, iPod touch og Android.
- Importer filer fra iOS til iOS eller fra Android til Android.
- Flyt filer fra iPhone / iPad / iPod / Android til computer.
- Gem filer fra computer til iPhone / iPad / iPod / Android.
Dette indlæg handler om, hvordan du kopierer og indsætter på iPad. Bortset fra det introducerer den den bedste software til at overføre filer, hvilket er FoneLab HyperTrans. Download softwaren for at udforske den mere.
