- Del 1. Sådan komprimeres en MP4-fil med FoneLab Video Converter Ultimate
- Del 2. Sådan komprimeres en MP4-fil ved at højreklikke på pc'en
- Del 3. Sådan komprimeres en MP4-fil online
- Del 4. Sådan komprimeres en MP4-fil ved hjælp af Movavi
- Del 5. Ofte stillede spørgsmål om, hvordan man komprimerer en MP4-fil ved hjælp af de bedste metoder
- Konverter AVCHD til MP4
- Konverter MP4 til WAV
- Konverter MP4 til WebM
- Konverter MPG til MP4
- Konverter SWF til MP4
- Konverter MP4 til OGG
- Konverter VOB til MP4
- Konverter M3U8 til MP4
- Konverter MP4 til MPEG
- Integrer undertekster i MP4
- MP4 Opdelere
- Fjern lyd fra MP4
- Konverter 3GP-videoer til MP4
- Rediger MP4-filer
- Konverter AVI til MP4
- Konverter MOD til MP4
- Konverter MP4 til MKV
- Konverter WMA til MP4
- Konverter MP4 til WMV
Sådan komprimeres MP4-filer ved hjælp af problemfri metoder
 Opdateret af Lisa Ou / 13-2023-09 00:XNUMX
Opdateret af Lisa Ou / 13-2023-09 00:XNUMXMin klassekammerat og jeg optog en MP4-video i går med min telefon til skoleformål. Jeg lovede at sende hende videoen senere, så hun kunne redigere. Uheldigvis har jeg problemer med at sende den, da filstørrelsen er for stor. Hvad skal jeg gøre?
De fleste mennesker henvender sig til videokompressorer, når de støder på sådanne problemer. Hovedformålet med at komprimere MP4-filer er at krympe dem til en mindre størrelse. Deres filkvalitet kan dog gå tabt, når du bruger nogle traditionelle måder at gøre det på. Denne artikel er for dig, hvis du er inkluderet i personer med komplikationer med deres store MP4-filer. I de seneste år har diverse enhedslagring, uanset om det er internt eller eksternt, været en stor hjælp til at håndtere vores filer. Men uanset hvor fordelagtige de er, er de stadig til ingen nytte ved at sende filer over internettet, fordi MP4-filerne nogle gange er for store til at blive sendt. Selvom vi muligvis har nok lagerplads til vores videofiler, kan vi stadig ikke sende dem til andre enheder, når vi vil.
Når dette sker, er den eneste måde at komme igennem dette problem på ved at bruge komprimeringsværktøjer. Du kan bestemt ikke gøre noget ved de sociale medieplatforme og e-mails, der ikke tillader at sende for store filer. Så i dette tilfælde skal filerne justeres, hvilket er at komprimere dem. Men nu hvor du allerede ved, hvad du skal gøre, er det tid til at finde ud af, hvilke værktøjer og metoder du skal bruge. At prøve og teste flere kompressorer på internettet tager meget tid. Derfor viser denne artikel de mest problemfrie måder at redde dig fra komplikationer. Gå videre til delene nedenfor for at vælge og begynde den bedst egnede komprimeringsproces for dig.
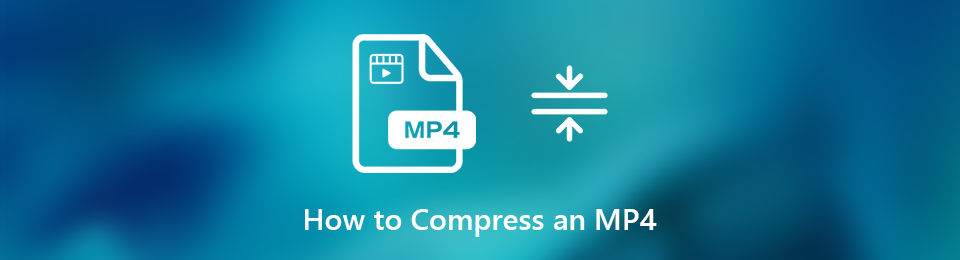

Guide liste
- Del 1. Sådan komprimeres en MP4-fil med FoneLab Video Converter Ultimate
- Del 2. Sådan komprimeres en MP4-fil ved at højreklikke på pc'en
- Del 3. Sådan komprimeres en MP4-fil online
- Del 4. Sådan komprimeres en MP4-fil ved hjælp af Movavi
- Del 5. Ofte stillede spørgsmål om, hvordan man komprimerer en MP4-fil ved hjælp af de bedste metoder
Del 1. Sådan komprimeres en MP4-fil med FoneLab Video Converter Ultimate
Mens vi søgte efter forskellige værktøjer til MP4-komprimering, fandt vi ud af det FoneLab Video Converter Ultimate er i toppen af folks valg. Mange mennesker, der er nye til at komprimere, kender ikke dette værktøj endnu. Men når du først oplever dens fortræffelighed, er det her, du vil løbe til, hver gang du har brug for en kompressor. Det giver dig flere muligheder for komprimering af videoen til den bedste kvalitet. Dette inkluderer at lade dig vælge lydens bithastighed og foretrukne filstørrelse. Derudover tilbyder den redigeringsfunktioner, du kan bruge efter at have komprimeret MP4-filen.
Video Converter Ultimate er den bedste video- og lydkonverteringssoftware, der kan konvertere MPG / MPEG til MP4 med hurtig hastighed og høj output / billed / lydkvalitet.
- Konverter enhver video / lyd som MPG, MP4, MOV, AVI, FLV, MP3 osv.
- Support 1080p / 720p HD og 4K UHD-videokonvertering.
- Kraftige redigeringsfunktioner som Trim, beskær, roter, effekter, forbedring, 3D og mere.
Overhold de problemfrie anvisninger nedenfor for at komprimere MP4 på Mac og Windows med FoneLab Video Converter Ultimate:
Trin 1Udforske FoneLab Video Converter Ultimate websted for at se Gratis download fanen. Hvis du bruger Windows, skal du klikke på knappen med Windows-logoet. I mellemtiden, hvis du bruger Mac, skal du vælge indstillingen Gå til Mac-version og klikke på den med Apple-logoet. Udfør derefter den hurtige installation, før du starter programmet på din computer.
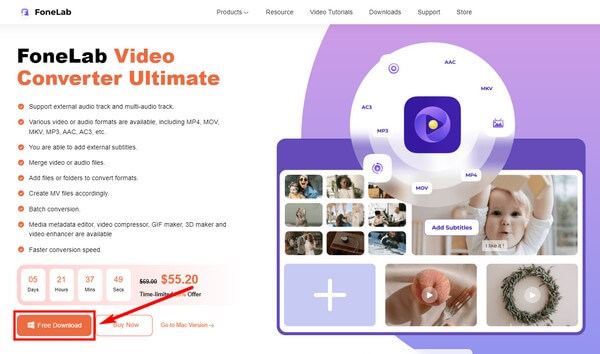
Trin 2Når programmet byder dig velkommen med sin konverteringsfunktion på den primære grænseflade, skal du klikke på Værktøjskasse funktion. Du kan finde den i det øverste område sammen med de andre funktioner, inklusive Converter, MV og Collage.
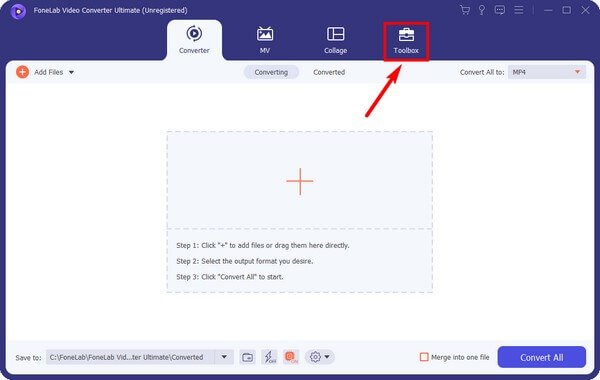
Trin 3Når du kommer ind i Værktøjskasse-sektionen, skal du klikke på Videokompressor boks. En ny grænseflade vises. Det er her du skal vælge MP4 fil ved at trykke på plus symbol i midten.
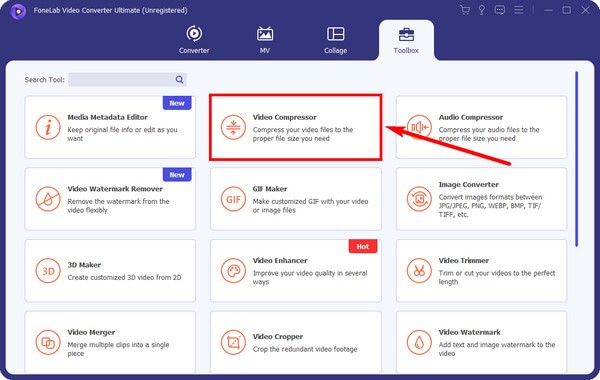
Trin 4 Videokompressor vindue vil dukke op. Juster indstillingerne i henhold til din foretrukne komprimering, især skyderen. Du kan også ændre formatet. Og forhåndsvisningen er tilgængelig, hvis du vil lytte først. Til sidst skal du vælge Komprimer .
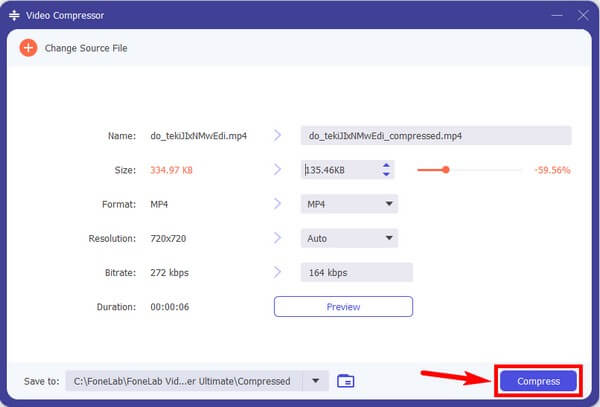
Video Converter Ultimate er den bedste video- og lydkonverteringssoftware, der kan konvertere MPG / MPEG til MP4 med hurtig hastighed og høj output / billed / lydkvalitet.
- Konverter enhver video / lyd som MPG, MP4, MOV, AVI, FLV, MP3 osv.
- Support 1080p / 720p HD og 4K UHD-videokonvertering.
- Kraftige redigeringsfunktioner som Trim, beskær, roter, effekter, forbedring, 3D og mere.
Del 2. Sådan komprimeres en MP4-fil ved at højreklikke på pc'en
Mange mennesker ved det ikke, men du kan komprimere en MP4-fil ved hjælp af denne metode på en Windows-computer. Det er muligt ved at gemme filerne i en zippet mappe. Denne metode er dog muligvis ikke den mest bekvemme til at få adgang til dem efter. Dette skyldes, at du skal udpakke filerne fra at blive zippet eller komprimeret, før du afspiller dem igen.
Overhold de efterfølgende anvisninger nedenfor for at lære, hvordan du reducerer MP4-filstørrelsen ved at højreklikke på pc'en.
Trin 1Find MP4-filen i din computers File Explorer, og højreklik derefter på den. Når menulisten vises, skal du holde markøren på indstillingen Send til.
Trin 2Når en anden menuliste vises, skal du trykke på Komprimeret (zippet) mappe fanen. Din fil vil derefter automatisk være i en zippet eller komprimeret mappe.
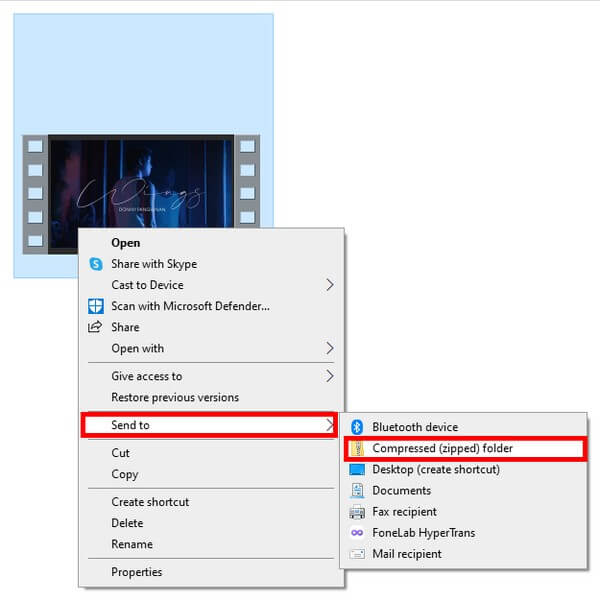
Del 3. Sådan komprimeres en MP4-fil online
Ud af alle komprimeringsværktøjer online er Veed Video Compressor en af de mest pålidelige. Dette værktøj er funktionelt, herunder at gøre dine MP4-videoer mindre. Dens side er også meget brugervenlig, så du vil ikke have svært ved at bruge den. Selvom det eneste problem er, at det går ned, og ifølge andre brugere føles det nogle gange buggy.
Overhold de efterfølgende anvisninger nedenfor for at lære, hvordan du komprimerer en MP4 med onlineværktøjet Veed Video Compressor:
Trin 1Naviger til Veed Compressors officielle side. I midten af siden skal du trykke på blå Vælg MP4-fil fanen. Upload derefter videoen fra din filmappe på næste side.
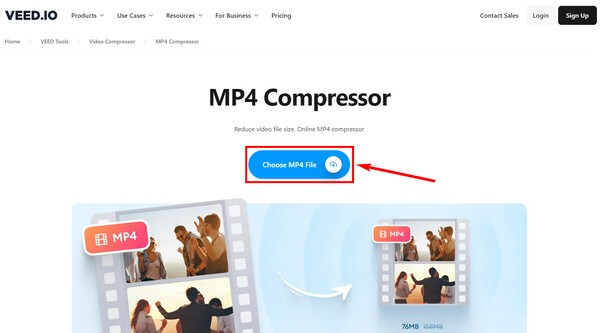
Trin 2Brug Kompressionsmuligheder for at få den filstørrelse, du ønsker til videoen. Klik derefter på Komprimer video fanen nederst til venstre på siden for at reducere din fils størrelse.
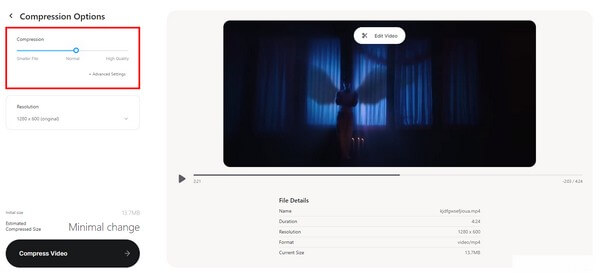
Del 4. Sådan komprimeres en MP4-fil ved hjælp af Movavi
Den sidste teknik du kan prøve er at bruge Movavi. I lighed med de andre værktøjer har den en funktion til at formindske din MP4-video for at reducere filstørrelsen. Forvent dog, at videoen, du vil komprimere med den gratis prøveversion, vil indeholde Movavis vandmærke.
Følg de efterfølgende anvisninger nedenfor for at lære, hvordan du gør en videostørrelse mindre ved hjælp af Movavi:
Trin 1Download og kør Movavi på din computer. Klik derefter på Tilføj medie fanen for at importere din MP4-fil til programmet.
Trin 2Indstil komprimeringsmulighederne i overensstemmelse med dine præferencer. Til sidst skal du trykke på Konverter knappen for at gemme videoen til dens nye filstørrelse.
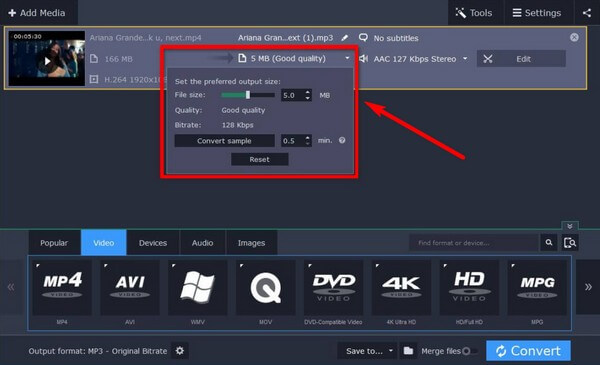
Video Converter Ultimate er den bedste video- og lydkonverteringssoftware, der kan konvertere MPG / MPEG til MP4 med hurtig hastighed og høj output / billed / lydkvalitet.
- Konverter enhver video / lyd som MPG, MP4, MOV, AVI, FLV, MP3 osv.
- Support 1080p / 720p HD og 4K UHD-videokonvertering.
- Kraftige redigeringsfunktioner som Trim, beskær, roter, effekter, forbedring, 3D og mere.
Del 5. Ofte stillede spørgsmål om, hvordan man komprimerer en MP4-fil ved hjælp af de bedste metoder
1. Kan du komprimere MP4 og gøre det til en lydfil?
Ja du kan. Ved mange lejligheder skal du konvertere og komprimere MP4'en på separate værktøjer for at omdanne den til en lydfil. Men hvis du vil have en hurtigere proces, så prøv FoneLab Video Converter Ultimate. Det har både konverterings- og komprimeringsfunktioner, så du behøver ikke installere et andet program for at gøre dette.
2. Er det muligt at komprimere video uden at miste kvalitet?
Ja det er. Hvis du vælger et godt komprimeringsværktøj, der tilbyder denne forudsætning, kan du komprimere en MP4-video uden at miste dens kvalitet. Et stærkt anbefalet program, der kan gøre dette, er FoneLab Video Converter Ultimate. Du kan installere det nu for at se det selv.
3. Har FoneLab Video Converter Ultimate et vandmærke?
Nej, det gør den ikke. FoneLab Video Converter Ultimate er i modsætning til andre værktøjer, der tvinger et vandmærke på deres videoudgange. Det kan du stole på, at det ikke gør indtast et vandmærke, logo, FoneLab-intro eller enhver irriterende visning på dine MP4-filer.
Hvis du har flere bekymringer om videokomprimering, er du velkommen til at udtrykke dem i kommentarfeltet. Eller du kan også få adgang til hjemmesiden for FoneLab Video Converter Ultimate at finde flere nyttige løsninger.
Video Converter Ultimate er den bedste video- og lydkonverteringssoftware, der kan konvertere MPG / MPEG til MP4 med hurtig hastighed og høj output / billed / lydkvalitet.
- Support 1080p / 720p HD og 4K UHD-videokonvertering.
- Forhåndsvis data, før du gemmer.
- Kraftige redigeringsfunktioner som Trim, beskær, roter, effekter, forbedring, 3D og mere.
