Slet nemt alt indhold og indstillinger på iPhone, iPad eller iPod fuldstændigt og permanent.
- Ryd iPhone-uønskede filer
- Ryd iPad-cache
- Ryd iPhone Safari-cookies
- Ryd iPhone Cache
- Ryd iPad-hukommelse
- Ryd iPhone Safari-historie
- Slet iPhone-kontakter
- Slet iCloud Backup
- Slet iPhone-e-mails
- Slet iPhone WeChat
- Slet iPhone WhatsApp
- Slet iPhone-meddelelser
- Slet iPhone-fotos
- Slet iPhone-afspilningsliste
- Slet iPhone-begrænsninger-adgangskode
Sådan ryddes din historie på iPad med gennemprøvet måde
 Opdateret af Lisa Ou / 19. august 2021 14:20
Opdateret af Lisa Ou / 19. august 2021 14:20Hvordan rydder jeg historikken på min iPad?
Det er rigtigt, at alle dine handlinger gemmes på din iPad inklusive din browserhistorik i Safari. Hvis du vil beskytte dit privatliv, skal du hellere kontrollere og ryd historik på iPad regelmæssigt. Ifølge en nylig undersøgelse forstår mange iPad-ejere dog stadig ikke, hvordan man gør det.
Mere vigtigt er, at for meget historie vil bremse din iOS-enhed. Derfor deler vi de bedste måder at opnå dette i forskellige situationer.
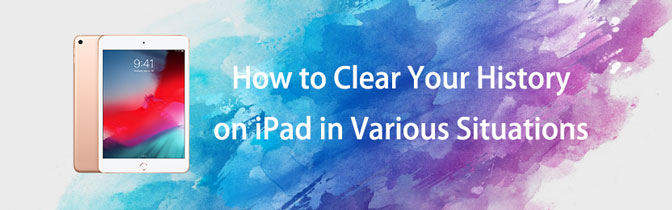

Guide liste
FoneEraser til iOS er den bedste iOS-datarenser, der let kan slette alt indhold og indstillinger på iPhone, iPad eller iPod fuldstændigt og permanent.
- Rengør uønskede data fra iPhone, iPad eller iPod touch.
- Slet data hurtigt med engangs overskrivning, hvilket kan spare tid for mange datafiler.
- Det er sikkert og nemt at bruge.
Del 1. Sådan ryddes Safari -historikken på en iPad
Som standardbrowser på iOS -enheder hjælper Safari brugerne med at afslutte de fleste opgaver uden computer. I denne del viser vi dig 2 muligheder for at rydde iPad Safari -historie.
Mulighed 1. Hvordan rydder du historik på iPad én efter én
Gennemse historie er ikke alle ubrugelige. Hvis du ofte har adgang til et websted, kan du gøre det direkte med historikken. Så nogle gange har du bare lyst til det rydde nogle historiske poster på iPad. Følg nedenstående trin, kan du bare kontrollere iPad-historien en efter en og rydde den.
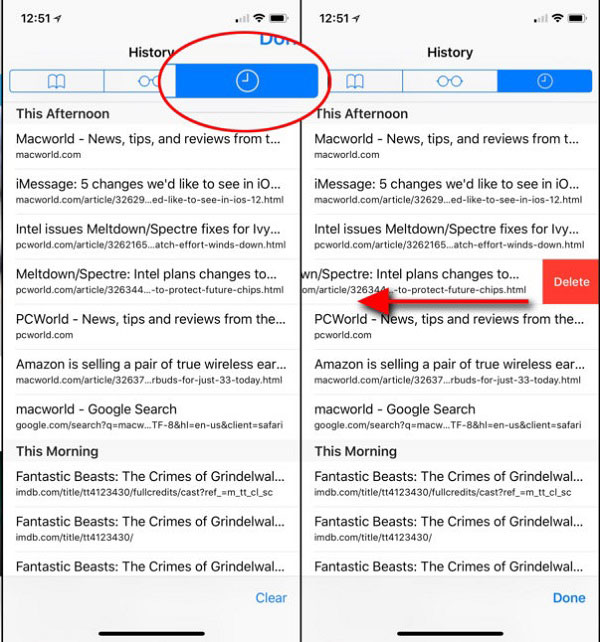
Trin 1Tryk på ikonet Safari app på din iPad startskærm, og tap på bogmærker knappen i bunden af skærmen.
Trin 2Gå til Historie fane med et urikon øverst på skærmen. Derefter vises alle dine browserhistorikposter.
Trin 3Tryk på et uønsket browsing-element, og stry til venstre for at vise Slette .
Trin 4Tryk en gang på det røde Slette -knappen ryddes fra din iPad.
Mulighed 2. Sådan slettes browserhistorik på iPad på én gang
Ud over at rydde iPad-historieobjekter en ad gangen giver iOS dig mulighed for at fjerne browsningshistorik i en periode, såsom den sidste time, en dag eller to dage.
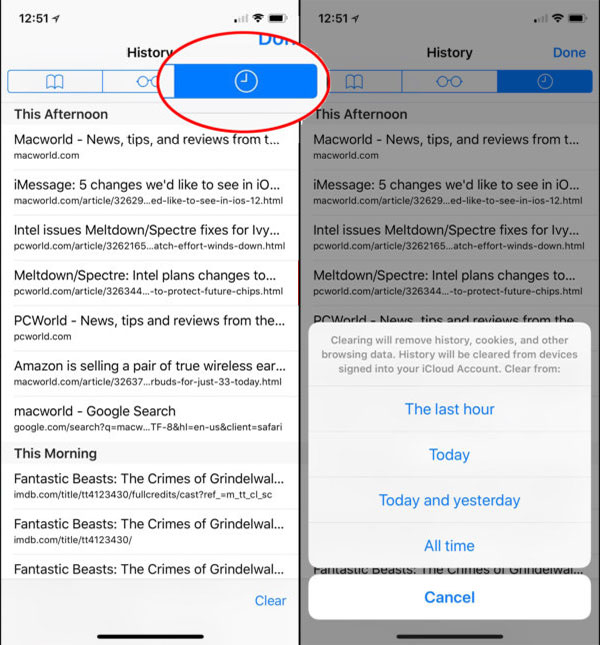
Trin 1Gå til bogmærker fanen i din Safari-browser på iPad.
Trin 2Gå derefter til fanen Historie øverst på skærmen for at kontrollere, hvilken iPad-historie der er produceret i løbet af den sidste måned.
Trin 3Find det nederste område, og tap på Klar knap. Derefter får du en popup-dialog med flere indstillinger, Den sidste time, I dag, I dag og i går, Hele tidenog Ophæve.
Trin 4Vælg den ønskede periode, og bekræft den for at rydde historikken på iPad.
Mulighed 3. Sådan ryddes al onlinehistorik i iPad Setttings App
Vil du rydde al historie, cookies og andre browserdata på iPad? Du kan ikke opnå det i Safari-browseren. Alternativt din Indstillinger app giver en sådan funktion. Nedenfor er hvordan du sletter historik på iPad.
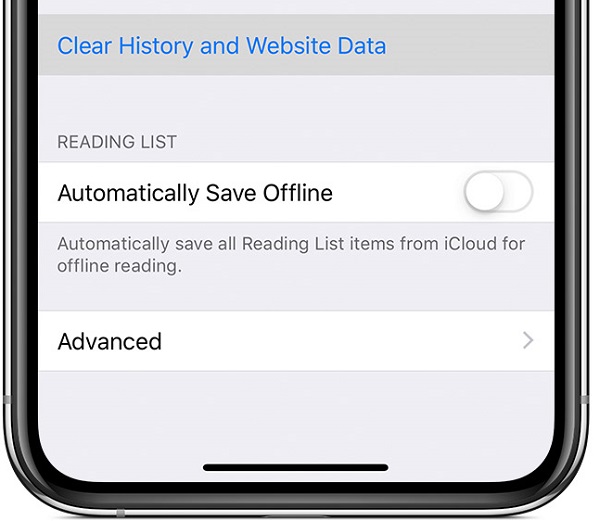
Trin 1Åbn din Indstillinger app. Du kan finde det vist med et tandhjulsikon på din iPad-startskærm.
Trin 2Tryk på dit navn, gå til Safari, og tryk på Ryd historik og webside data valgmulighed.
Tip: Dette rydder historikken på iPad sammen med cookies, browsing og cache-data i Safari-appen. Oplysninger om automatisk udfyldning ændres ikke.
Trin 3Tryk på, når du bliver bedt om det Ryd historie og data at bekræfte det.
Trin 4For at rydde gemte adgangskoder og præferencer for websteder, du ofte besøger, skal du trykke på Avanceret på skærmen Safari Settings. Tryk derefter på Website data > Vis alle websteder > Fjern alle websidedata.
Bemærk: Denne måde fjerner ikke alle de data, der er sorteret efter Safari.
Del 2. Sådan ryddes Chrome -historik på en iPad
Hvis du er en Chrome -bruger, kan du også fjerne iPad -historikken fra Chome. Nedenfor er hvordan.
Mulighed 1. Sådan ryddes historik på iPad individuelt
Hvis du bare vil slette en af historikken i Chrome -browseren, herunder hvordan du rydder søgehistorik på iPad.
Trin 1Åbne Chrome app på iPhone, tryk på tre-prik ikon nederst på siden. Tryk på Historie.
Trin 2Du kan trykke og holde et af resultaterne nede og vælge Slette i pop op-vinduet. Alternativt kan du også trykke på Redigere knappen i nederste højre hjørne, skal du kontrollere den historik, du vil fjerne, trykke på Slette knappen igen.
FoneEraser til iOS er den bedste iOS-datarenser, der let kan slette alt indhold og indstillinger på iPhone, iPad eller iPod fuldstændigt og permanent.
- Rengør uønskede data fra iPhone, iPad eller iPod touch.
- Slet data hurtigt med engangs overskrivning, hvilket kan spare tid for mange datafiler.
- Det er sikkert og nemt at bruge.
Mulighed 2. Slet Google History på iPad fuldstændigt
Trin 1For folk vil slette Google -historikken på iPad permanent, kan du gå til Chrome app> tre-prik ikon> Historie > Ryd browserdata.
Trin 2Du kan vælge Gennemse Hitory, Cookies, webstedsdata, Cachelagrede billeder og filer, gemte adgangskoder, Autofyld data derfor. Til sidst skal du trykke på Ryd browserdata.
Del 3. Sådan ryddes Firefox -historik på en iPad
Firefox er en anden browser, du ikke bør gå glip af på iOS -enheder. Det er stadig populært blandt brugerne, derfor kan du lære at fjerne Firefox -historikken på iPad, hvis du er en af dem.
Mulighed 1. Slet browserhistorik iPad separat
Åbn Firefox -appen på iPad, tryk på tre-line ikon i nederste højre hjørne, vælg Historie. Hold en af historikken, så dukker et vindue op, tryk på Slet fra historie.
Alternativt kan du bare stryge det til venstre og trykke på Slette .
Mulighed 2. Sådan ryddes browserhistorik på iPad helt
Trin 1Hvis du foretrækker at rydde søgehistorik på iPad helt, kan du køre Firefox-appen på iPad, også trykke på ikonet med tre linjer> Historik. Derefter kan du se Ryd seneste historie øverst, tryk på den.
Trin 2Du bliver bedt om at vælge perioden fra Den sidste time, i dag, i dag og i går eller alt. Derefter begynder det at rydde historikken på iPad Firefox.
Del 4. Sådan ryddes historik på en iPad med FoneEraser
Selvom du rydder historikken på iPad i Indstillinger eller Safari-appen, kan den faktisk gendannes. Fra dette punkt anbefaler vi FoneEraser til iOS.
- Ryd junk -filer, fjern store filer.
- Komprimere fotos eller eksportere fotos.
- Slet historie på iPad med avanceret teknologi.
- Støt oprydning med et klik til iOS-data.
- Giv tre sletningsniveauer for at imødekomme forskellige behov.
- Fås til alle iPad-modeller, f.eks. IPad 5 / 4 / Pro / Air / Mini og mere.
Sådan slettes historik på iPad - Ryd uønskede filer
Det har en Frigør plads funktion til at hjælpe dig med at fjerne uønskede data uden at miste data. Derfor kan du slette uønskede filer fra iPad som nedenfor.
Trin 1Download og installer FoneEraser til iOS på computeren, og tilslut derefter iPad via USB -kabel.
FoneEraser til iOS er den bedste iOS-datarenser, der let kan slette alt indhold og indstillinger på iPhone, iPad eller iPod fuldstændigt og permanent.
- Rengør uønskede data fra iPhone, iPad eller iPod touch.
- Slet data hurtigt med engangs overskrivning, hvilket kan spare tid for mange datafiler.
- Det er sikkert og nemt at bruge.
Trin 2Klik Frigør plads > Ryd uønskede filer efter tilslutning, vil programmet scanne og indlæse din iPad.
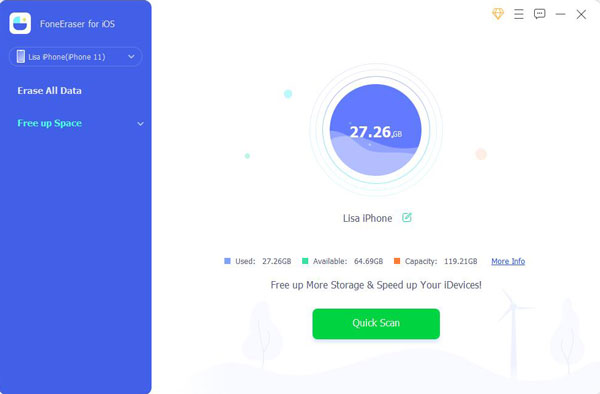
Trin 3Når den er færdig, vises alle tilgængelige filer på siden. Kontroller de emner, du vil fjerne fra iPad, og klik på Slet .

Kort sagt, det er den bedste måde at slette historikken på iPad ved at overskrive.
Sådan slettes historik på iPad - Slet alle data
Trin 1Tilslut iPad og historisk viskelæderværktøj, og vælg Slet alle data.
Download Værktøj til sletning af iPad-historie og installere det på din computer.
Tilslut din iPad til din computer ved hjælp af Lightning -kablet, der fulgte med din enhed. Start derefter programmet og klik Slet alle data.

Trin 2Vælg et korrekt sletningsniveau
Der er tre sletningsniveauer, Lav, Mediumog Høj. Læs beskrivelsen af hvert niveau, og vælg det korrekte på baggrund af din tilstand.

Trin 3Slet historie på iPad hurtigt
Hvis du er klar, skal du klikke på den store Starten -knappen på hovedgrænsefladen for at begynde at slette historikken på iPad. Vent på, at det er gjort, og luk derefter værktøjet og afbryd din iPad. Nu kan du bruge din iOS-enhed som sædvanligt.
FoneEraser til iOS er den bedste iOS-datarenser, der let kan slette alt indhold og indstillinger på iPhone, iPad eller iPod fuldstændigt og permanent.
- Rengør uønskede data fra iPhone, iPad eller iPod touch.
- Slet data hurtigt med engangs overskrivning, hvilket kan spare tid for mange datafiler.
- Det er sikkert og nemt at bruge.
Del 5. Nulstil iPad for at rydde historik
For at rydde iPad -historikken og få mere plads på iPad foretrækker brugerne endda at slette alt på iPad. Derefter får du en helt ny enhed. Det anbefales derfor, at du sikkerhedskopierer iPad -data, før du gør det.
Du har dog 3 muligheder for at nulstille iPad til fabriksindstillinger, herunder appen Indstillinger, iTunes og iCloud.
Mulighed 1. Nulstil iPhone med iTunes
Hvis du har en computer, vil iTunes blive anbefalet til dig. Du kan nemt bruge den til at administrere iOS -data på computeren. På samme måde kan du slutte iPhone til computeren og derefter klikke enhed ikon> Resumé > Gendan iPad. Du bliver bedt om at bekræfte, at du skal gøre det igen. Følg blot instruktionerne på skærmen for at fuldføre bekræftelsen.
Mulighed 2. iCloud
For brugere, der gerne vil bruge mobiltelefon eller computer uden iTunes, er iCloud et godt valg. Som en anden Apple -måde giver den dig adgang til dine iOS -enheder og deres data online. Afslutningsvis kan du eksternt slette dine iPad -data som en ny enhed. Hvordan? Besøg bare icloud.com på computer eller mobiltelefonbrowser, så skal du logge ind på din iCloud -konto. Klik på Find mig for at få listen over dine enheder. Klik på din iPad, og vælg Slet denne enhed derfor.
Mulighed 3. Nulstil iPhone via Indstillinger App
Hvis du ikke engang kan lide at bruge computer eller broswer, opfylder appen Indstillinger din tilfredshed. Du kan gå direkte til iPad Indstillinger app> Generelt > Nulstil > Nulstil alt indhold og indstillinger.
Konklusion
Denne tutorial har delt 4 beprøvede måder at kontrollere og rydde historie på iPad. Vi anbefaler, at du sikkerhedskopierer din iPad, før du sletter historikken på iPad for at undgå tab af data. Naturligvis kan du fjerne individuel historikpost, rydde historik i en periode eller slette al historie på iPad. Hvis du har brug for en måde at rydde historien helt på, FoneEraser til iOS er dit bedste valg.
Flere spørgsmål i forbindelse med kontrol og rydding af historie på iPad? Skriv det ned under denne artikel.
