- Del 1. Sådan ændres opløsningen af en video med FoneLab Video Converter Ultimate
- Del 2. Sådan ændres opløsningen af en video online
- Del 3. Sådan ændres opløsningen af en video ved hjælp af håndbremse
- Del 4. Sådan ændres opløsningen af en video via Movavi
- Del 5. Ofte stillede spørgsmål om, hvordan man ændrer opløsningen af en video
- Konverter AVCHD til MP4
- Konverter MP4 til WAV
- Konverter MP4 til WebM
- Konverter MPG til MP4
- Konverter SWF til MP4
- Konverter MP4 til OGG
- Konverter VOB til MP4
- Konverter M3U8 til MP4
- Konverter MP4 til MPEG
- Integrer undertekster i MP4
- MP4 Opdelere
- Fjern lyd fra MP4
- Konverter 3GP-videoer til MP4
- Rediger MP4-filer
- Konverter AVI til MP4
- Konverter MOD til MP4
- Konverter MP4 til MKV
- Konverter WMA til MP4
- Konverter MP4 til WMV
Nyttige metoder til, hvordan du nemt kan ændre videoopløsning
 Opdateret af Lisa Ou / 13-2023-18 20:XNUMX
Opdateret af Lisa Ou / 13-2023-18 20:XNUMXJeg så YouTube og fandt en video, jeg vil downloade. Opløsningen er dog for lav. Jeg prøvede forskellige værktøjer til at downloade den i høj opløsning, men der var ingen muligheder. Kan nogen hjælpe mig med at finde en måde, hvordan man ændrer opløsningen på en video?
De fleste videoer, du kan finde online i dag, er i høj opløsning. Dette skyldes, at videoproducenter fra forskellige platforme altid forsøger at overgå folks forventninger for at skabe en mere behagelig seeroplevelse. Dine øjne er naturligvis blevet så vant til at se disse højkvalitetsvideoer, at det nu føles utilfredsstillende at se de gamle lavkvalitetsvideoer. For eksempel gamle klip af virale videoer før, gamle dokumentarer, film osv. Nogle af disse videoer betragtes som gamle, men guld, så folk ser dem stadig selv i lav opløsning. Dette påvirker naturligvis nydelsen af at se videoen, men bare rolig; der er en måde at løse dette på.
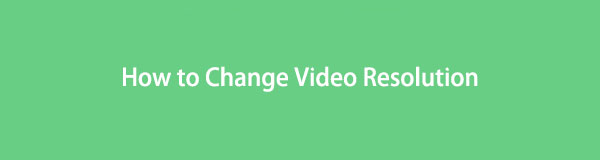
Du kan dog være i tvivl om, hvorfor folk skal nedskalere videoerne. Nogle gange vil folk også nedskalere videoopløsningen for at spare lagerplads på deres enheder eller uploade disse videoer hurtigt.
Takket være innovativ teknologi har udviklere fundet en fantastisk måde at opskalere eller nedskalere opløsningen af enhver video. Adskillige værktøjer og metoder er nu spredt over internettet, og du behøver kun at finde den passende til din bekymring. Men vi har allerede gjort arbejdet for dig for at redde dig fra problemer. Med denne artikel behøver du ikke at prøve og fejle for hvert opskaleringsværktøj, du ser på internettet. Efter at have testet dem, har vi samlet de mest praktiske og pålidelige for at hjælpe dig med at ændre din videos opløsning. Uanset om du foretrækker et onlineværktøj, et tredjepartsværktøj osv., har denne artikel alt. Opdag dem nedenfor.

Guide liste
- Del 1. Sådan ændres opløsningen af en video med FoneLab Video Converter Ultimate
- Del 2. Sådan ændres opløsningen af en video online
- Del 3. Sådan ændres opløsningen af en video ved hjælp af håndbremse
- Del 4. Sådan ændres opløsningen af en video via Movavi
- Del 5. Ofte stillede spørgsmål om, hvordan man ændrer opløsningen af en video
Del 1. Sådan ændres opløsningen af en video med FoneLab Video Converter Ultimate
Når man taler om det mest effektive opskaleringsværktøj, folk der bruger FoneLab Video Converter Ultimate siger ofte, at det er det førende program. Det kan først være en konverter, men der er så meget mere, hvis du udforsker dens funktioner. En af dem er dens op- og nedskaleringsfunktion. Det behøver du kun konverter din video til en højere eller lavere opløsning, og det er det. Du vil være i stand til at se videoer i høj kvalitet på ingen tid, især da det fungerer offline og ikke behøver en internetforbindelse. Derfor vil internetstabilitet ikke komme i vejen for opskaleringsprocessen. Desuden kan du nyde dens ekstra funktioner før eller efter valg af opløsning. Dette inkluderer dets mange redigeringsfunktioner.
Video Converter Ultimate er den bedste video- og lydkonverteringssoftware, der kan konvertere MPG / MPEG til MP4 med hurtig hastighed og høj output / billed / lydkvalitet.
- Konverter enhver video / lyd som MPG, MP4, MOV, AVI, FLV, MP3 osv.
- Support 1080p / 720p HD og 4K UHD-videokonvertering.
- Kraftige redigeringsfunktioner som Trim, beskær, roter, effekter, forbedring, 3D og mere.
Handl i overensstemmelse med de problemfrie anvisninger nedenfor for at lære, hvordan du opskalerer videoer med FoneLab Video Converter Ultimate:
Trin 1Hent FoneLab Video Converter Ultimates installationsfil ved at navigere til dens hjemmeside og klikke på Gratis download fanen. Giv den derefter tilladelse til at foretage ændringer på din enhed. Du kan vælge dit foretrukne installationssprog, når programvinduet vises, før du trykker på knappen Installer. Når det er gjort, skal du køre det på din computer.
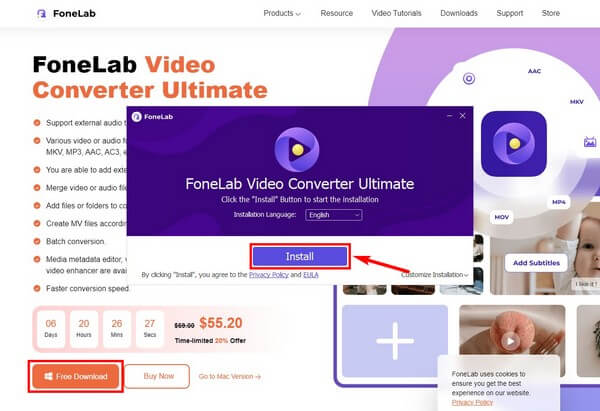
Trin 2Når du ser FoneLab Video Converter Ultimates hovedgrænseflade, skal du importere den video, du vil opskalere. Du kan klikke på plus logg ind i midten og vælg filen fra mappevinduet. Ellers skal du åbne mappevinduet først, tage fat i filen og trække den ind i boksen i midten.
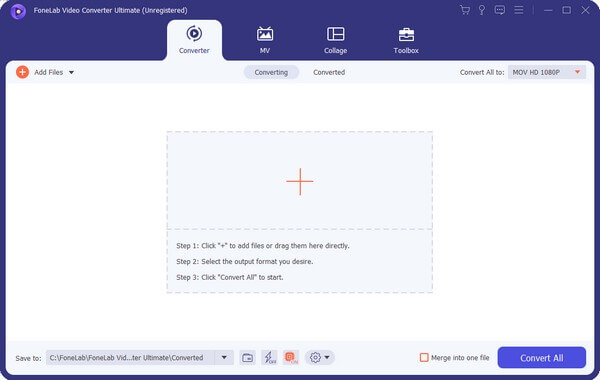
Trin 3Klik på linjen Konverter alle til: for at få vist videoformaterne. Vælg formatet på din video fra listen i venstre kolonne. Så til højre er de tilgængelige opløsninger, du kan vælge til videoen. Vælg en højere opløsning for at opskalere den.
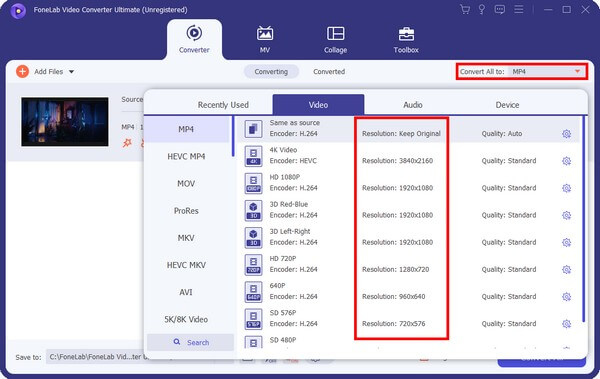
Trin 4Andre funktioner er tilgængelige for din video, såsom redigering, trimning og forbedring. Du kan også sætte undertekster og komprimere dem til din foretrukne størrelse. Når du er tilfreds, skal du vælge en udpeget mappe. Tryk derefter på Konverter alle fanen for at opskalere din videoopløsning.
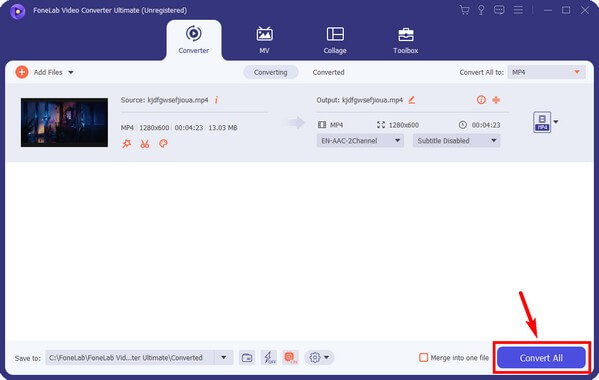
Video Converter Ultimate er den bedste video- og lydkonverteringssoftware, der kan konvertere MPG / MPEG til MP4 med hurtig hastighed og høj output / billed / lydkvalitet.
- Konverter enhver video / lyd som MPG, MP4, MOV, AVI, FLV, MP3 osv.
- Support 1080p / 720p HD og 4K UHD-videokonvertering.
- Kraftige redigeringsfunktioner som Trim, beskær, roter, effekter, forbedring, 3D og mere.
Del 2. Sådan ændres opløsningen af en video online
Et af de pålidelige onlineværktøjer til at ændre videoopløsninger er Clideo. Ved at bruge dens video resizer, vil du være i stand til at sætte den nøjagtige højde og bredde, du ønsker til din video. Derfor vil opløsningen automatisk ændre sig i henhold til den størrelse, du har indstillet. Den gratis version af Clideo vil dog efterlad et vandmærke på dine videoer.
Handl i overensstemmelse med de efterfølgende anvisninger nedenfor for at lære, hvordan du ændrer opløsningen af videoer med onlineprogrammet Clideo:
Trin 1Få adgang til Clideos Video Resizer Online-side. I midten af skærmen skal du klikke på Vælg fil fanen. Vælg videofilen, når filstifinderen dukker op. Det vil derefter uploade i et par sekunder afhængigt af længden af videoen.
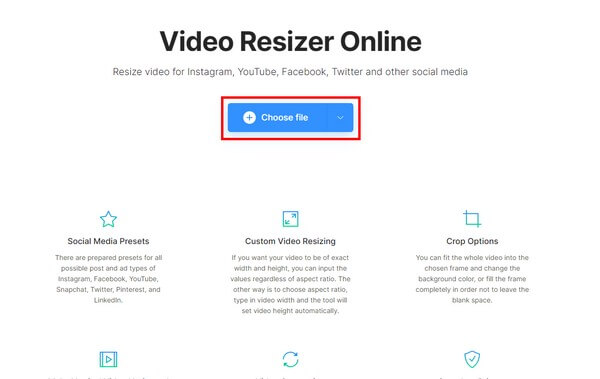
Trin 2Forhåndsvisningen vises på siden, mens mulighederne vil være til højre og nederst på skærmen. Indstil dem for at opnå den ønskede opløsning for videoen.
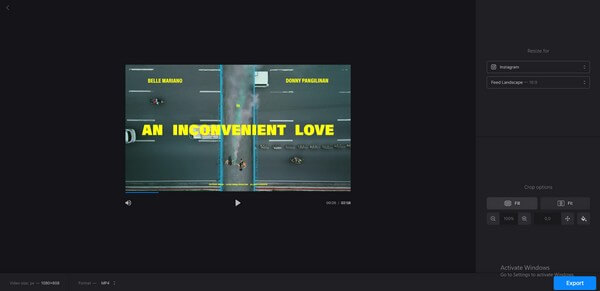
Trin 3Efter opsætning kan du endelig vælge eksport fanen nederst til højre på siden. Senere skal du downloade den eksporterede videofil for at gemme den på din computer.
Del 3. Sådan ændres opløsningen af en video ved hjælp af håndbremse
HandBrake er en open source-transcoder til videofiler. Det giver dig mulighed for at ændre størrelsen på videoen og dermed ændre dens opløsning. Bortset fra det er det også en konverter med flere understøttede formater. Men uanset hvor fremragende dette værktøj er, kan du støde på vanskeligheder med at køre det gennem processen. Mange mennesker finder dens grænseflade ret skræmmende, da den ikke er særlig nem at navigere. Derfor, hvis du er ny med dette værktøj eller en nybegynder, kan du finde andre mere ligetil metoder i denne artikel.
Handl i overensstemmelse med de efterfølgende anvisninger nedenfor for at ændre videoopløsning ved hjælp af håndbremse:
Trin 1Åbn videofilen, du har brug for for at ændre størrelse eller opskalere med Handbrake. Når du er i programmets grænseflade, skal du klikke på Mål fanen fra menulinjen.
Trin 2Indstil din ønskede vægt og højde på videoen, men sørg for, at billedformatet forbliver for at undgå at strække outputtet.
Trin 3Du kan justere billedhastigheden og andre muligheder på grænsefladen baseret på dit ønskede resultat af videoen. Når du er tilfreds, er det tid til at omdøbe outputfilen og trykke på Start kode fanen for at opskalere din videos opløsning.
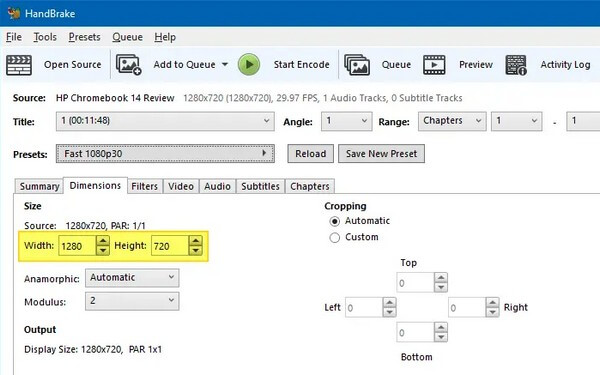
Video Converter Ultimate er den bedste video- og lydkonverteringssoftware, der kan konvertere MPG / MPEG til MP4 med hurtig hastighed og høj output / billed / lydkvalitet.
- Konverter enhver video / lyd som MPG, MP4, MOV, AVI, FLV, MP3 osv.
- Support 1080p / 720p HD og 4K UHD-videokonvertering.
- Kraftige redigeringsfunktioner som Trim, beskær, roter, effekter, forbedring, 3D og mere.
Del 4. Sådan ændres opløsningen af en video via Movavi
I lighed med de to opskaleringsværktøjer ovenfor, er Movavi et tredjepartsværktøj. Generelt er det mest kendt som en videoredigerer. Men på samme tid har den flere videofunktioner, herunder konvertering, optagelse, opskalering og mere. Med dette kan du konvertere din videofil til en højere opløsning. Men ligesom det nævnte onlineværktøj ovenfor, indsætter Movavi også et vandmærke på deres videoer i den gratis prøveversion.
Handl i overensstemmelse med de efterfølgende anvisninger nedenfor for at lære, hvordan du ændrer opløsningen af en video via Movavi:
Trin 1Installer og start Movavi på din computer. Når programmet kører, skal du klikke på Tilføj medie og importer den videofil, du vil opskalere.
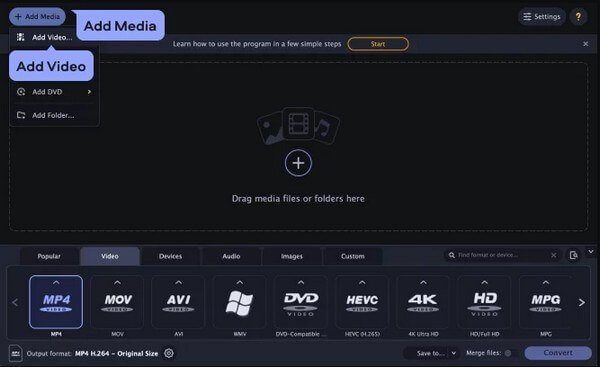
Trin 2Vælg dit filformat fra listen over videoformater, der vises i bunden af grænsefladen. Vælg derefter også din foretrukne opløsning.
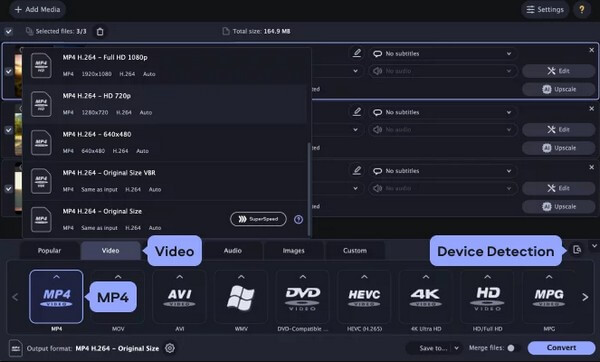
Trin 3Du kan justere de andre muligheder for at forbedre din video yderligere. Når du er færdig, skal du vælge Konverter fanen nederst til højre på grænsefladen for at gemme videoen med din valgte opløsning.
Video Converter Ultimate er den bedste video- og lydkonverteringssoftware, der kan konvertere MPG / MPEG til MP4 med hurtig hastighed og høj output / billed / lydkvalitet.
- Konverter enhver video / lyd som MPG, MP4, MOV, AVI, FLV, MP3 osv.
- Support 1080p / 720p HD og 4K UHD-videokonvertering.
- Kraftige redigeringsfunktioner som Trim, beskær, roter, effekter, forbedring, 3D og mere.
Del 5. Ofte stillede spørgsmål om, hvordan man ændrer opløsningen af en video
1. Er Windows Movie Maker stadig tilgængelig?
Desværre er Windows Movie Maker ikke længere tilgængelig. Dette program blev udviklet for mange år siden. Det er designet til at skabe og rediger videoer på Windows-computere. Desværre nåede det den succes, Microsoft havde forventet. Derfor blev den afbrudt, og indtil nu tilbyder de nyere versioner af Windows det ikke længere. Men du kan vælge FoneLab Video Converter Ultimate i stedet. Det er virkelig praktisk og nemt at bruge.
2. Hvilket opskaleringsværktøj indtaster ikke et vandmærke på videoer?
Det er sjældent, at videoredigerings-, konverterings- eller opskaleringsprogrammer ikke inkluderer et vandmærke på videoer, især hvis det er i den gratis version. Heldigvis er tredjepartsværktøjer som f.eks FoneLab Video Converter Ultimate, tving ikke deres logo eller vandmærke på dine videoer. Derfor er dette værktøj et af de mest anbefalede. Ikke kun for dets ekstravagante funktioner, men fordi det er et praktisk værktøj, der ikke har mange ulemper som vandmærker.
3. Kan FoneLab Video Converter Ultimate fjerne videostøj?
Ja den kan. FoneLab Video Converter Ultimate indeholder forbedrende funktioner, der forbedrer kvaliteten af din video. For eksempel har den evnen til at eliminere unødvendige støj. Derudover kan den stabilisere eller reducere videorystelser, og den har også en funktion til optimering af lysstyrke og kontrast.
Det er alt for opskalering eller hvordan man ændrer opløsningen på videoen. Vi sætter pris på din indsats med at læse indtil slutningen. Du kan vende tilbage for at få løsninger, når du har brug for hjælp til dine filer.
Video Converter Ultimate er den bedste video- og lydkonverteringssoftware, der kan konvertere MPG / MPEG til MP4 med hurtig hastighed og høj output / billed / lydkvalitet.
- Konverter enhver video / lyd som MPG, MP4, MOV, AVI, FLV, MP3 osv.
- Support 1080p / 720p HD og 4K UHD-videokonvertering.
- Kraftige redigeringsfunktioner som Trim, beskær, roter, effekter, forbedring, 3D og mere.
