Nemmeste og mest effektive måder at AirDrop fra Mac til iPhone på
 Skrevet af Lisa Ou / 17. nov. 2021 09:00
Skrevet af Lisa Ou / 17. nov. 2021 09:00 AirDrop er mere kendt og bruges hovedsageligt mellem iPhone-enheder, men Mac og iPhone kan også bruges. Denne metode er specielt designet til en effektiv dataoverførselsproces, hvis dine vigtige filer er gemt på din Mac, og du ønsker at overføre dem til din iPhone. På den note er her nogle mulige grunde til, at du bliver nødt til at AirDrop data fra Mac til iPhone:
- For at migrere data, såsom videoer og billeder fra din Mac, til din iPhone, kan det være en gammel eller en ny.
- Overfør dine backupfiler, der er gemt lokalt på din Mac, til din iPhone.
- At dele dine filer med andre.
- Overfør vigtige filer, som du arbejder på på din Mac, til din iPhone.
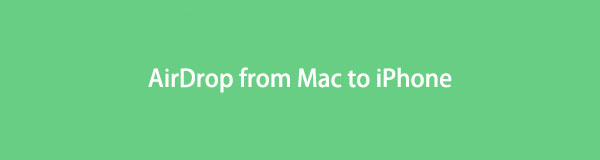

Guide liste
Med FoneTrans til iOS, vil du nyde frihed til at overføre dine data fra iPhone til computer. Du kan ikke kun overføre iPhone-beskeder til computeren, men også billeder, videoer og kontakter kan nemt flyttes til pc'en.
- Overfør fotos, videoer, kontakter, WhatsApp og flere data let.
- Gennemse data før overførsel.
- iPhone, iPad og iPod touch er tilgængelige.
1. Hvad er AirDrop
AirDrop, som er en fildelingstjeneste, lader dig hurtigt og ubesværet dele filer mellem Apple-enheder, uanset om de er kontakter eller ej, uden at skulle starte Mail, Beskeder eller et andet værktøj som WhatsApp og vedhæfte filen. AirDrop giver dig mulighed for trådløst at overføre filer mellem enheder, der er fysisk tæt på hinanden uden at forbinde dem.
AirDrop opretter et Wi-Fi-netværk mellem flere enheder via Bluetooth, og det registrerer automatisk kompatible enheder i nærheden. Enhederne behøver kun at være tæt nok sammen til at etablere en stærk Wi-Fi-forbindelse, så du kan dele data på tværs af mange rum. Sammenlignet med Wi-Fi er både Bluetooth og NFC (Near Field Communications) desuden noget langsomme, hvilket gør deling af store filer ved hjælp af AirDrop meget hurtigere og mere behagelig.
2. Sådan AirDrop fra Mac til iPhone
Apples AirDrop-funktion giver dig mulighed for at sende filer trådløst fra din Mac til din iPhone. Se trinene nedenfor for en grundig og forenklet forklaring af, hvordan du airdrop fra Mac til iPhone.
Sådan slår du AirDrop til
På din iPhone:
Trin 1Åbne Indstillinger appog gå til Generelt.

Trin 2Type AirDrop. Vælg derfra Kun Kontakter kun at overføre filer til personer på din kontaktliste eller alle for at kunne overføre filer offentligt eller til enhver i nærheden med en Apple-enhed.
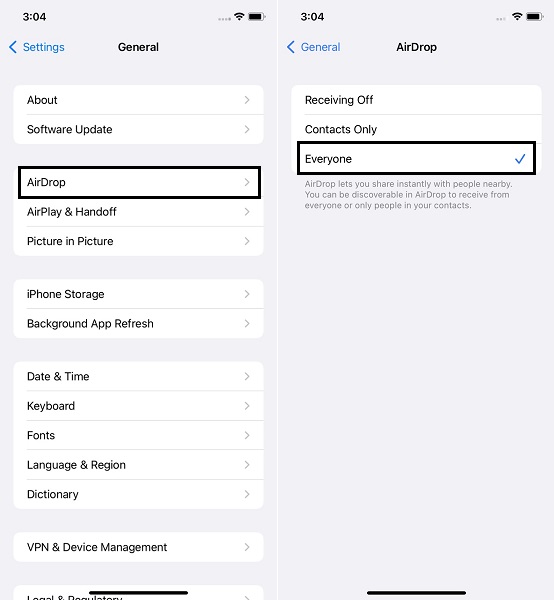
På din Mac:
Trin 1Åbn Finder, og vælg AirDrop fra venstre sidebjælke.
Trin 2I bunden af AirDrop-vinduet skal du vælge enten Kun Kontakter or alle fra rullelisten ved siden af Tillad mig at blive opdaget af.
Bemærk: Sørg for, at både Bluetooth og Wi-Fi er aktiveret, og at din iPhone og Mac er inden for 30 fods rækkevidde.
Sådan AirDrop fra Mac til iPhone
Trin 1Først skal du vælge de billeder eller videoer, du vil dele fra din Mac. Hold nede Ctrl tast, mens du klikker på de billeder eller videoer, du vil AirDrop selektivt.
Trin 2Når du har valgt alle de billeder eller videoer, du vil dele, skal du klikke på Del ikonet øverst på skærmen, og vælg AirDrop. Vælg den iPhone-enhed, som du vil overføre dine filer til, og klik derefter Udført. Efter et kort øjeblik vil disse billeder eller videoer blive vist på din iPhone pics ca.
Du har dog til hensigt at overføre store filer eller en stor mængde data fra din Mac til din iPhone. I den slags scenarier, hvor AirDrop fra Mac til iPhone ikke fungerer som forventet, er her 3 alternative løsninger til dine overførselspræferencer.
3. Alternative måder at overføre data fra Mac til iPhone
Sådan overfører du data fra Mac til iPhone med Finder
På alle Mac-operativsystemer er Finder standard filhåndtering. Finder er ansvarlig for at starte andre applikationer og administrere filer, drev og netværksvolumener på vegne af brugeren. Som et resultat kan du overføre filer og data fra din Mac til din iPhone ved hjælp af Finder.
Trin til at overføre data fra Mac til iPhone med Finder:
Trin 1For at begynde skal du sikre dig, at Wi-Fi og Bluetooth er aktiveret på din iPhone og Mac. Åbn derefter Finder på din Mac og naviger til mappen, der indeholder dine fotos og videoer.
Trin 2For det andet skal du vælge og fremhæve et enkelt billede eller video, der skal overføres. Alternativt kan du holde nede Ctrl tast, mens du klikker på hvert billede eller video for at fremhæve dem, hvis du vil overføre flere billeder eller videoer vha AirDrop.
Trin 3Endelig skal du klikke på Del knappen øverst og vælg AirDrop som din delingsmetode. Klik derefter Udført efter at have valgt navnet på den enhed, du ønsker at AirDrop til.
Sådan overfører du data fra Mac til iPhone med iTunes
iTunes er mere end blot en medieafspiller, og det tilbyder også funktioner som administration af mobilenheder. Som et resultat bør det være klart, at du kan bruge iTunes til at overføre filer fra din Mac til din iPhone.
Trin til at overføre data fra Mac til iPhone med iTunes:
Trin 1For det første skal du åbne iTunes på din computer og bruge en USB-forbindelse til at forbinde din iPhone til den. Hvis din iPhone bliver bedt om at blive identificeret, skal du trykke på Stol.
Trin 2For det andet, gå til grænsefladen og vælg din iPhone, og klik derefter på Fildeling valgmulighed.
Trin 3For det tredje, når Fildeling sektionen vises, vælg en app fra listen og klik på Tilføj knap. Klik derefter efter at have valgt de filer, du ønsker at overføre Tilføj.
Alternativt kan du bruge en tredjeparts filhåndtering, hvis iTunes eller Finder virker for kompliceret for dig, eller hvis de måske ikke kan overføre data fra din Mac til din iPhone med succes og effektivt. Desuden er iTunes ikke tilgængelig på senere macOS-versioner, så du skal muligvis bruge et overførselsværktøj, der er tilgængeligt til Mac og Windows.
Sådan overføres data fra Mac til iPhone med FoneTrans til iOS til Mac
FoneTrans til iOS er et alsidigt værktøj, der giver dig mulighed for at overføre filer mellem og mellem dine iOS- og macOS-enheder. Brug FoneTrans til iOS til at overføre data fra din Mac til din iPhone effektivt og effektivt.
Med FoneTrans til iOS, vil du nyde frihed til at overføre dine data fra iPhone til computer. Du kan ikke kun overføre iPhone-beskeder til computeren, men også billeder, videoer og kontakter kan nemt flyttes til pc'en.
- Overfør fotos, videoer, kontakter, WhatsApp og flere data let.
- Gennemse data før overførsel.
- iPhone, iPad og iPod touch er tilgængelige.
Trin til at overføre data fra Mac til iPhone med FonTrans til iOS:
Trin 1For at begynde skal du installere og køre FoneTrans til iOS på din computer. Når programmet er blevet åbnet, skal du tilslutte din iPhone til computeren ved hjælp af et USB-kabel.
Trin 2For det andet skal du vælge den type data, du vil overføre til din iPhone, fra venstre side af grænsefladen. Vælg blandt pics, Musik, Videoer, Kontakt os, Beskederog Andre, herunder Bøger, Noter, Kalendere, Safariog Opkald.

Trin 3For det tredje skal du klikke på Tilføj filer ikon. Derefter vises et nyt vindue, hvor du kan gennemse og vælge alle data, du vil overføre til din iPhone, og derefter klikke på Udført.

Trin 4Til sidst skal du bare vente et kort øjeblik, indtil overførselsprocessen er færdig. Derefter vil disse data automatisk blive tilføjet til din iPhone.

Med FoneTrans til iOS, vil du nyde frihed til at overføre dine data fra iPhone til computer. Du kan ikke kun overføre iPhone-beskeder til computeren, men også billeder, videoer og kontakter kan nemt flyttes til pc'en.
- Overfør fotos, videoer, kontakter, WhatsApp og flere data let.
- Gennemse data før overførsel.
- iPhone, iPad og iPod touch er tilgængelige.
4. Hvorfor vælge FoneTrans til iOS
FoneTrans til iOS er den mest alsidige af løsningerne nævnt ovenfor, inklusive funktioner, der går ud over de andres begrænsninger. FoneTrans til iOS har en høj succesrate, en brugervenlig grænseflade og sikre og beskyttede privatlivsoplysninger til alle procedurer. Desuden vil du være i stand til at kontrollere alle dine data. Udover at overføre kan du slette selektivt, sikkert og effektivt. Du kan også flytte data mellem iOS og computer, iOS og iOS, computer og iOS, iTunes og iOS, og iTunes og computer.
5. Ofte stillede spørgsmål om, hvordan man AirDrop fra Mac til iPhone
Sådan AirDrop fotos fra iPhone til Mac
Trin 1. For at begynde skal du sørge for, at AirDropis er aktiveret på både din iPhone og Mac.
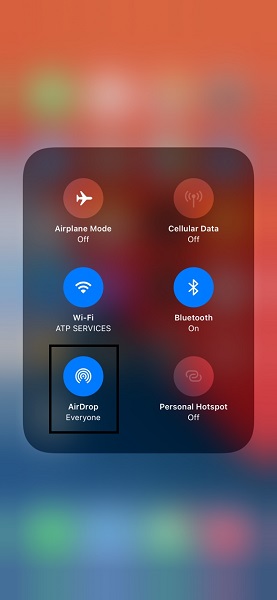
Trin 2. For det andet, gennemse og vælg de filer eller data, du vil vælge billeder AirDrop. pics or videoer, for eksempel, start din Fotos-app og vælg alle de billeder eller videoer, du vil sende.
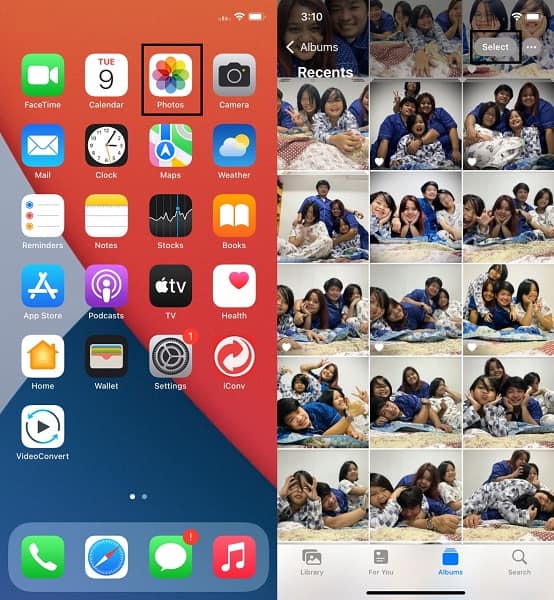
Trin 3. Tryk til sidst på Del ikonet og vælg AirDrop som metode til at dele. Til sidst skal du vælge navnet på din Mac og klikke Acceptere på din Mac.
Hvorfor vises min Mac ikke på AirDrop?
AirDrop er ikke ideel hele tiden, og det har sine fejl og problemer. Der er flere grunde til, at din Mac ikke vises i AirDrop.
- I AirDrop kan Mac ikke findes, eller den er inde Kun Kontakter mode.
- Hverken din Mac eller din iPhone har Bluetooth eller Wi-Fi aktiveret.
- Mac er i dvaletilstand.
Hvorfor mislykkes AirDrop fra Mac til iPhone?
AirDrop er ligesom det foregående spørgsmål ikke perfekt. AirDrop har også problemer eller fejl. På den note er her et par grunde til, at AirDrop mislykkes i at dele dine filer fra din Mac.
- Flytilstanden er aktiveret.
- Et personligt hotspot giver wi-fi på Mac'en.
- Din Bluetooth-forbindelse fungerer ikke korrekt.
Med FoneTrans til iOS, vil du nyde frihed til at overføre dine data fra iPhone til computer. Du kan ikke kun overføre iPhone-beskeder til computeren, men også billeder, videoer og kontakter kan nemt flyttes til pc'en.
- Overfør fotos, videoer, kontakter, WhatsApp og flere data let.
- Gennemse data før overførsel.
- iPhone, iPad og iPod touch er tilgængelige.
Afslutningsvis er AirDropping fra Mac til iPhone en nem og hurtig metode til at dele data mellem disse to enheder. Men uanset hvor stor og effektiv AirDrop er beregnet til at være, er der nogle tilfælde, hvor du bliver nødt til at vælge alternative løsninger. Med det, FoneTrans til iOS er det mest anbefalede værktøj, da det giver dig mulighed for at overføre og administrere data selektivt og sikkert.
