Bedste Google backup og synkroniseringsalternativ
 Opdateret af Lisa Ou / 01. februar 2021 16:00
Opdateret af Lisa Ou / 01. februar 2021 16:00Google er en søgemaskine, som søger på verdens websider, billeder, videoer og meget mere. Den har også mange specialværktøjer til at løse forskellige problemer i dagligdagen.
Som Google Oversæt, Google Maps, Google Santa Tracker osv.
Som et funktionelt værktøj er mobiltelefoner vigtigere end en computer.
Du kan logge på alle Googles internetrelaterede tjenester og produkter med din Google-konto og adgangskode.

Der er flere populære Google-værktøjer, som du altid kan bruge til at administrere dine Android-data.
De gør det muligt for brugere at sikkerhedskopiere eller synkronisere data mellem enhed og sky.
Det er uden tvivl, at disse kraftfulde værktøjer har gjort dit liv mere bekvemt og sikret.
Sådan sikkerhedskopieres Android Data med Google?
Fortsæt…
Her introducerer vi de tre øverste Google-værktøjer til sikkerhedskopiering af Android-data, herunder Google Drev, Google Fotos og Gmail.
1. Google Drev
Google Drev er et værktøj til at administrere dine Android-data på mobilenhed eller computer. Du kan bruge den til at sikkerhedskopiere fotos, filer og meget mere.
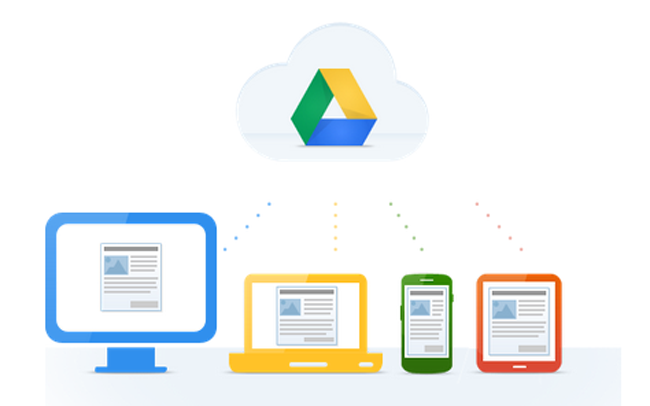
Den har både computer- og mobilversioner, så du kan installere Google Drev-appen på Android-telefonen og derefter kontrollere og administrere data på enheden eller computeren efter en vellykket installation.
Det kræver ikke en anden ny konto, hvis du allerede har en eksisterende Google-konto. Du logger ind med din Google-konto, og start derefter sikkerhedskopieringsprocessen.
Nedenfor er en trin-for-trin vejledning til sikkerhedskopiering af dine Android-telefondata.
Trin 1Søg Google Drev i App Center, og installer det derefter.
Trin 2Åbn det på din startskærm, log ind med din Google-konto.
Trin 3Tryk på ikonet + knappen i grænsefladen.
Trin 4Tryk på Upload fra pop op-vinduet.
Trin 5Vælg de data, du skal sikkerhedskopiere.
Trin 6Tryk på Upload i øverste højre hjørne.
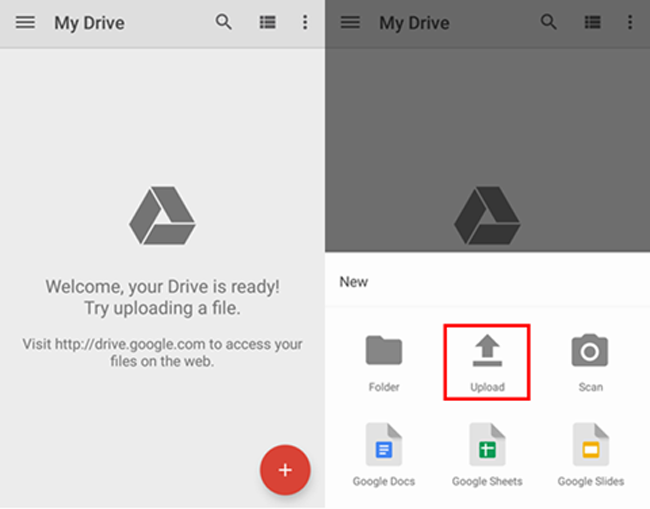
Du kan måske konstatere, at der er en mulighed, som kaldes Google Fotos, til Google Fotos-brugere, at uploade og sikkerhedskopiere billeder til Google Drev.
Hvordan tilføjer du billeder til Google Fotos?
Du kan vælge ovennævnte traditionelle måde eller under nemmere alternativ.
Trin 1Launch Google Drev app på din Android-telefon.
Trin 2Tryk på den tre-linjeknap i øverste venstre hjørne.
Trin 3Tryk på Google Fotos.
Trin 4Tryk på ikonet + knappen nederst til højre.
Trin 5Vælg fotos eller videoer.
Trin 6Tryk på Upload i øverste højre hjørne.

Når synkroniseringsprocessen i Google Drev er færdig, kan du også downloade programmet på din pc eller Mac for nemt at kontrollere eller administrere dine Android-telefondata.
Du har lov til at uploade forskellige data via denne app, fotos, videoer, filer, kontakter og meget mere. Den har en stor lagringsbegrænsning af 15GB, du kan gemme dine data, som du vil.
Google har en fotobackup-app, som kaldte Google Fotos, funktioner på backup billeder på mobiltelefon med enkle haner.
2. Google Fotos
Som Google Fotosoploader er Google Photos-appen et google valg til dig. Hvad du behøver, er en mobiltelefon, som du vil sikkerhedskopiere data fra, og så kan du begynde at sikkerhedskopiere data.
Google Fotos synkroniserer billeder og videoer fra dine enheder automatisk efter tilslutning til internettet, hvis du har aktiveret det før.
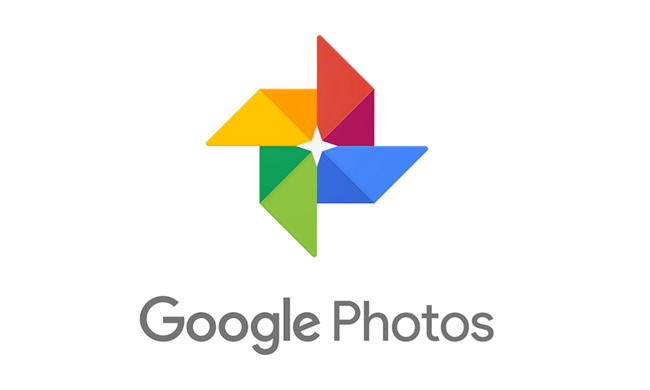
Hvis du har spørgsmål om, hvordan du bruger Google Fotos, skal du undersøge nedenstående detaljerede demonstrationer.
Trin 1Download og installer Google Fotos, og log derefter på din Google-konto.
Trin 2Åbne Google Fotos app, og tryk derefter på tre-linjeknappen.
Trin 3Tryk på ikonet Gearindstillinger .
Trin 4Finde Sikkerhedskopiering og synkronisering på toppen.
Trin 5Aktiver Sikkerhedskopiering og synkronisering.
Gmail er et nødvendigt redskab til at sende og modtage e-mails fra familie, venner, kolleger mv. Til almindelige Google-brugere.
Som du ved, kan det også være en effektiv og sikker Google-kontaktperson til backup-appen.
3. Gmail
Gmail giver dig mulighed for at finde Gmail-kontaktpersoner via kontakter, som er gemt på din telefon, samt gemmer dine mobiltelefonkontakter til sig selv, så kan du downloade og gendanne kontakter uden tab af data.
Som du har set under processen med sikkerhedskopiering af Android-kontakter Med Gmail kan du også sikkerhedskopiere Android App Data, Kalender, Chrome, Drev, Gmail osv.
Nedenfor er, hvordan du sikkerhedskopierer Android-kontakter med Gmail.
Trin 1Download og installer gmail på din enhed.
Trin 2Gå til Indstillinger > Konti og synkronisering at aktivere Konti og synkronisering service.
Trin 3Vælg din gmail konto.
Trin 4Aktiver Synkronisere kontakter valgmulighed.
Trin 5Presse Synkroniser nu.

Selvom de fleste Android-telefonbrugere bruger Google-relaterede produkter til at sikkerhedskopiere Android-telefon, kan nogle brugere som mig ikke.
Det er kompliceret at finde et andet Google-drev til backup af Android-data, da der er for mange muligheder. Kan ikke lide iPhone-brugere, de har pålidelige værktøjer, herunder både iTunes og iCloud, som er tilbud fra Apple Inc.,
4. FoneLab
Vi vil introducere et sikkert og brugervenligt værktøj, som kaldes FoneLab Android Phone Data Backup & Gendan at sikkerhedskopiere og gendanne dine Android-telefondata.
FoneLab giver dig mulighed for at sikkerhedskopiere data inden for få trin. Du kan vælge, hvilke data du skal sikkerhedskopiere selektivt, så behøver du ikke tage backup af hele data, der spilder tid og lagerplads.
Det har en funktion, som du beslutter, om du skal kryptere dine sikkerhedskopifiler for at beskytte dine private oplysninger.
Trin 1Download og installer softwaren på din computer.
Sikkerhedskopier og gendann Android-data til din computer nemt.
- Sikkerhedskopier og gendann Android-data til din computer nemt.
- Se data i detaljer, før du gendanner data fra sikkerhedskopier.
- Sikkerhedskopier og gendan Android-telefon- og SD-kortdata Selectively.
Trin 2Klik iOS Data Backup & Restore, Og derefter iOS Data Backup & Restore.

Trin 3Bekræft, om du har brug for at kryptere din sikkerhedskopifil eller ej, klik Starten.

Trin 4Du kan vælge elementer, du vil tage backup af fra Android-telefonen i dette trin.

Trin 5Klik Næste.
Du kan gendanne Android-data med Android Data Backup & Restore selektivt uden besvær. Du har lov til at gendanne Android-data fra sikkerhedskopifiler, hvis du har.
Nogle gange kan du muligvis slette alle Google-fotos ved et uheld eller bare miste dem af ukendte årsager.
Tror du, at det er umuligt at få slettet eller mistet fotos backup fra Android-telefon?
Ikke nøjagtigt.
FoneLab Android Data Recovery gør det muligt for dig Gendan slettede data fra Android-telefon let.
Sikkerhedskopier og gendann Android-data til din computer nemt.
- Sikkerhedskopier og gendann Android-data til din computer nemt.
- Se data i detaljer, før du gendanner data fra sikkerhedskopier.
- Sikkerhedskopier og gendan Android-telefon- og SD-kortdata Selectively.

