Sådan får du iMessage på pc: nemme og sikre måder
 Opdateret af Boey Wong / 08. juni 2023 09:40
Opdateret af Boey Wong / 08. juni 2023 09:40Hvis du bruger en iPhone-enhed og ønsker en sikker besked-app, skal du slå iMessage-funktionen til. Denne funktion er eksklusiv og kun kompatibel med Apple-enheder. Men nogle personer ønsker at bruge iMessage på Windows-computere. Er det overhovedet muligt at opnå?
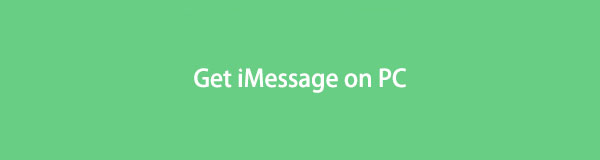
Nå, det er utroligt at tænke på at have iMessage på din pc. Men du er heldig, hvis du landede i dette indlæg. Vi har samlet de mulige, men nemme måder at få iMessage til Windows sikkert på. Er du klar til at læse mere interessant information? Fortsæt venligst.

Guide liste
Del 1. Sådan får du iMessage til pc ved hjælp af emulator
Emulatorer er kendt for at tillade et computersystem at kopiere funktionerne i et andet. Denne teknik er også muligt at få iMessage til Windows-computere. Men emulatorer er svære at bruge, hvis du ikke er teknisk kyndig. Der er mange ekstra filer, du skal installere på din computer. I denne del vil vi bruge iPadian-emulatoren til at få iMessage til Windows. Rul venligst ned for at lære processen.
Trin 1Besøg den officielle hjemmeside for iPadian, som er ipadian.net. Derefter vil du se websidens downloadgrænseflade. Senere skal du klikke på Download til Windows knappen i midten af websiden.
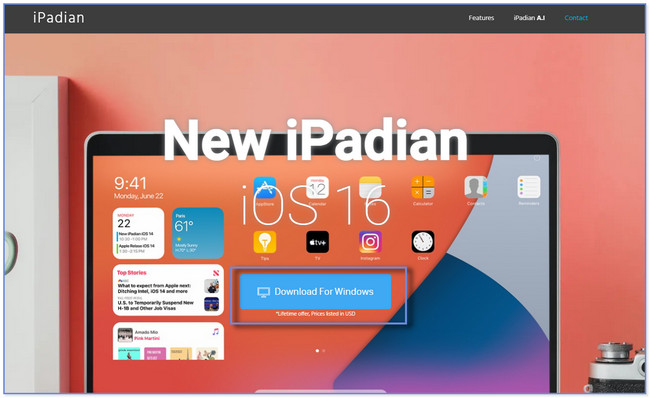
Trin 2Websiden kræver, at du udfylder oplysningerne for dine ordredetaljer. Klik på Fortsæt. knappen for at fortsætte. Klik på Hent nu og Ignorer-knappen bagefter. Klik senere på Spring knap 2 gange. Derefter vil computeren downloade filen i .exe-filformatet. Tryk på søgelinjen på iPadian, og skriv iMessage. Vælg iMessage app i resultaterne for at installere den. For at finde iMessage-appen skal du kun gå til App Skuffe sektionen og start den på din computer.
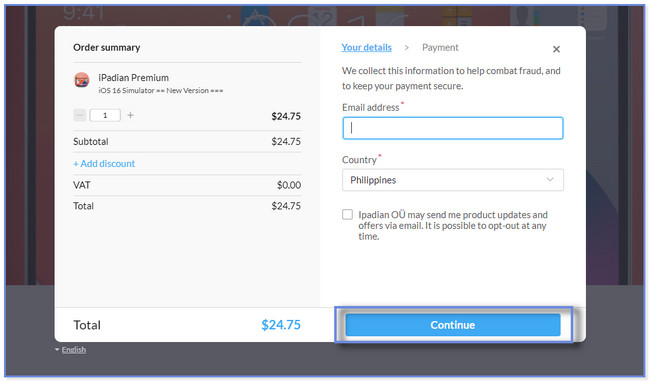
Del 2. Sådan får du iMessage til pc ved hjælp af Chrome Remote Desktop
Hvis du vil opgradere eller øge din oplevelse med at browse i Chrome, skal du bruge dens Chrome-udvidelser. Spørgsmålet er: kan du bruge en Chrome-udvidelse til at få iMessage på din pc? Du kan bruge Chrome Remote Desktop-udvidelsen. Men i denne metode skal du bruge din Mac. Du skal også have iMessage på den.
Er du nysgerrig efter, hvordan du får iMessage på en pc uden jailbreak? Du kan lære det ved at scrolle nedenfor.
Trin 1Start Chrome-webbrowseren på din Mac. Søg venligst efter Chrome Webshop. Indtast venligst Chrome Fjernskrivebord ord på søgefeltet, og klik på det første resultat på websiden. Øverst skal du klikke på Tilføj til Chrome knap. Din computer vil søge efter Chrome-udvidelsen. Klik på Tilføj forlængelse knap og ikon for at bekræfte handlingen.
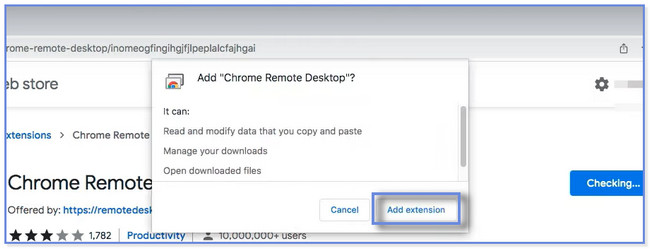
Trin 2Klik på knappen Chrome Fjernskrivebord ikonet øverst til højre for at starte det. For at få fuld adgang til det, klik venligst på Hent ikonet i afsnittet Downloader. Computeren starter straks installationsprocessen. Derefter skal du klikke på Accepter og installer knap. Filmappen vises på din skærm. Dobbeltklik på Chrome Fjernskrivebord fil for at konfigurere den på computeren.
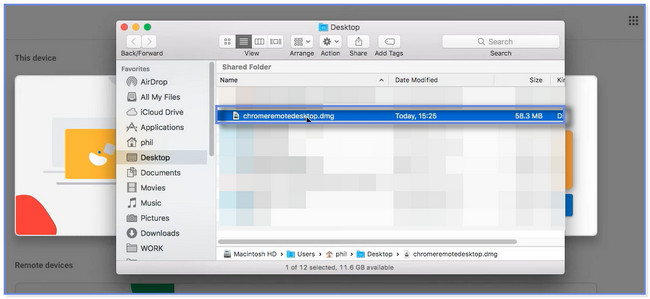
Trin 3Chrome-udvidelsen kræver, at du navngiver den Windows-computer, du vil oprette forbindelse til din Mac. Indtast det og klik på Næste knap. Det kræver også, at du vælger og opretter en pin for at tilslutte Mac'en til Windows-computeren eksternt.
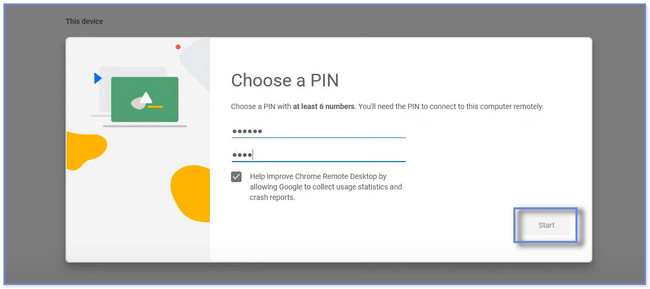
Trin 4På din Windows-operativsystemcomputer skal du starte Chrome Webshop. Søge efter Chrome Fjernskrivebord og tilføje det som computerudvidelse. Et vindue vises på din Mac. Klik venligst på Tillad knappen for at dele Mac-skærmen med Windows-computeren. Du kan nu bruge iMessage fra din Mac til Windows-computeren bagefter.
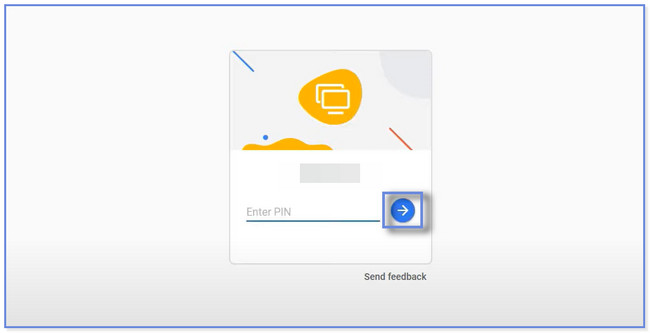
Del 3. Bonustip: Se og gendan data iMessage til pc med FoneLab iPhone Data Recovery
Dette indlæg er et bonustip til at gendanne tabte eller aktuelle iMessage-data på din pc, så du hurtigt kan se dem på din computer. FoneLab iPhone Data Recovery er specialiseret til det! Det kan gendan dine mistede iMessage-data med eller uden backup. Du kan også bruge det på alle iOS-enheder og -versioner. Det giver dig også mulighed for at se filer og data, fordi det har en preview-funktion.
Med FoneLab til iOS vil du gendanne de mistede / slettede iPhone-data, herunder fotos, kontakter, videoer, filer, WhatsApp, Kik, Snapchat, WeChat og flere data fra din iCloud eller iTunes-sikkerhedskopi eller enhed.
- Gendan fotos, videoer, kontakter, WhatsApp og flere data let.
- Forhåndsvisning af data inden gendannelse.
- iPhone, iPad og iPod touch er tilgængelige.
Vil du udforske denne førende iPhone-datagendannelsessoftware? Tag et blik på trinene nedenfor.
Trin 1Klik på Gratis download knappen på FoneLab iPhone Data Recovery for at få den på din computer. Vent derefter på, at downloadprocessen slutter. Klik på Installer knappen vises én gang. Computeren starter automatisk softwaren bagefter. Senere vil du se softwarens 4 funktioner. Alt du skal gøre er at klikke på iPhone Data Recovery .
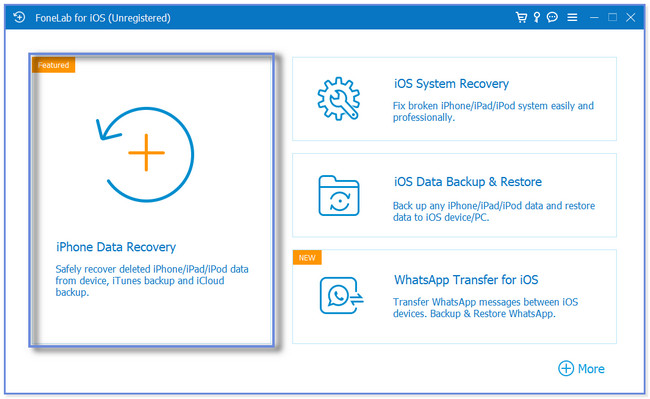
Trin 2Til venstre vil du se softwarens gendannelsestilstande. Du kan vælge sektionen Gendan fra iOS-enhed, Gendan fra iTunes-sikkerhedskopifil eller Gendan fra iCloud. Vælg venligst den mest relevante funktion, som du kan bruge til dine iMessage-filer.
Bemærk: I disse trin viser vi dig metoder til Gendan fra iOS-enheden afsnit. Det kan gendanne iMessages-filer med eller uden en sikkerhedskopi. Hvis du har sikkerhedskopier, kan du vælge mellem de andre værktøjer.
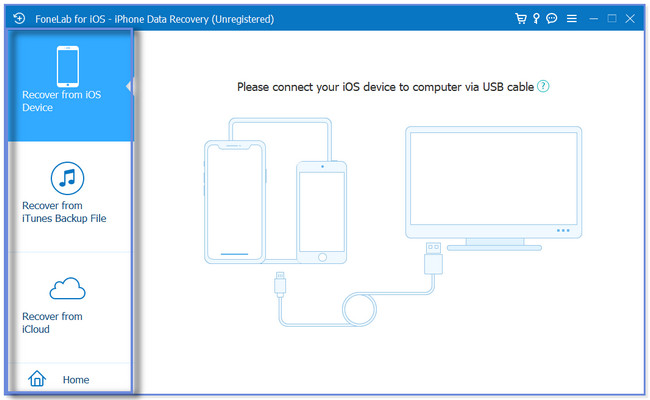
Trin 3Tilslut venligst iPhone til softwaren. Du kan bruge et USB-kabel til at udføre det. Derefter kræver softwaren, at du giver adgang til den på din telefon. Tryk på Stol knap eller ikon på hovedgrænsefladen på din iPhone bagefter. Klik senere på Begynd Scan knap. Softwaren scanner efter iMessage-filerne på din iPhone.
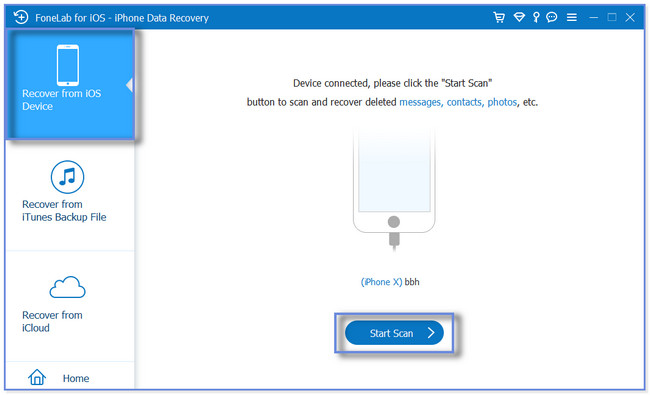
Trin 4Øverst vil du se og se scanningens fremskridt. Til venstre vil du se klassifikationerne af de filer, du kan gendanne. Når du markerer hver af dem, vil du se deres indhold på deres højre side. Da du vil se iMessage-filer, skal du klikke på alle Besked og kontaktpersoner sektioner. Hvis du vil hente dem, skal du klikke på Recover knap. Og venligst, afbryd ikke processen.
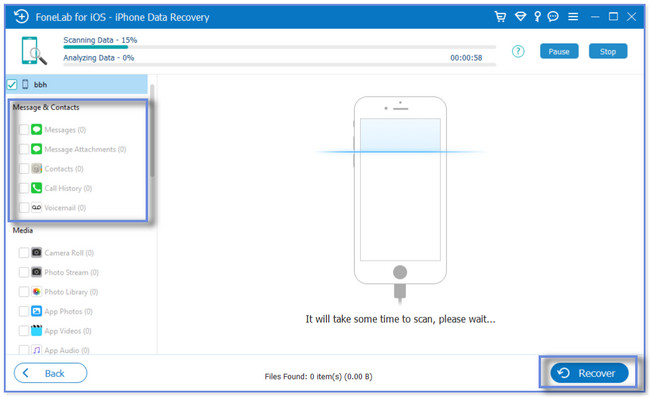
Del 4. Ofte stillede spørgsmål om, hvordan man får iMessage til pc
1. Kan du bruge iMessage uden et SIM-kort?
Ja. Du kan bruge iMessage uden SIM-kort eller data- og tekstplan. Det kræver kun, at du bruger din iCloud-konto til at kommunikere med hvem du vil. Og du kan sende beskeder til nogen via en Wi-Fi-forbindelse bagefter.
2. Kan jeg installere iMessage på Android uden en app?
Absolut, nej. Du kan ikke installere iMessage på en Android-telefon uden en app. Som nævnt i dette indlæg er iMessage kun kompatibel med Apple-enheder. Hvis du vil have iMessage på din Android-telefon, skal du bruge en tredjepartsapp som Sunbird.
Dette indlæg har til formål at hjælpe dig med at få iMessage til din pc med dets sikre metoder. Som et bonustip lader vi dig også opdage FoneLab iPhone Data Recovery. Det er en iPhone data recovery software der kan se eller hente tabte data, herunder iMessage og andre data. Download genoprettelsesværktøjet, hvis du vil lære mere om dette værktøj.
Med FoneLab til iOS vil du gendanne de mistede / slettede iPhone-data, herunder fotos, kontakter, videoer, filer, WhatsApp, Kik, Snapchat, WeChat og flere data fra din iCloud eller iTunes-sikkerhedskopi eller enhed.
- Gendan fotos, videoer, kontakter, WhatsApp og flere data let.
- Forhåndsvisning af data inden gendannelse.
- iPhone, iPad og iPod touch er tilgængelige.
