Fremragende måder at se og optage Fortnite-gentagelser effektivt på
 Skrevet af Lisa Ou / 06. jan 2023 16:00
Skrevet af Lisa Ou / 06. jan 2023 16:00Fortnite er en kongelig kamp med forskellige spiltilstande. I dette tilfælde har dens spillere mange valgmuligheder, mens de spiller. At have flere spiltilstande er en af grundene til, at det blev populært. Du kommer ikke til at kede dig, fordi du kan skifte til din foretrukne spiltilstand efter den anden. En anden god ting ved dette spil, du kan se dine Fortnite-gentagelser. Du kan se dem med det samme efter kampen. Men ved du, hvor du kan finde dine replay-videoer? Hvis ikke, er du på det rigtige sted! Ikke bare det, denne artikel vil også lære dig, hvordan du optager dine gentagelser på Fortnite. Det vil introducere dig til den kraftfulde skærmoptager og andre værktøjer på din enhed.
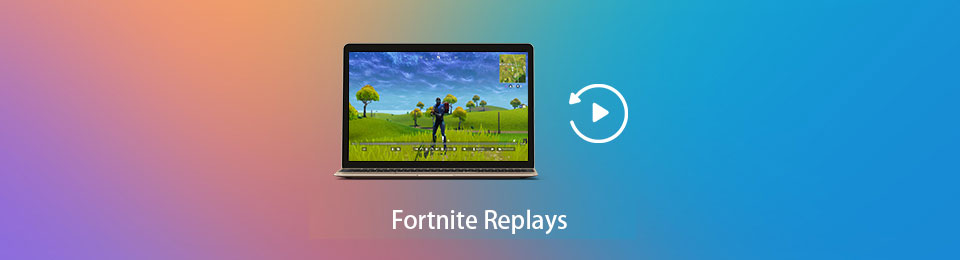

Guide liste
Del 1. Sådan ser du gentagelser af Fortnite
Nogle spillere ønsker at forbedre deres gameplay, herunder i Fortnite. Af denne grund kan du se gentagelserne på Fortnite for at se dine færdigheder. Du kan finde ud af, hvad du mangler i dit gameplay ved hjælp af denne teknik. På den anden side ser nogle mennesker livestreaming, men hvorfor ikke se dit gameplay? Denne artikel viser dig, hvordan du kan se dine gentagelser på Fortnite, hvis du har spillet dette spil i lang tid. Anyways, hvis du er nybegynder med hensyn til dette spil, kan du udføre nedenstående trin. De er ligetil og overskuelige at følge.
Trin 1Start Fortnite-spillet, som kræver, at du logger ind på din konto. Indtast dit E-mail-adresse og adgangskode det samme.
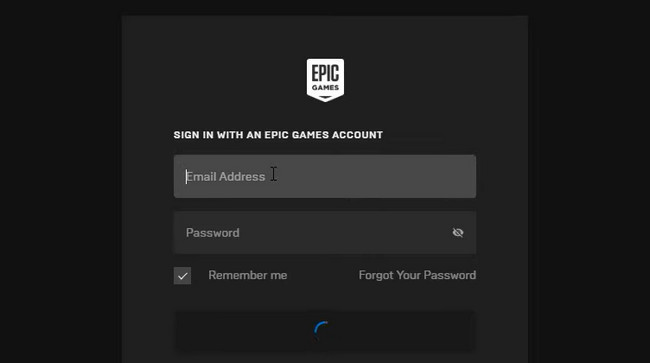
Trin 2Du skal være sikker på, at dine replay-indstillinger er slået til. Hvis ikke, vil du ikke se dit tidligere gameplay. Klik på Leg knappen på Fortnite og find Karriere > replays sektion øverst i hovedgrænsefladen.
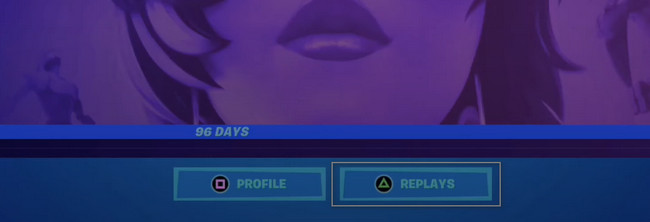
Trin 3Bagefter vil du se listerne over dine gentagelser i henhold til deres datoer og tidspunkt. Det vil også vise dig Længde , Elimination af spillet. For at afspille videoen skal du markere Leg afsnit i bunden af spillet.
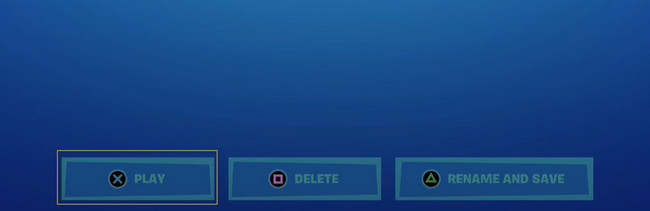
Nu hvor du har lært, hvordan du ser gentagelser af Fortnite, kan du endelig optage dem på dine enheder. For at gøre det skal du bruge et skærmoptagerværktøj, der understøtter videoer i høj kvalitet. I dette tilfælde vil du opdage dette værktøj nedenfor.
Del 2. Sådan optager du Fortnite-gentagelser med FoneLab Screen Recorder
Det meste af tiden oplever du forsinkelse, når du optager med skærmoptagersoftware. Ikke i Fonelab skærmoptager. Denne software vil aldrig skuffe dig, uanset hvad der sker. Det vil give dig mulighed for optage videoer med lyd på din computer. Du vil heller ikke opleve nogen forsinkelse på dit spil, når du først starter dette værktøj. En anden god ting ved dette værktøj er, at du kan med det samme rediger din video efter at have optaget din skærm. Du kan tilføje tekst, pilelinjer og andre tegnepaneler. Hvis du er interesseret i at optage og lære at klippe Fortnite på en pc, så gå videre til de nemme trin.
FoneLab Screen Recorder giver dig mulighed for at optage video, lyd, online tutorial osv. På Windows / Mac, og du kan nemt tilpasse størrelse, redigere videoen eller lyden med mere.
- Optag video, lyd, webcam og tag skærmbilleder på Windows / Mac.
- Forhåndsvis data, før du gemmer.
- Det er sikkert og nemt at bruge.
Trin 1Download den førende skærmoptager til Fortnite ved at klikke på Gratis download til venstre for hovedgrænsefladen. Derefter vil downloadprocessen finde sted på din enhed. Vent i mindst et par sekunder. Senere, Installer > Launch > Kør værktøjet.
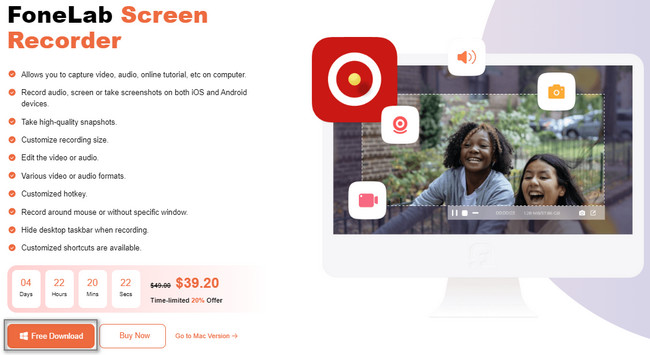
Trin 2Værktøjet viser dig dets grænseflade og funktioner. I dette tilfælde skal du starte Fortnite-spillet på din pc. Vælg Game Recorder på mulighederne. Af denne grund vil værktøjet give dig funktioner relateret til spillet.
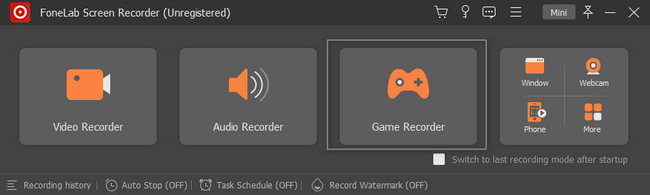
Trin 3Inden du starter optagelsen, kan du klikke på Gear ikonet øverst. Det vil vise dig muligheder. Du kan justere kvaliteten af din video. I hvert fald, klik på Vælg spillet knappen i venstre del af værktøjet. På rullemenuen skal du klikke på Window sektion og vælg Fortnite.
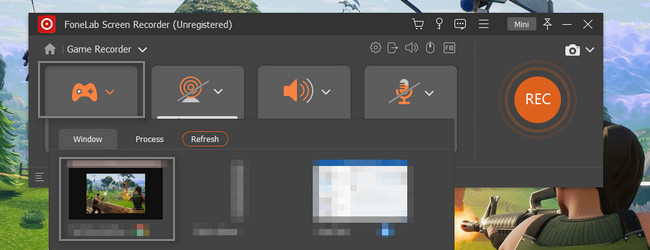
Trin 4Mens du spiller, skal du markere Rec knappen i højre side. Værktøjet giver dig mulighed for at forberede din skærm ved at tælle ned. Derefter optager den din skærm uden forsinkelse på Fortnite.
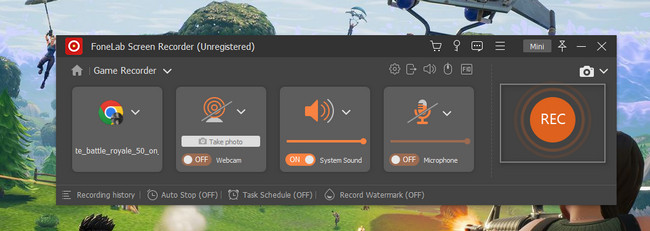
Trin 5Klik på for at stoppe optagelsen Punktum knappen på værktøjet. Det vil øjeblikkeligt afslutte optagelsessessionen. Det vil poppe videoen op på skærmen. Hvis du kan lide at redigere det, før du gemmer det på din computer, skal du bruge dets redigeringsværktøjer. For at beholde den på din enhed skal du klikke på Udført .
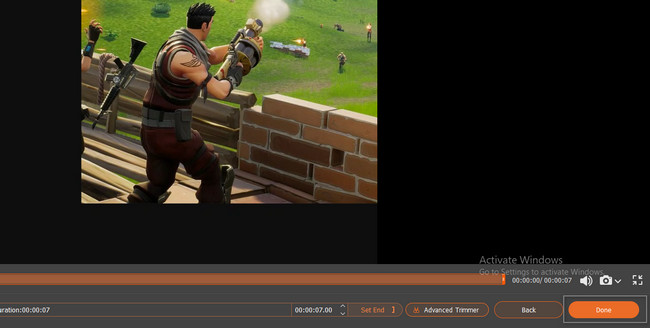
FoneLab Screen Recorder er den hurtigste og sikreste software til at fange øjeblikke i dit gameplay. Der er en anden måde at optage en gentagelse på Fortnite.
FoneLab Screen Recorder giver dig mulighed for at optage video, lyd, online tutorial osv. På Windows / Mac, og du kan nemt tilpasse størrelse, redigere videoen eller lyden med mere.
- Optag video, lyd, webcam og tag skærmbilleder på Windows / Mac.
- Forhåndsvis data, før du gemmer.
- Det er sikkert og nemt at bruge.
Del 3. Sådan optager du Fortnite-gentagelser med et indbygget værktøj
Der findes et utal af skærmoptagere online. Hvis du er optagelse af et computerspil, anbefales det at bruge en spiloptager. I dette tilfælde kan det give dig oplevelser og værktøjer, der er relateret til spil. Det er rimeligt at bruge Game Bar i dit gameplay på Fortnite. Hvis du ikke ved, hvordan du eksporterer Fortnite-gentagelser, kan du optage dem. Brug af dette indbyggede værktøj kan hjælpe dig med at optage dit gameplay på et øjeblik. Du kan også starte dette værktøj ved kun at bruge genvejstaster. Vil du lære disse nemme metoder? Rul ned nedenfor!
Trin 1Brug din computermus til at klikke på Starten knappen i venstre hjørne af hovedgrænsefladen. Find søgefeltet i Windows-søgelinje, og skriv derefter ind Game Bar. For at starte værktøjet skal du vælge Åbne knap. Derefter vil enheden straks starte det indbyggede værktøj. Du kan også trykke på Windows- og G-taster på dine tastaturer for hurtigere adgang til det indbyggede værktøj.
Bemærk: Hvis værktøjet er deaktiveret på din enhed, behøver du kun at aktivere det. For at udføre det, klik på Tænd .
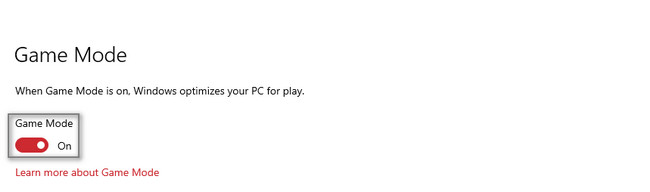
Trin 2Start Fortnite, mens du spiller på computeren. Derefter skal du kun klikke på Grå prik knappen på spillinjen. Det vil starte optagelsen med det samme og vil ikke forårsage forsinkelse på computeren.

Trin 3Under optagelsen Optagelsesstatus vises på din enheds skærm. Du kan aktivere mikrofonen ved at klikke på Mikrofon ikon. I hvert fald, når du vil afslutte optagelsen, skal du klikke på Cirkelboks knap. Derefter gemmer enheden automatisk videoen.

FoneLab Screen Recorder giver dig mulighed for at optage video, lyd, online tutorial osv. På Windows / Mac, og du kan nemt tilpasse størrelse, redigere videoen eller lyden med mere.
- Optag video, lyd, webcam og tag skærmbilleder på Windows / Mac.
- Forhåndsvis data, før du gemmer.
- Det er sikkert og nemt at bruge.
Del 4. Ofte stillede spørgsmål om Fortnite Replays
1. Hvordan gemmer man gentagelser i Fortnite?
Øverst i computerspillet skal du se efter Karriere afsnit. Derefter vil gentagelserne dukke op på din skærm. Du skal vælge den genafspilningsvideo, du vil gemme på dine enheder. I nederste højre side af spillet skal du klikke på Omdøb og gem knapper.
2. Hvorfor virker Fortnite ikke på Windows 10?
Hvis der er fejl, når du starter dit Fortnite-spil, kan der være et problem med din enhed. Du skal geninstallere spillet eller genstarte din enhed for at løse problemet.
Fortnite er et godt computerspil for voksne og børn. Det kan tjene som et bånd med dine venner og familie og et springbræt til at blive en live streamer. Men denne artikel handler om at optage Fortnite-gentagelser. For at gøre det kan du bruge indbyggede værktøjer og Fonelab skærmoptager.
FoneLab Screen Recorder giver dig mulighed for at optage video, lyd, online tutorial osv. På Windows / Mac, og du kan nemt tilpasse størrelse, redigere videoen eller lyden med mere.
- Optag video, lyd, webcam og tag skærmbilleder på Windows / Mac.
- Forhåndsvis data, før du gemmer.
- Det er sikkert og nemt at bruge.
