Gendan de mistede / slettede data fra computeren, harddisken, flashdrevet, hukommelseskort, digitalkamera med mere.
Reparer hurtig adgang, der ikke fungerer på Windows 10 uden besvær
 Opdateret af Valyn Hua / 25. oktober 2022 10:00
Opdateret af Valyn Hua / 25. oktober 2022 10:00Prøvede du at finde ud af, hvordan du rydder hurtig adgang på din Windows 10-computer? Desværre opstod der pludselig et problem, hvilket fik Quick Access til at forsvinde eller stoppe helt med at fungere. Nå, du er ikke alene. En hel del mennesker oplever også det samme problem. Hurtig adgang er en meget praktisk funktion, der gør det meget hurtigere at søge efter filer.
FoneLab Data Retriever - gendan de tabte / slettede data fra computer, harddisk, flashdrev, hukommelseskort, digitalkamera og meget mere.
- Gendan fotos, videoer, dokumenter og flere data let.
- Forhåndsvisning af data inden gendannelse.
Der kan dog stadig opstå problemer, når du bruger det. I et tilfælde forsøger nogle kun at fastgøre en mappe på panelet Hurtig adgang. I en anden flytter nogle kun skillelinjen til højre for at se mapperne på hurtigpanelet bedre. Men disse tilfælde kan føre til datatab, når et uventet problem opstår. File Explorer kan gå ned på grund af en ukendt årsag, og de filer, du har fastgjort til Hurtig adgang, kan forsvinde på et øjeblik.

Hvis du har oplevet tab af data på grund af dette problem, er du kommet til det rigtige sted. I indlægget nedenfor vil vi give nyttige instruktioner til at rette den hurtige adgang i din Windows 10, der ikke fungerer korrekt eller slet ikke fungerer. Herefter er et pålideligt tredjepartsværktøj til at hjælpe dig med at gendanne de filer, du har mistet.

Guide liste
Del 1. Hvad er hurtig adgang i Windows 10
Hurtig adgang er en funktion i Windows 10 File Explorer. Det kan ses i venstre side af mappen File Explorer. Denne funktion fungerer som funktionen Favoritter i det tidligere Windows. Den viser de filer og mapper, du ofte og for nylig har brugt. Denne funktion gør det meget nemmere og hurtigere for brugerne at åbne de filer, de ofte har brug for.
Du kan også fastgøre dine valgte mapper på den, hvis du vil. Du skal bare højreklikke på mappen efter eget valg, og derefter klikke på Fastgør til hurtig adgang. Og hvis du vil løsne den, er det stort set den samme proces. Højreklik på mappen i Hurtig adgang, og klik derefter på Frigør til Hurtig adgang for at fjerne den derfra.
Del 2. Sådan rettes Windows 10 Hurtig adgang, der ikke virker
Hvis hurtig adgang på din Windows 10 ikke virker, kan du prøve at deaktivere den og derefter aktivere den igen.
For at gøre dette skal du følge instruktionerne nedenfor:
Trin 1Launch File Explorer på din computer. Indstillingerne Fil, Hjem, Del og Vis er øverst til venstre i grænsefladen. Klik på Specifikation.
Trin 2Under dem vil du se de handlingsforløb, du kan tage under Specifikation. Vælg Indstillinger fanen i sidste del. Under Generelt, tag et kig på Privatliv kasse i den nederste del.
Trin 3Fjern markeringen af Vis nyligt brugte filer i Hurtig adgang og Vis ofte brugte mapper i Hurtig adgang, og klik derefter på Indløs knappen for at deaktivere Hurtig adgang. Gentag derefter de samme trin, men denne gang skal du kontrollere begge muligheder igen for at aktivere Hurtig adgang.
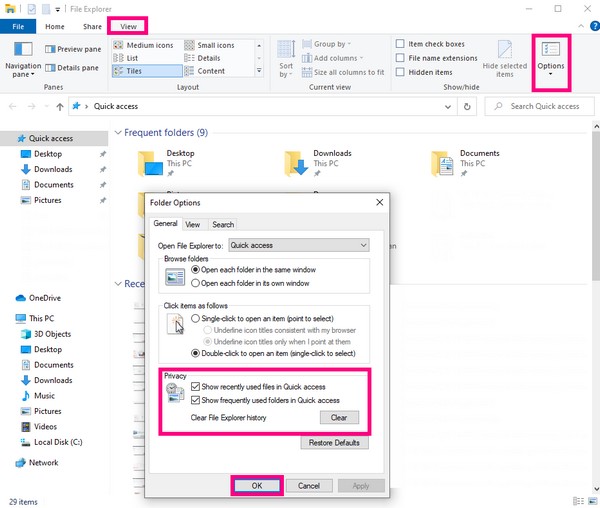
Bortset fra deaktiverings- og aktiveringsmetoden kan du også prøve at slette Quick Access-appdatafiler eller historik for at opdatere den. Hvis du undrer dig over, hvordan du rydder Hurtig adgang, skal du starte File Explorer på din Windows 10-computer. Kopier derefter mappestierne nedenfor og indsæt dem på adresselinjen i den øverste del af mappen. Til sidst skal du vælge alle filer, og derefter slette alt.
% appdata% \ Microsoft \ Windows \ Nylige \ AutomaticDestinations
% appdata% \ Microsoft \ Windows \ Nylige \ CustomDestinations
Del 3. Gendan filer fra Windows 10 med FoneLab Data Retriever
Efter at have rettet Quick Access, er der en mulighed for, at du har mistet filer undervejs. Og FoneLab Data Retriever vil hjælpe dig med at genoprette dem. Denne software er i stand til at hente dine filer, uanset hvordan du har mistet dem. Uanset om det skyldes utilsigtet sletning, uønsket format, computervirus, uventet slukning og meget mere. Derudover kan den gendanne data ikke kun på en computer, men også på et flashdrev, harddisk, digitalkamera, hukommelseskort osv.
FoneLab Data Retriever - gendan de tabte / slettede data fra computer, harddisk, flashdrev, hukommelseskort, digitalkamera og meget mere.
- Gendan fotos, videoer, dokumenter og flere data let.
- Forhåndsvisning af data inden gendannelse.
Overhold nedenstående trin for at gendanne filer fra Hurtig adgang, der ikke fungerer problem ved hjælp af FoneLab Data Retriever:
Trin 1Få adgang til FoneLab Data Retriever's officielle hjemmeside. Download softwaren gratis, og start derefter installationen. Husk at klikke på Tillad, når din computer spørger, om du vil give softwaren tilladelse til at foretage ændringer på din enhed. Vent lidt, indtil installationen er fuldført. Klik derefter på Starten nu-knappen for at starte den på din computer.
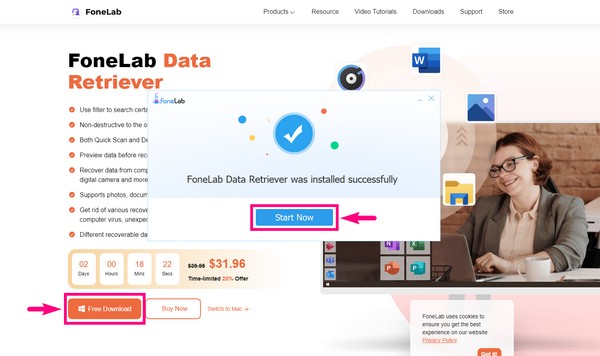
Trin 2På FoneLab Data Retriever-hovedgrænsefladen skal du kontrollere de billed-, lyd-, video-, e-mail- og andre datatyper, du vil gendanne. Nedenfor er Hard Disk Drive muligheder. Vælg Lokal disk (C :) fanebladet, og klik derefter på Scan for at lade programmet scanne dine valgte filtyper på det lokale diskdrev.
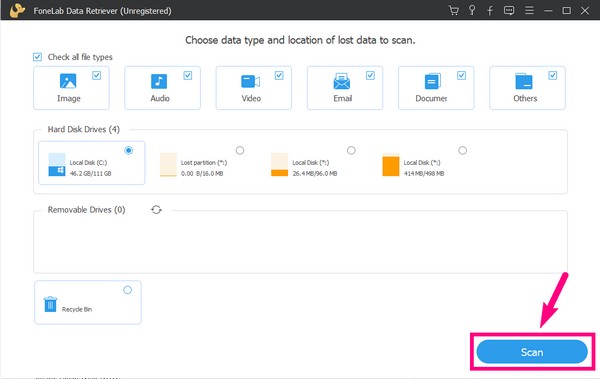
Trin 3Programmet vil automatisk køre en Hurtig scanning af dine data på drevet. Hvis du vil køre dybdegående databrowsing, skal du vælge Dyb scanning knappen i øverste højre hjørne af grænsefladen.
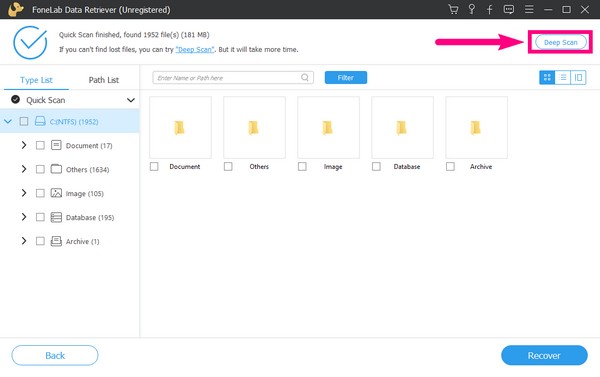
Trin 4Du vil se mapperne med de datatyper, der findes i scanningsprocessen. Udforsk hver af dem for at finde dine manglende filer.
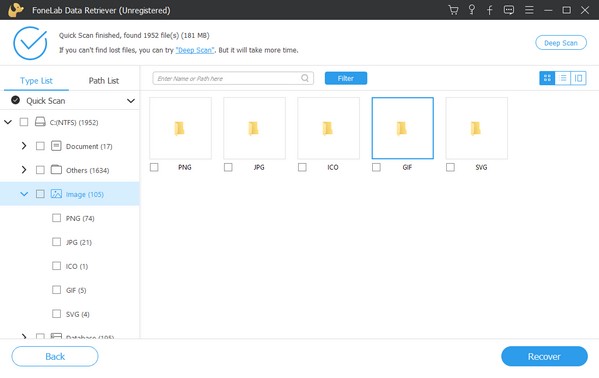
Trin 5Forhåndsvis filerne for at finde dem, du vil gendanne nemmere. Eller søg i navnet på filerne i søgefeltet ovenfor, og vælg dem. I mellemtiden kan du også vælge hele mappen eller selve drevet for at vælge alt, hvis du vil hente alt på én gang. Derefter skal du klikke på knappen Gendan i nederste højre hjørne af FoneLab Data Retriever-grænsefladen for at gendanne dine data, efter problemet med hurtig adgang ikke virker.
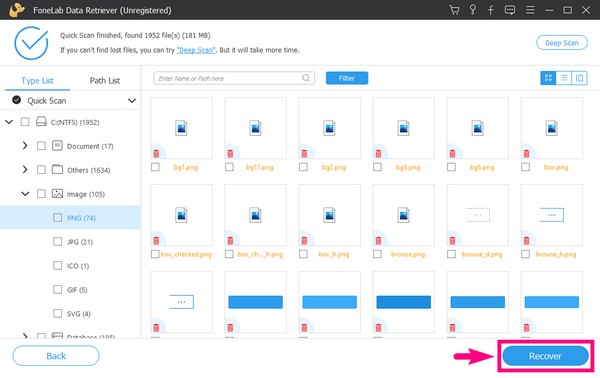
FoneLab Data Retriever - gendan de tabte / slettede data fra computer, harddisk, flashdrev, hukommelseskort, digitalkamera og meget mere.
- Gendan fotos, videoer, dokumenter og flere data let.
- Forhåndsvisning af data inden gendannelse.
Del 4. Ofte stillede spørgsmål om Windows 10 Hurtig adgang
Er funktionerne Denne pc og Hurtig adgang de samme i Windows 10?
Nej, det er de ikke."Denne pc" og "Hurtig adgang" har lignende funktioner, men er bestemt ikke de samme. Funktionen "Denne pc" indeholder hovedmapperne og drevene på computeren. I mellemtiden indeholder funktionen "Hurtig adgang" de mapper, du bruger ofte, og de mapper, du har haft adgang til for nylig. De fungerer begge for at give brugeren hurtig adgang til filerne, men de består af forskellige data.
Hvor mange mapper kan du fastgøre i Windows 10 Hurtig adgang?
Det maksimale antal filer, du kan fastgøre på Windows 10 Hurtig adgang er 50. Hvis antallet af fastgjorte mapper, du har på din Hurtig adgang, er lille, inkluderer File Explorer automatisk dine seneste og mest brugte mapper på listen.
Kan FoneLab Data Retriever gendanne dokumenter?
Ja den kan. FoneLab Data Retriever understøtter næsten alle slags datatyper, inklusive dokumenter, fotos, videoer, e-mails, lyd og mere. Derudover er denne software tilgængelig på Windows- og Mac-computere, så den er i stand til at gendanne filer fra næsten enhver enhed.
FoneLab Data Retriever - gendan de tabte / slettede data fra computer, harddisk, flashdrev, hukommelseskort, digitalkamera og meget mere.
- Gendan fotos, videoer, dokumenter og flere data let.
- Forhåndsvisning af data inden gendannelse.
Fejlfungerende hurtig adgang på Windows er ikke et sjældent eller et almindeligt problem på en computer. Det sker ud af det blå, så uanset om du er klar eller ej, må du se det i øjnene. Heldigvis fandt vi de perfekte metoder og værktøjer til at dele løsningerne med dig til at løse det problem. Derfor, når du støder på et andet problem på din enhed, tøv ikke med at besøge FoneLab Data Retriever hjemmeside, da den vil give dig flere løsninger i fremtiden.
