Gendan de mistede / slettede data fra computeren, harddisken, flashdrevet, hukommelseskort, digitalkamera med mere.
Ret og gendan data efter Windows 10 Creator Update-problemer
 Opdateret af Valyn Hua / 21. oktober 2022 09:30
Opdateret af Valyn Hua / 21. oktober 2022 09:30Har du for nylig opgraderet din Windows 10 til Creators-opdatering? Mange mennesker støder på problemer, mens de gør det, og du skal være en af dem. Før du opgraderer, er det nyttigt at læse om det først for at undgå det. Men hvis du allerede har oplevet det, så slap af, fordi vi er her for at hjælpe dig.
I artiklen nedenfor vil vi lade dig forstå, hvad Windows Creator-opdateringsproblemer betyder, så du kan gøre det bedre på din næste opdatering. Vi vil også fortælle dig, hvordan du løser dette problem. Til sidst, hvis du oplevede tab af data bagefter, leverede vi de førende metoder til nemt at gendanne dine data.
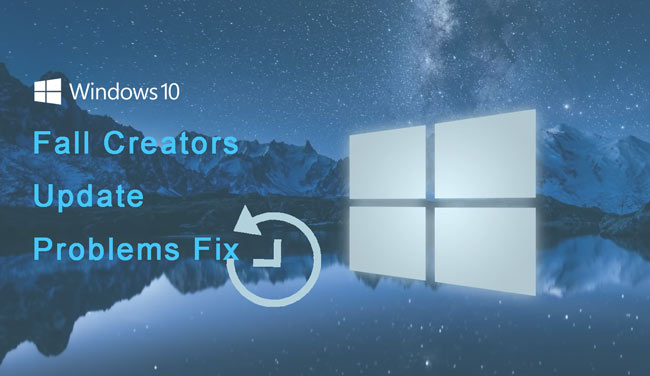

Guide liste
Del 1. Hvad betyder Windows Creator Update-problemer
Disse er de problemer, du kan støde på, mens du opgraderer din Windows 10 til Creators-opdateringen. The Fall Creators er en enorm opdatering til Windows 10 med nye og forbedrede funktioner. Microsoft tilbyder det gratis, og der er helt sikkert flere ting at elske ved det. Det er dog en ny version af Windows 10, så den forventes at få problemer under installationen. Årsagen er, at der er forskellige hardware konfigurationer, da dette er et nyt OS. De problemer, du kan støde på, inkluderer at støde på nogle fejl og ukendte fejl.
For at undgå tab, når du oplever Windows 10 Creator-opdateringsproblemer, er det en god idé at holde en komplet sikkerhedskopi af din enhed eller dit system. Et af de problemer, du kan støde på, er utilstrækkelig opbevaring. Sørg for, at du har nok plads, før du downloader den nye opdatering. En anden måde at undgå problemet på er at fjerne eller deaktivere sikkerhedssoftwaren, der ikke oprindeligt er fra Windows, da det kan forhindre installationsprocessen.
Del 2. Sådan løses problemer med Windows Creator Update
En løsning, du kan gøre for at løse problemet med at installere Windows 10 Creators-opdateringen, er at kontrollere, om du har KB4013214-opdateringen installeret på dit system. Sørg for, at det er fordi det er en vigtig opdatering. USB-enheder kan også forårsage problemet. Fjern eller afbryd derfor alle USB-enheder, inklusive kortlæsere, flashdrev, bærbare harddiske og mere. Hvis du har et spiltastatur tilsluttet din computer, skal du også fjerne det.
Det er nævnt ovenfor for at deaktivere sikkerheds- eller antivirusværktøjer for at undgå problemer. Du kan også gøre det for at rette det. Plus, hvis du allerede har startet installationen og indser, at du ikke har tilstrækkelig lagerplads, skal du slette nogle nødvendige data og genstarte opdateringen. Nu, hvis du har prøvet alle løsningerne, og intet virkede, skal du bringe den Windows 10-version, du tidligere brugte, tilbage.
FoneLab Data Retriever - gendan de tabte / slettede data fra computer, harddisk, flashdrev, hukommelseskort, digitalkamera og meget mere.
- Gendan fotos, videoer, dokumenter og flere data let.
- Forhåndsvisning af data inden gendannelse.
Del 3. Sådan gendannes data efter Windows Creator Update-problemer
Efter at have stødt på et problem med at installere Windows Creator-opdateringen, har du muligvis mistet nogle filer eller andre data fra din computer. Nedenfor er de 2 egnede metoder til at genoprette dem.
Metode 1. Gendan data fra backup
Det er vigtigt at gemme sikkerhedskopier for at have en enhed, især hvis du gemmer vigtige data på den. Og Microsoft ved det helt sikkert, så de udviklede en sikkerhedskopierings- og gendannelsesfunktion, Windows Backup. Med dette kan du sikkerhedskopiere dine enhedsdata på dit valgte drev og gendanne dem når som helst. Denne metode virker dog ikke, hvis du ikke har gemt en sikkerhedskopi, før du mistede dine data.
Følg instruktionerne nedenfor for at gendanne data fra sikkerhedskopien efter at have oplevet Windows Fall Creators opdateringsproblemer:
Trin 1På din stationære computer skal du klikke på Starten ikon placeret i nederste venstre hjørne. Indstillingerne, såsom Strøm, Indstillinger, Dokumenter og Billeder, vises. Vælg Indstillinger.
Trin 2Åbne Opdatering og sikkerhed fanen, som er sidst i Indstillinger. I venstre kolonne af dens grænseflade skal du vælge backup fungere. Sikkerhedskopieringsmulighederne er ovenfor; hvis du allerede har gemt en sikkerhedskopi før, vil du se Gendan muligheder nedenfor.
Trin 3Hvis du vil gendanne alle data på din computer, skal du klikke Vælg alle brugerens filer. Denne mulighed vil lade dig gendanne alt på én gang. I mellemtiden, hvis du kun vil gendanne nogle få af dine data, skal du klikke Vælg en anden sikkerhedskopi at gendanne filer fra. Dette vil lade dig vælge kun dem, du vil gendanne.
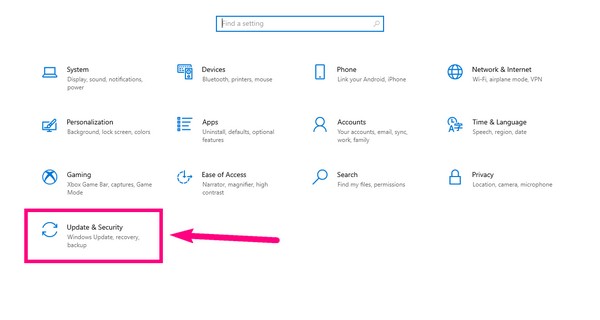
Metode 2. Gendan data med FoneLab Data Retriever
Det er forståeligt, hvis du ikke var i stand til at beholde en sikkerhedskopi. Derfor gjorde vi vores bedste for at finde det bedste gendannelsesværktøj til at hjælpe dig med at hente dine data. FoneLab Data Retriever er professionel i gendannelse af tabte filer og andre data fra din computer, harddisk, hukommelseskort, flashdrev og mere. Den understøtter flere datatyper, herunder fotos, videoer, lyd, dokumenter, e-mails osv. Derudover er denne software ikke kun tilgængelig på Windows, men også til Mac.
FoneLab Data Retriever - gendan de tabte / slettede data fra computer, harddisk, flashdrev, hukommelseskort, digitalkamera og meget mere.
- Gendan fotos, videoer, dokumenter og flere data let.
- Forhåndsvisning af data inden gendannelse.
Overhold instruktionerne nedenfor for at gendanne data efter at have oplevet Windows 10 Creator-opdateringsproblemer med FoneLab Data Retriever.
Trin 1Få adgang til FoneLab Data Retriever's officielle hjemmeside. Klik på fanen Gratis download nederst til venstre på softwarens side for at downloade. Efter download skal du begynde installationsprocessen ved at give værktøjet lov til at foretage ændringer på din enhed. Start derefter programmet på din computer.
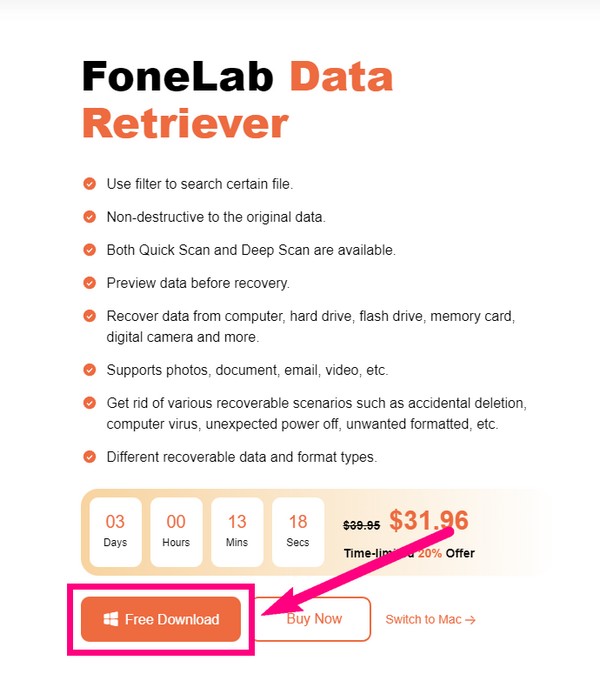
Trin 2Du vil se datavalgene for datatyper og placeringer på FoneLab Data Retriever-hovedgrænsefladen. På den øverste del skal du vælge billede, lyd, video og alle de filtyper, du vil gendanne. Vælg under dem Lokalt diskdrev, og klik Scan for at lade programmet gennemse de data, det indeholder.
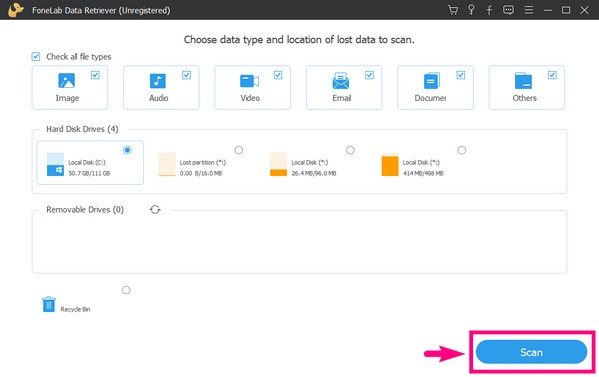
Trin 3Programmet vil automatisk køre en hurtig scanning af dine data, men du kan også vælge at køre en dyb scanning, hvis du ikke kan finde dine tabte filer. Mapperne med dine filer vises. Åbn dem én efter én, hvis du kun vil vælge nogle få filer i hver mappe.
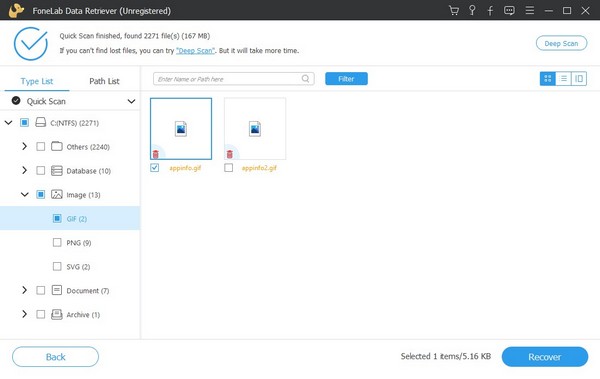
Trin 4I mellemtiden skal du markere boksen med alle mapper, hvis du vælger at gendanne alle dine data på én gang. Eller vælg boksen på drevet for at vælge alle. Derefter skal du klikke på Recover fanen i nederste højre hjørne af grænsefladen for at hente dine enhedsdata.
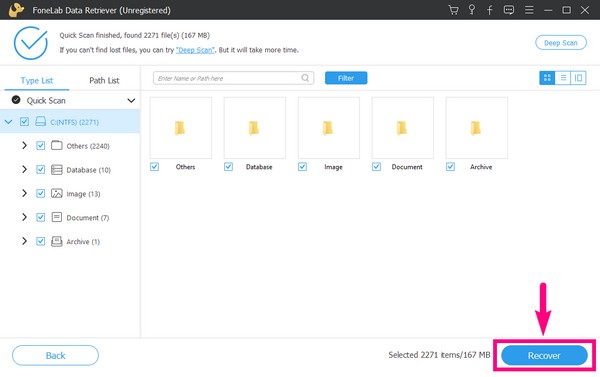
FoneLab Data Retriever - gendan de tabte / slettede data fra computer, harddisk, flashdrev, hukommelseskort, digitalkamera og meget mere.
- Gendan fotos, videoer, dokumenter og flere data let.
- Forhåndsvisning af data inden gendannelse.
Del 4. Ofte stillede spørgsmål om Windows Creator Update-problemer
1. Er der et andet sikkerhedskopierings- og gendannelsesværktøj, jeg kan bruge efter at have mistet data fra Windows Creator-opdateringsproblemer udover Windows-sikkerhedskopi?
Ja, der er mange. En af de mest brugte er Google Drev. Det er en lagertjeneste udviklet af Google, hvor du kan opbevare dine enhedsfiler sikkert. Det tilbyder dog kun 15 GB gratis lagerplads.
2. Hvordan forhindrer jeg Windows 10 Creators i automatisk at installere?
Du kan deaktivere automatiske opdateringer ved at sætte dem på pause Indstillinger. Åbn Opdatering og sikkerhed valgmulighed til Indstillinger. Gå til opdatering muligheder, og på den nederste del af grænsefladen vil du se Pause opdateringer muligheder. Derfra kan du vælge at sætte opdateringerne på pause indtil 35 dage.
3. Kan FoneLab Data Retriever gendanne filer efter at have mistet filer fra computervirus?
Ja den kan. FoneLab Data Retriever lader dig gendanne filer fra forskellige gendannes scenarier. Det inkluderer computervirus, utilsigtet sletning, ønsket format, uventet slukning og meget mere.
FoneLab Data Retriever - gendan de tabte / slettede data fra computer, harddisk, flashdrev, hukommelseskort, digitalkamera og meget mere.
- Gendan fotos, videoer, dokumenter og flere data let.
- Forhåndsvisning af data inden gendannelse.
Efter at have gendannet dine data, kan du installere en anden backup-software for at sikre dine filer. Bare besøg FoneLab Data Retriever hjemmeside, søg efter et værktøj, og undgå at miste dem igen.
