3 skærmoptagere med Facecam til Capture skærm på Windows / Mac
 Skrevet af Lisa Ou / 24. december 2020 16:00
Skrevet af Lisa Ou / 24. december 2020 16:00Facecam er en slags liveoptagelse af ansigtet i en online video. Du kan bemærke, at mange mennesker laver en facecam-video, især nogle lad os spille / se videoer. Facecam giver dig mulighed for at placere dit ansigt i hjørnet af gameplay eller video tutorial. Du kan få en øjeblikkelig handling fra up-loader. Leder du efter et godt skærmoptager med facecam at lave de lignende videoer?
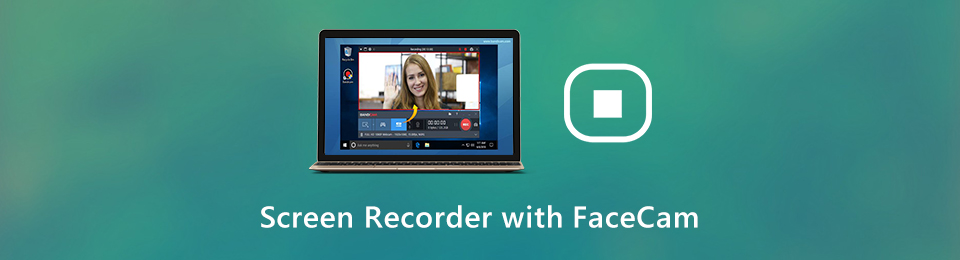
Faktisk giver mange skærmoptagelsesværktøjer dig mulighed for at optage dit ansigt gennem webcam. Her i dette indlæg deler vi gerne 3 store af dem, der hjælper dig med at fange dit ansigt og andre aktiviteter på din Windows PC og Mac.
1. Skærmoptager med Facecam - FoneLab skærmoptager
På den første del vil vi gerne introducere dig med en stærk skærmoptager med facecam, FoneLab Screen Recorder. Det er specielt designet til at håndtere alle typer video- og lydoptagelser. Det har evnen til at registrere dit ansigt gennem webcam med høj kvalitet. Desuden kan denne skærmoptager med facecam fange lyd fra både systemlydkort og mikrofon / højttaler. Det kan gøre dig en stor fordel at lave en facecam-video i høj kvalitet.
Sådan bruges denne skærmoptager med facecam
Trin 1Vælg den rigtige version, og installer og start denne facecam-optager gratis på din computer.
FoneLab Screen Recorder giver dig mulighed for at optage video, lyd, online tutorial osv. På Windows / Mac, og du kan nemt tilpasse størrelse, redigere videoen eller lyden med mere.
- Optag video, lyd, webcam og tag skærmbilleder på Windows / Mac.
- Forhåndsvis data, før du gemmer.
- Det er sikkert og nemt at bruge.
Trin 2Vælg den Video-optager funktion ved den første grænseflade til optagelse af en facecam-video.
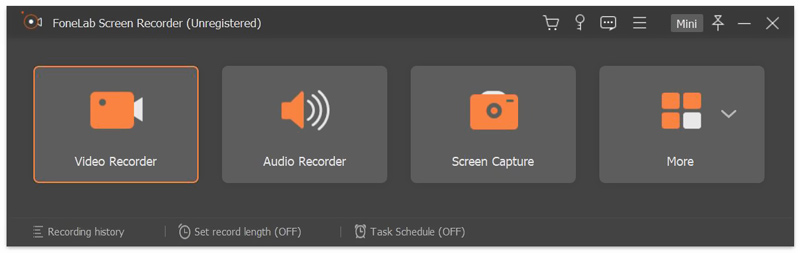
Trin 3Nu skal du tilpasse indstillinger for video- og lydoptagelse. Som nævnt ovenfor har du lov til at registrere alle aktiviteter på din computer. I betragtning af at du vil registrere dit ansigt, skal du her aktivere webcam-indstillingen. Tænd derefter for System Sound , Mikrofon hvis du vil optage din stemme og baggrundslyd.

Trin 4Når du har tændt webcam, kan du se et pop-up-vindue, der fanger dit ansigt. I dette trin kan du frit justere facecam-vinduesstørrelsen og trække den til ethvert sted på computerskærmen. Derefter kan du tilpasse optagelsesområdet. Det giver dig mulighed for at fange skærmen med fuld skærm, aktivt vindue eller brugerdefineret region baseret på dit behov.
Trin 5Efter alle disse operationer kan du begynde at lave din facecam-video. Klik på REC for at starte din optagelse. Denne skærmoptager med facecam fanger alt indhold, inklusive dit ansigt, glat.
Trin 6Efter optagelsen kan du få vist og redigere den optagne video. Hvis du er tilfreds med den optagede video, kan du klikke på Gem -knappen for at gemme facecam-videoen på din computer. Det gemmes i MP4 format som standard. Hvis du foretrækker det andet outputformat, kan du indstille det fra Indstillinger valgmulighed.
FoneLab Screen Recorder giver dig mulighed for at optage video, lyd, online tutorial osv. På Windows / Mac, og du kan nemt tilpasse størrelse, redigere videoen eller lyden med mere.
- Optag video, lyd, webcam og tag skærmbilleder på Windows / Mac.
- Forhåndsvis data, før du gemmer.
- Det er sikkert og nemt at bruge.
2. Skærmoptager med Facecam - Bandicam PC
Bandicam er et populært og brugervenligt skærmoptagelsesværktøj, der kan hjælpe dig med at optage dit ansigt gennem dit webcam. Denne skærmoptager med facecam giver dig mulighed for let at placere en facecam-overlay på en video med lethed. Det giver dig en enkel og bekvem måde at optage din computerskærm og en facecam på samme tid og derefter uploade facecam-videoen direkte til YouTube direkte.
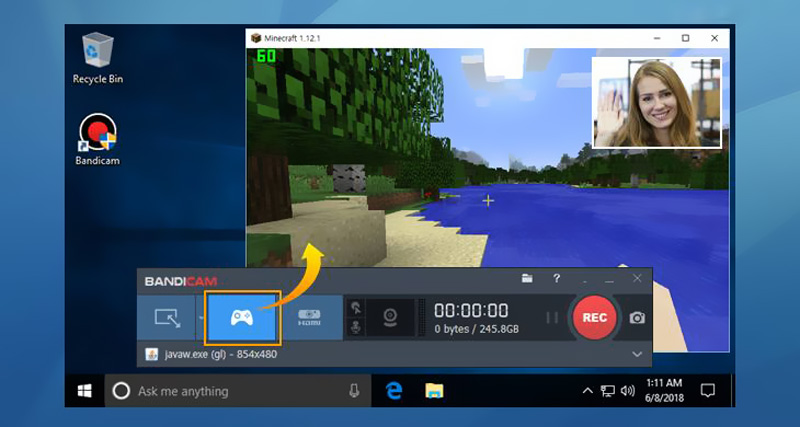
Ligner den anbefalede FoneLab Screen Recorder, Bandicam facecam-optager giver dig også mulighed for at optage dit ansigt / webcam med høj kvalitet. Du kan frit justere optagelsesområdet og placere dit ansigt i ethvert hjørne af vinduet med gameplay eller video. Hvad mere er, det giver en direkte måde at dele den optagede facecam-video på YouTube eller Vimeo.
3. Skærmoptager med Facecam - Ezvid
Ezvid er en gratis facecam- og webcamoptager, som kan hjælpe dig med at fange dit ansigt og lave en facecam-video. Denne skærmoptager med facecam understøtter kun Windows-system. Det er udstyret med en indbygget videoeditor for at sikre dig, at du direkte kan optage din facecam-video og redigere den.
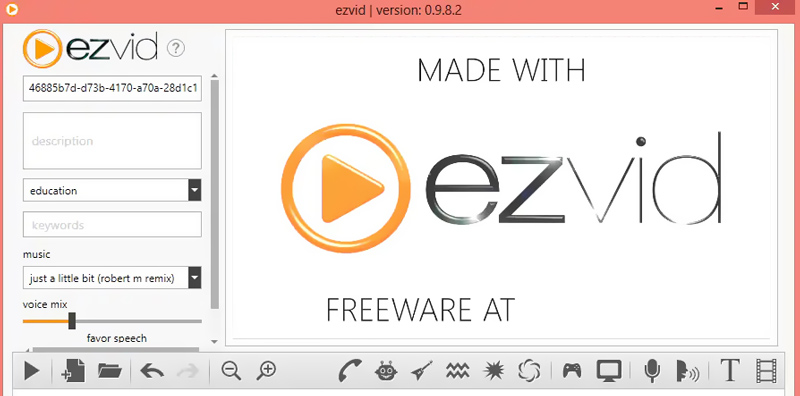
Ezvid placerer en lille widget, der vises på din computerskærm for at stoppe optagelsen. Det er ret praktisk at lave en gennemgangsvideo og vejledningsvideo. Mere vigtigt er det kun, at der kræves en lille computer, der kører lager for at oprette facecam-videoer med høj opløsning. Det Videoredigering funktioner kan hjælpe dig med at justere afspilningshastigheden, arrangere eller tilføje tekster, billedbilleder og mere. Denne facecam-optager giver også en YouTube-delingsindstilling.
4. Ofte stillede spørgsmål om optagelse af facecam
Spørgsmål 1. Hvordan bruges iPhone som kamera på pc?
Du kan forvandle din iPhone til et webcam eller facecam ved hjælp af en app fra tredjepart, f.eks. WebCamera eller iWebcamera. Du kan nemt finde og installere den slags app fra App Store. Derefter kan du forbinde din iPhone med computeren gennem et USB-kabel til belysning og bruge din iPhone som et kamera på pc.
Spørgsmål 2. Hvordan optager du dig selv på en Mac?
Når du har behov for at optage dit ansigt på en Mac, kan du stole på den indbyggede Hurtig tid app. Lancering QuickTime-optager og klik File (Felt) > Ny skærmoptagelse og klik derefter på Optage for at fange dig selv fra webcam.
