- Del 1. Uddrag billeder fra iPhone Backup gennem iCloud
- Del 2. Uddrag billeder fra iPhone Backup via iTunes/Finder
- Del 3. Uddrag billeder fra iPhone Backup med FoneTrans til iOS
- Del 4. Uddrag billeder fra iPhone Backup via FoneLab til iOS
- Del 5. Ofte stillede spørgsmål om udpakning af fotos fra iPhone Backup
Uddrag billeder fra iPhone-sikkerhedskopi - 4 bedste metoder i 2023
 Opdateret af Boey Wong / 06. maj 2022 09:15
Opdateret af Boey Wong / 06. maj 2022 09:15De fleste iPhone-brugere har den skik at sikkerhedskopiere iPhone i en regelmæssig periode for at forhindre tab af data, så de kan få adgang til, hvad de vil, når som helst de vil.
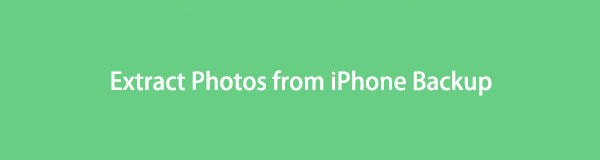
Apples måder er de almindeligt anvendte metoder til backup af iPhone, da nogle af dem mener, at de er de mest pålidelige valg. Men det kan også være et problem, når de skal udtrække data fra iPhone-sikkerhedskopi, hvis de ikke er fortrolige med iCloud, iTunes eller Finder.
I dette indlæg viser vi dig, hvordan du udtrækker billeder fra iPhone-sikkerhedskopifiler korrekt og alternative værktøjer til at hjælpe dig med at få det, du vil have nemt og hurtigt.
Med FoneTrans til iOS, vil du nyde frihed til at overføre dine data fra iPhone til computer. Du kan ikke kun overføre iPhone-beskeder til computeren, men også billeder, videoer og kontakter kan nemt flyttes til pc'en.
- Overfør fotos, videoer, kontakter, WhatsApp og flere data let.
- Gennemse data før overførsel.
- iPhone, iPad og iPod touch er tilgængelige.

Guide liste
- Del 1. Uddrag billeder fra iPhone Backup gennem iCloud
- Del 2. Uddrag billeder fra iPhone Backup via iTunes/Finder
- Del 3. Uddrag billeder fra iPhone Backup med FoneTrans til iOS
- Del 4. Uddrag billeder fra iPhone Backup via FoneLab til iOS
- Del 5. Ofte stillede spørgsmål om udpakning af fotos fra iPhone Backup
Del 1. Uddrag billeder fra iPhone Backup gennem iCloud
Som en af de mest populære funktioner til backup af iPhone, giver iCloud dig mulighed for at sikkerhedskopiere og gendanne iPhone via iCloud. Og dets bekvemmelighed og effektive design forenkler proceduren til at administrere iOS-data mellem forskellige enheder.
Du har 2 muligheder for at udtrække iCloud-billeder. Her vil vi vise dig de detaljerede trin.
Mulighed 1. Udpak billeder fra iCloud Backup på appen Indstillinger
Dette er en mulighed for at hjælpe dig med at synkronisere billeder gennem forskellige enheder med det samme Apple ID automatisk eller manuelt. Det erstatter ikke dine eksisterende data på iPhone. Nedenfor er vejledningen til at synkronisere iCloud-fotos manuelt.
Trin 1Gå til Indstillinger app, tryk så på [dit navn] > pics.
Trin 2Du kan se iCloud Billeder, hvis du allerede har aktiveret det, skal du slå det fra.
Trin 3Skift iCloud Billeder én.
Trin 4Derefter synkroniseres alle iCloud-billeder til din iPhone.
Mulighed 2. Udpak billeder fra iCloud Backup efter nulstilling
En anden metode er at gendanne iCloud-sikkerhedskopi efter nulstilling af iPhone. På denne måde slettes din iPhone først, så dine data vil blive fjernet permanent.
Trin 1Nulstil iPhone igennem Indstillinger > Generelt > Overfør eller nulstil iPhone > Slet alt indhold og indstillinger. Og indtast derefter iPhone-adgangskoden for at bekræfte, at du vil nulstille den.
Trin 2Følg instruktionerne på skærmen for at konfigurere din iPhone. I App og data sektion, vælg Gendan fra iCloud backup-fil, og vælg en sikkerhedskopi at gendanne fra.
Trin 3Du skal bruge lidt tid til at afslutte det, da den komplette iCloud-sikkerhedskopi er stor.
Der er nogle brugere, der ikke kan lide cloud-tjenester som iCloud, da de ikke stoler på sikkerhedsstyringen. Således vil iTunes eller Finder være alternativet til iCloud.
Med FoneTrans til iOS, vil du nyde frihed til at overføre dine data fra iPhone til computer. Du kan ikke kun overføre iPhone-beskeder til computeren, men også billeder, videoer og kontakter kan nemt flyttes til pc'en.
- Overfør fotos, videoer, kontakter, WhatsApp og flere data let.
- Gennemse data før overførsel.
- iPhone, iPad og iPod touch er tilgængelige.
Del 2. Uddrag billeder fra iPhone Backup via iTunes/Finder
Finder har erstattet iTunes på senere versioner af macOS for at administrere iOS-data i stedet. På samme måde kan du også udtrække fotos fra iTunes eller Finder i overensstemmelse hermed. Og både iTunes og Finder har lignende trin til at gøre det, herunder er instruktionen.
Trin 1Først og fremmest skal du downloade og installere iTunes på Windows. Sørg for, at du kører den nyeste version af Windows. Mens iTunes/Finder kommer med tidligere macOS, behøver du ikke installere det længere.
Trin 2Klik Resumé/Generelt, så kan du se Sikkerhedskopier afsnit, klik Gendan sikkerhedskopi.
Trin 3Indtast din adgangskode i pop op-vinduet.
Du bør opdage, at metoderne ovenfor kan erstatte dine iPhone-data. Hvis du ikke ønsker dette, så prøv et tredjepartsværktøj til at gøre det.
Del 3. Uddrag billeder fra iPhone Backup med FoneTrans til iOS
Den første du skal prøve er FoneTrans til iOS. Det er en funktionel iOS-dataadministration, der hjælper dig med at sikkerhedskopiere og gendanne iPhone-data blandt iTunes, iPhone og computer uden forhindringer. Du kan blot tilslutte den til computeren og derefter flytte data nemt.
Med FoneTrans til iOS, vil du nyde frihed til at overføre dine data fra iPhone til computer. Du kan ikke kun overføre iPhone-beskeder til computeren, men også billeder, videoer og kontakter kan nemt flyttes til pc'en.
- Overfør fotos, videoer, kontakter, WhatsApp og flere data let.
- Gennemse data før overførsel.
- iPhone, iPad og iPod touch er tilgængelige.
Således har du lov til at udtrække iTunes-billeder med FoneTrans til iOS. Her er hvordan.
Trin 1Download og installer FoneTrans til iOS på computeren, kør derefter den.
Trin 2Tilslut iPhone til computer med USB-kabel, så vil programmet finde din iPhone. Tryk på Tillad knappen på din iPhone-skærm, når den dukker op.
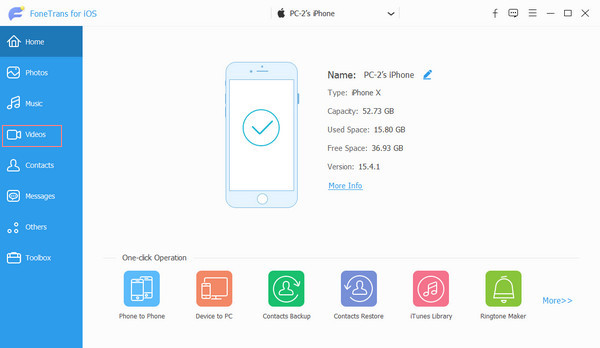
Trin 3Derefter vil alle dine data blive vist på grænsefladen. Vælg pics fra venstre panel.
Trin 4Tjek emnerne for at få billeder fra iPhone backup, klik på overførsel ikonet øverst for at gemme dem på computermappen eller en anden enhed.
Det er også nyttigt at udtrække fotos fra iPhone direkte uden backup-filer. Du kan bruge den til at overføre data, når som helst du vil til computerens lokale mappe eller en anden iOS-enhed.
Del 4. Uddrag billeder fra iPhone Backup via FoneLab til iOS
En anden anbefaling til dig er FoneLab til iOS. Sammenlign med FoneTrans til iOS, det er et program, der hjælper dig med at gendanne slettede eller mistede data fra iOS-enheder direkte eller fra backupfiler. Det kan selvfølgelig også overføre eksisterende data.
Med FoneLab til iOS vil du gendanne de mistede / slettede iPhone-data, herunder fotos, kontakter, videoer, filer, WhatsApp, Kik, Snapchat, WeChat og flere data fra din iCloud eller iTunes-sikkerhedskopi eller enhed.
- Gendan fotos, videoer, kontakter, WhatsApp og flere data let.
- Forhåndsvisning af data inden gendannelse.
- iPhone, iPad og iPod touch er tilgængelige.
De fleste iPhone-data er understøttet, herunder fotos, kontakter, videoer, WhatsApp, Messengers, Viber osv. Og du kan installere det på både Windows og Mac. Download og følg den detaljerede vejledning for at udtrække fotos fra iPhone-sikkerhedskopi med FoneLab til iOS.
Udpak billeder fra iCloud Backup
Trin 1Download FoneLab til iOS på computeren, og installer det derefter. Kør det derefter.

Trin 2Vælg iPhone Data Recovery > Gendan fra iCloud Backup.

Trin 3Du bliver bedt om at indtaste iCloud-konto og adgangskode, så vil alle tilgængelige data blive vist på grænsefladen.
Trin 4Vælg pics i venstre panel skal du vælge de elementer, du vil udpakke. Klik Recover .
Uddrag billeder fra iTunes Backup
Med FoneLab til iOS vil du gendanne de mistede / slettede iPhone-data, herunder fotos, kontakter, videoer, filer, WhatsApp, Kik, Snapchat, WeChat og flere data fra din iCloud eller iTunes-sikkerhedskopi eller enhed.
- Gendan fotos, videoer, kontakter, WhatsApp og flere data let.
- Forhåndsvisning af data inden gendannelse.
- iPhone, iPad og iPod touch er tilgængelige.
Trin 1Vælg iPhone data opsving > Gendan fra iTunes Backup File i stedet.

Trin 2Vælg en sikkerhedskopifil, og klik Starten .
Trin 3Vælg pics tjek derefter emnerne fra scanningsresultaterne.
Trin 4Klik Recover .
Desuden kan du også udtrække data fra iPhone direkte med lignende procedurer.
Del 5. Ofte stillede spørgsmål om udpakning af fotos fra iPhone Backup
Sådan udtrækkes fotos fra iPhone-sikkerhedskopi gratis?
Der er 3 muligheder, iCloud, iTunes , Finder. De er gratis muligheder, men med begrænsninger, såsom begrænset gratis lagerplads, dataoverskrivning osv.
Hvilken software er bedst til at udtrække fotos fra iPhone-sikkerhedskopi?
FoneLab til iOS er det bedste valg, du nemt kan udtrække fotos fra både iCloud- eller iTunes-sikkerhedskopifiler.
Hvordan får man billeder fra iPhone-sikkerhedskopi på Mac?
Du kan prøve FoneLab til iOS på Mac for at få billeder fra iPhone-sikkerhedskopi, da den har både Windows- og Mac-versioner.
Med FoneLab til iOS vil du gendanne de mistede / slettede iPhone-data, herunder fotos, kontakter, videoer, filer, WhatsApp, Kik, Snapchat, WeChat og flere data fra din iCloud eller iTunes-sikkerhedskopi eller enhed.
- Gendan fotos, videoer, kontakter, WhatsApp og flere data let.
- Forhåndsvisning af data inden gendannelse.
- iPhone, iPad og iPod touch er tilgængelige.
Det handler om, hvordan du udtrækker fotos fra iPhone-sikkerhedskopi med 4 anbefalede metoder ovenfor. Du kan vælge, hvad du vil. Men, FoneLab til iOS , FoneTrans til iOS er stadig de bedste muligheder, da du selektivt kan udtrække fotos fra iPhone-sikkerhedskopifiler. Og du kan nemt finde det, du ønsker. Alle veje fører til Rom, du kan altid få hvad du vil have efter at have læst dette indlæg. Hvorfor ikke downloade og prøve nu!
