Gendan de mistede / slettede data fra computeren, harddisken, flashdrevet, hukommelseskort, digitalkamera med mere.
Hvad skal man gøre, når Excel ikke reagerer på computeren, og hvordan man løser det
 Opdateret af Lisa Ou / 25. marts 2022 09:20
Opdateret af Lisa Ou / 25. marts 2022 09:20Excel, der ikke reagerer, er et problem, der højst sandsynligt vil ske for nogen. Antag, at du arbejder på en ny Excel-fil af arbejde, forretning, skole, personlige eller andre årsager, men programmet pludselig hænger, fryser eller reagerer ikke. Et nyt vindue, der siger, at Excel ikke reagerer, eller Excel er holdt op med at fungere, vises muligvis på din skærm. Måske er den første ting, du gør, at gå i panik og bekymre dig om den Excel-fil, du arbejder på, hvis du ikke har gemt den endnu. Måske er du ikke bekendt med dette problem, da det er første gang, du støder på en sådan omstændighed.
Når Excel ikke svarer, er det din første bekymring, hvordan du gemmer den fil, du arbejder på. Hvis du tilfældigvis oplever sådan en omstændighed og ikke aner, hvad der er den rigtige ting at gøre, behøver du ikke bekymre dig, for dette indlæg vil fortælle dig det.
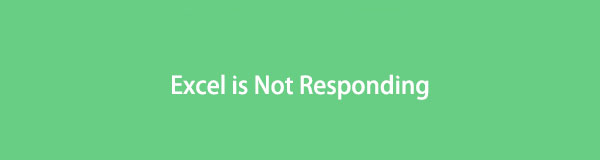

Guide liste
Del 1. Hvorfor reagerer min Excel ikke
Før du dykker ned i, hvad du skal gøre, bør du vide, hvad der forårsagede det. Forskellige faktorer får Excel til at hænge, fryse, stoppe og ikke reagere. Og sådanne faktorer og årsager inkluderer følgende:
- Brug af et forældet Microsoft Excel-program gør det mindre effektivt og uovertruffent til din computers operativsystemversion.
- Når Excel bruges i en anden proces, kan de handlinger, du forsøger at udføre, være ugyldige, og Excel reagerer muligvis ikke.
- De installerede tilføjelser i programmet forhindrer din Excel i at fungere forkert.
- Når problemet ligger på selve MS Office-programmet, forbliver det uløst.
- Når din computer bruger forældet antivirussoftware, eller når Excel er i konflikt med antivirussoftwaren, der er installeret på din computer.
- Når et andet program på din computer er i konflikt med Excel-programmet.
- Nogle programmer kører i din computerbaggrund og forstyrrer Excel-ydeevnen.
FoneLab Data Retriever - gendan de tabte / slettede data fra computer, harddisk, flashdrev, hukommelseskort, digitalkamera og meget mere.
- Gendan fotos, videoer, kontakter, WhatsApp og flere data let.
- Forhåndsvisning af data inden gendannelse.
Her er nogle af de mest sandsynlige årsager til, at Excel holder op med at svare. Tjek følgende 5 løsninger, og prøv at rette op på, at Excel ikke reagerer på din computer.
Del 2. Hvad skal man gøre, når Excel ikke reagerer
Metode 1. Åbn Excel i fejlsikret tilstand på Windows-pc
Fejlsikret tilstand til Excel giver dig mulighed for at bruge programmet uden specifikke opstartsprogrammer. Brug af Excel i sikker tilstand giver dig mulighed for at omgå nogle funktioner og indstillinger. Sådanne funktioner vil omgå alternative opstartsplaceringer, ændrede værktøjslinjer, xlstart-mappe og tilføjelsesprogrammer.
Der er dog ikke en sådan sikker tilstand for Excel kun på Mac. Hvis du er en Mac-bruger, skal du flytte til følgende dele.
Trin til at åbne Excel i fejlsikret tilstand:
Trin 1For at begynde skal du trykke på Windows + R nøgler helt på din computer. Denne tastekombination åbner Kør dialog boks.

Trin 2Fra det Kør dialogboks, skriv ind excel.exe /safe, Og tryk derefter på Indtast.
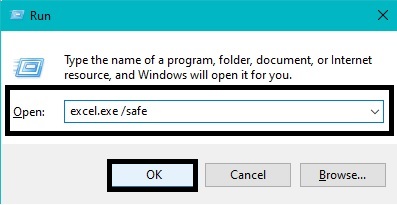
Derefter åbner Microsoft Excel automatisk og går i fejlsikret tilstand. Det åbner Microsoft Excel-programmet i fejlsikret tilstand.
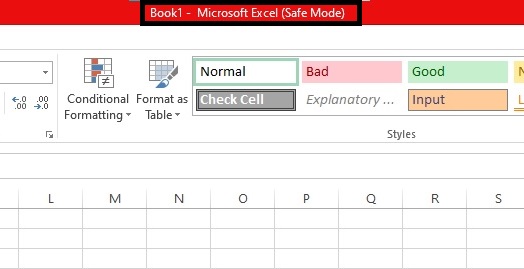
Trin 3Til sidst vender du tilbage til Ikke-responsiv Excel-fil or Window.
Du bør få adgang til Excel-filen, som du arbejdede på med denne metode. Hvis ja, kopier alle data og gem dem i en ny Excel-fil. Men hvis dette ikke ser ud til at virke, kan du eventuelt tjekke den version af Microsoft Office, du bruger.
FoneLab Data Retriever - gendan de tabte / slettede data fra computer, harddisk, flashdrev, hukommelseskort, digitalkamera og meget mere.
- Gendan fotos, videoer, kontakter, WhatsApp og flere data let.
- Forhåndsvisning af data inden gendannelse.
Metode 2. Opdater Office til den nyeste version på Windows og Mac
Brug af den seneste version af alle programmer på din computer kan være den bedste og mest effektive bidragyder til en bedre brugeroplevelse. Brug af et forældet program kan dog føre til forskellige gener, såsom langsom ydeevne, hyppige hængninger og andre sårbarheder i programmet. Oplev det bedste ud af Excel og andre Microsoft Office-programmer. Undgå også problemer, såsom en ikke-responsiv, ved at indstille automatiske opdateringer for at sikre, at dine programmer altid er up-to-date.
Trin til at opdatere Office til den nyeste version på Windows:
Trin 1For det første skal du åbne kontrol panel På din computer.
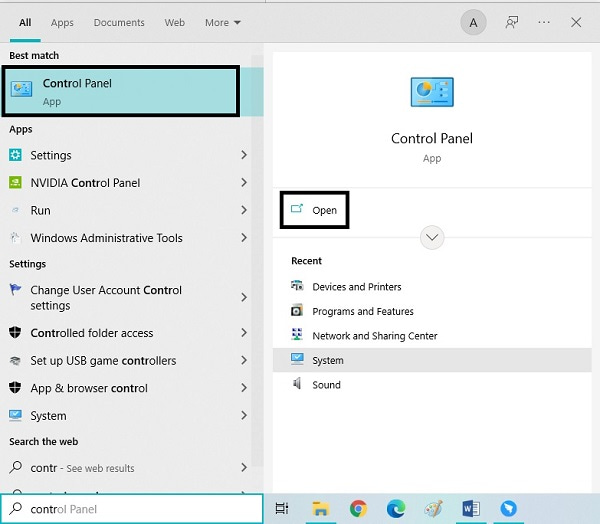
Trin 2For det andet skal du vælge System og sikkerhed fra hovedmenuen.
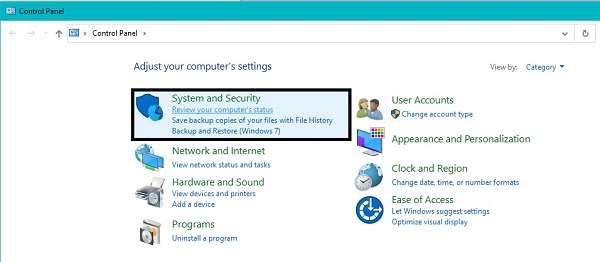
Trin 3For det tredje, klik Sikkerhed og vedligeholdelse for at åbne alle tilgængelige vedligeholdelsesmuligheder.
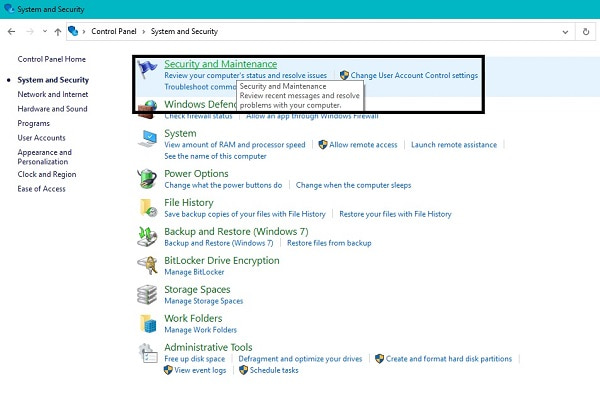
Trin 4Endelig skal du klikke Starten vedligeholdelse at sætte op Automatisk tilstand og opdatere alt, hvad der skal opdateres.
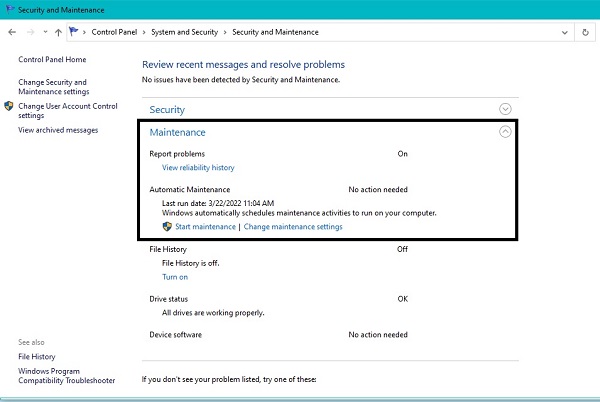
Trin til at opdatere Office til den nyeste version på Mac:
Trin 1Åbne App Store, og klik derefter på opdateringer.
Trin 2Klik derfra Opdatering Alle eller vælg den rigtige.
Denne proces vil automatisk installere den seneste version af Microsoft Office, som indebærer at løse eksisterende problemer. Omvendt har du måske bemærket, at Excel kun bliver uresponsivt, hver gang du bruger makroer. Derfor er følgende løsning bedst for dig.
Metode 3. Få makroer genkompileret på Windows og Mac
Makroer i Microsoft Excel er en handling eller et sæt handlinger til en mere effektiv måde at arbejde på i programmet. Denne funktion er bedst til gentagen eller hyppig brug af Excel, fordi den giver dig mulighed for at optage makroer og derefter automatisere lignende opgaver. Oprettelse af en makro betyder at optage hvert museklik og tastetryk, hvilket skaber automatisering til fremtidig brug. Excel kan bruge en mere betydelig del af hukommelsen, hvilket udløser problemer, der ikke reagerer.
Trin til at få makroer genkompileret på Windows:
Trin 1Åbn først Excel og gå til Udvikler. Klik derefter på Visual Basic derefter gå til Værktøjer.
Trin 2Klik derefter på Indstillinger, så gå til Generelt faneblad på Indstillinger vindue. Ryd derefter Kompiler on Efterspørgsel.
Trin 3Højreklik derefter Moduler, Vælg derefter indsatte. Gem til sidst din Excel-fil og luk programmet.
Trin til at få makroer genkompileret på Mac:
Trin 1Åbne Excel app, og klik derefter Indstillinger.
Trin 2Klik derefter Sikkerhed og Privatliv, Vælg Deaktiver alle makroer uden anmeldelse or Deaktiver alle makroer med meddelelse.
Men hvis dette ikke løser din Excel fra ikke at reagere, kan du henvise til den næste løsning. Måske er problemet ikke med makroer, men i stedet med tilføjelserne.
FoneLab Data Retriever - gendan de tabte / slettede data fra computer, harddisk, flashdrev, hukommelseskort, digitalkamera og meget mere.
- Gendan fotos, videoer, kontakter, WhatsApp og flere data let.
- Forhåndsvisning af data inden gendannelse.
Metode 4. Deaktiver Excel-tilføjelsesprogrammer på Windows
I Excel er tilføjelser ligesom programmets udvidelse, som giver dig mulighed for at bruge forskellige funktionaliteter på tværs af forskellige platforme. Denne funktion giver dig mulighed for at bruge Excel bedre, når du læser og skriver data, såsom Excel-objekter. Men det kan også give problemer under forhold. Du skal deaktivere dem for at løse disse problemer.
Trin til at deaktivere Excel-tilføjelsesprogrammer:
Trin 1Klik først på File (Felt) fra toppen af Excel, og klik derefter Indstillinger. Fra Excel-mulighed vinduer, skal du klikke Add-ins.
Trin 2Vælg derefter den type tilføjelsesprogrammer, du ønsker at deaktivere, klik Go, Vælg derefter Type.
Trin 3Derefter skal du fjerne markeringen af alle tilføjelser, der skal fjernes. Klik endelig OK.
Efter at have udført denne metode, og din Excel stadig ikke reagerer, kan du vælge det næste løsningsniveau.
Metode 5. Geninstaller Microsoft Excel på din Windows eller Mac
At afinstallere Microsoft Excel og installere det igen på din computer er den mest effektive måde at løse problemer på. Fjernelse af programmet på din computer fjerner alle data og funktioner, der i øjeblikket findes i det og alle problematiske problemer.
Trin til at geninstallere Microsoft Excel på Windows:
Trin 1Start med at gå til kontrol panel, så på vej til Programmer.
Trin 2Derefter skal du gå til Programmer og funktioner, derefter navigere til Microsoft Office.
Trin 3Til sidst skal du højreklikke på den og derefter klikke Afinstaller.
Trin til at geninstallere Microsoft Excel på Mac:
Trin 1Gå til Applikationer menuen på Mac Finder. Naviger til Microsoft Office, og tryk derefter på Kommando .
Trin 2Tryk derefter på kontrol mens du vælger Alle MS Office apps. Klik derefter på Flyt til affald.
Trin 3Kort efter at du har fjernet appen på Mac, skal du gå til den officielle hjemmeside for Microsoft Office og derefter downloade programmet.
Trin 4Derefter vender du tilbage til Finder, Gå til Downloads, og klik derefter på Installer. Til sidst skal du genstarte din Mac.
Antag, at du formåede at løse problemet med Microsoft Excel og fik det til at fungere fremragende igen. Men måske kan du ikke gemme den fil, du arbejdede på, da problemet opstod. Bare rolig, for der er en løsning til at få dine tabte filer tilbage.
Del 3. Excel reagerer ikke - Sådan gendannes tabt Excel med FoneLab Data Retriever
FoneLab Data Retriever er et effektivt og sikkert datahentningsværktøj. Dette værktøj er populært, da det aldrig vil ødelægge nogen datakvalitet i de originale data, ligesom du mistede det. Desuden har dette værktøj en preview-funktion for at se, hvad du har brug for at gendanne. Frem for alt giver FoneLab Data Retriever dig mulighed for det gendanne data fra din Windows eller Mac-computere, harddisk, flashdrev, hukommelseskort, digitalkamera og andre.
FoneLab Data Retriever - gendan de tabte / slettede data fra computer, harddisk, flashdrev, hukommelseskort, digitalkamera og meget mere.
- Gendan fotos, videoer, kontakter, WhatsApp og flere data let.
- Forhåndsvisning af data inden gendannelse.
Trin til, hvordan man gendannes tabt Excel med FoneLab Data Retriever:
Trin 1Først skal du klikke på download-knappen nedenfor for at downloade og installere FoneLab Data Retriever på din computer.

Trin 2Dernæst skal du markere afkrydsningsfeltet ved siden af Dokument og de andre data, du vil hente, og klik derefter Scan.

Trin 3Klik derefter på XLSX mappe for at se alle Excel-filer, der kan hentes.
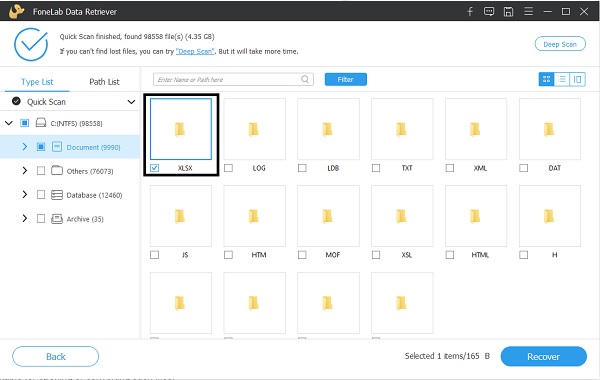
Trin 4Til sidst skal du vælge alle Excel-filer, du vil hente, og derefter klikke på Recover .
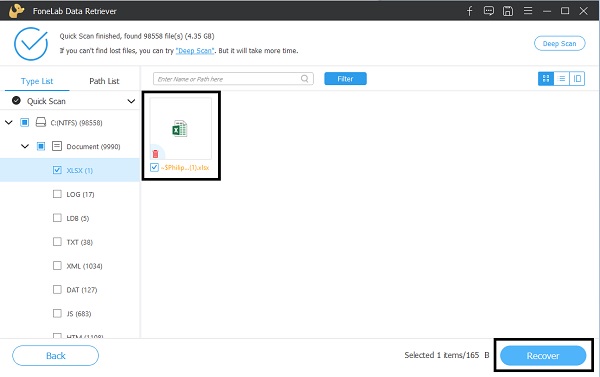
Del 4. Ofte stillede spørgsmål Om Microsoft Excel Reagerer ikke
Hvad sker der, hvis du ved et uheld klikkede på Gem ikke i Excel?
At være ude af stand til at gemme den Excel-fil, du arbejder på, mens du lukker programmet, kan være et problem, hvis du ikke har den rigtige løsning. I første omgang kan du åbne et nyt Excel-vindue og derefter klikke INFO. Klik derfra Administrer versioner, og klik derefter på Gendan ikke-gemt dokument. Worst case scenario, du kan bruge FoneLab Data Retriever for at hente din Excel-fil.
Hvad er forskellen mellem Gem og Gem som i Excel?
Gem mulighed giver dig mulighed for at gemme alle ændringer i en fil, der allerede er gemt automatisk. Omvendt Gem som er det, der giver dig mulighed for at gemme en eksisterende fil som en anden fil med et nyt filnavn eller en nyoprettet fil, der ikke er blevet gemt endnu.
Konklusion
Afslutningsvis har du lige lært de potentielle årsager til, at Excel ikke reagerer, og løsningerne til at rette det. Som du måske har set, udløser forskellige årsager dette problem og det faktum, at der er forskellige løsninger på det. Få repareret dit Excel-program, og brug det med optimal ydeevne.
I øvrigt, FoneLab Data Retriever er et stærkt anbefalet værktøj, da det giver dig mulighed for at gendanne data, uanset hvordan du har mistet dem, eller hvor de oprindeligt blev gemt.
FoneLab Data Retriever - gendan de tabte / slettede data fra computer, harddisk, flashdrev, hukommelseskort, digitalkamera og meget mere.
- Gendan fotos, videoer, kontakter, WhatsApp og flere data let.
- Forhåndsvisning af data inden gendannelse.
