Gendan de mistede / slettede iPhone-data inklusive fotos, kontakter, videoer, filer, opkaldslog og flere data fra dit SD-kort eller enhed.
Sådan aktiveres Android USB Debugging Mode
 Skrevet af Boey Wong / 09. juni 2023 09:00
Skrevet af Boey Wong / 09. juni 2023 09:00I min Indstillinger-app på min Samsung Galaxy S6-telefon er der ingen Android-udviklermuligheder. Hvordan aktiverer jeg USB-fejlretningstilstand på min telefon? Venligst hjælp, mange tak!
Hvis du nogensinde har prøvet at pille ved din Android-smartphone, har du sikkert mødt USB-fejlretning, eller da du prøvede at søge efter løsninger til fejlfinding af din Android-telefon på internettet, har du måske hørt udtrykket USB-fejlfinding nu og da . Hvad der er mere almindeligt er med USB-fejlretningstilstand, du kan tilslutte Android Smartphone til computeren for at overføre filer mellem telefon og pc eller sikkerhedskopiere data fra enhed til computere. Faktisk er USB-fejlretning ikke en højteknologisk funktion, som du tror, men du kan aktivere den på mindre end et minut.
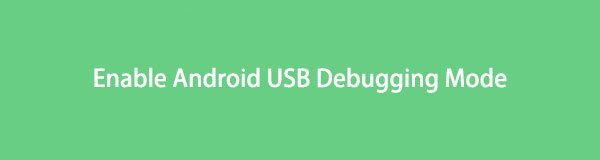

Guide liste
Del 1: Sådan aktiveres USB Debug Mode på forskellige mærkers Android-telefoner
I betragtning af det brede udvalg af Android-telefonmærker og -modeller, der er tilgængelige på markedet, har vi givet instruktioner nedenfor for at aktivere USB Debug Mode på nogle af de mest populære mærker.
Aktiver USB Debug Mode på Samsung:
Samsung Galaxy S8/S8+:
- Gå til "Indstillinger" > "Om telefon" > "Softwareoplysninger".
- Tryk på "Byg nummer" syv gange, og tryk derefter på knappen Tilbage.
- Vælg "Udviklerindstillinger", og skift "USB-fejlretning" til TIL.
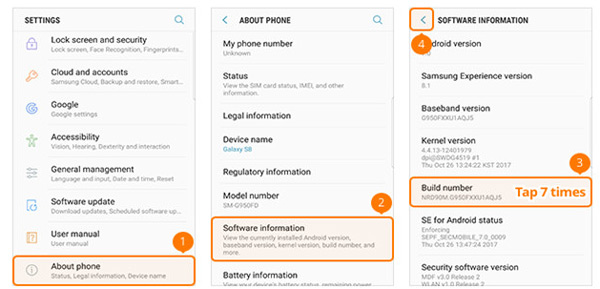
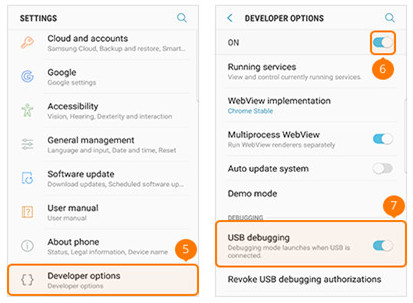
Samsung Galaxy S5/S6/S7:
- Gå til "Indstillinger" > "Om enhed" > "Softwareoplysninger".
- Tryk på "Byg nummer" syv gange, og tryk derefter på knappen Tilbage.
- Vælg "Udviklerindstillinger", og skift "USB-fejlretning" til TIL.
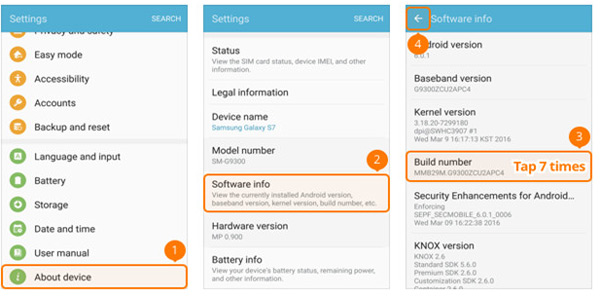
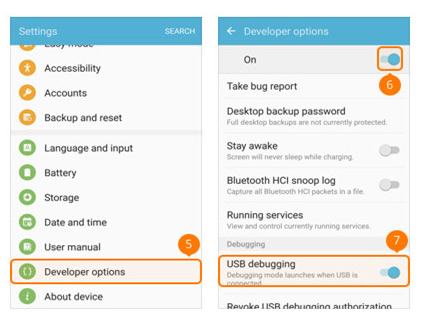
Aktiver USB-fejlretningstilstand på Google Phone:
- Gå til "Indstillinger" > "Om telefon".
- Tryk på "Byg nummer" syv gange, og tryk derefter på knappen Tilbage.
- Vælg "Udviklerindstillinger", og skift "USB-fejlretning" til TIL.
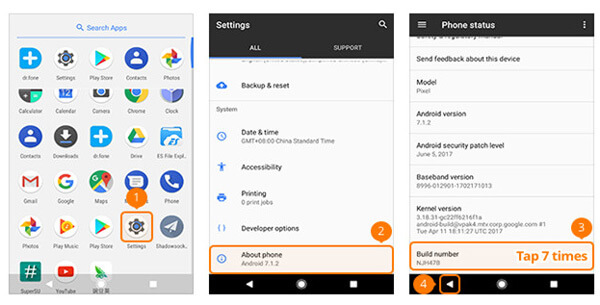
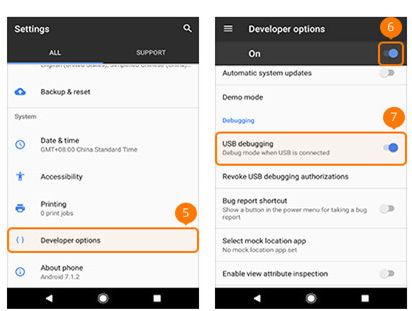
Aktiver USB Debug Mode på HTC:
- Gå til "Indstillinger" > "Om" > "Softwareoplysninger" > "Mere".
- Tryk på "Byg nummer" syv gange, og tryk derefter på knappen Tilbage.
- Vælg "Udviklerindstillinger", og skift "USB-fejlretning" til TIL.
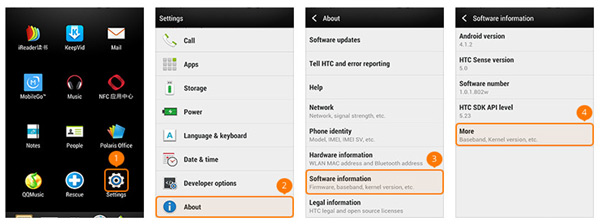
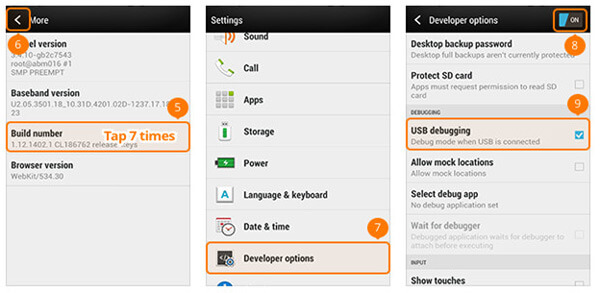
Aktiver USB Debug Mode på HUAWEI Honor Series/Mate/P Series:
- Gå til "Indstillinger"> "Om telefon".
- Tryk på "Byg nummer" syv gange, og tryk derefter på knappen Tilbage.
- Vælg "Udviklerindstillinger", og skift "USB-fejlretning" til TIL.
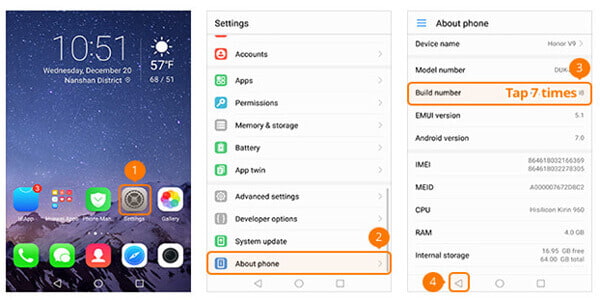
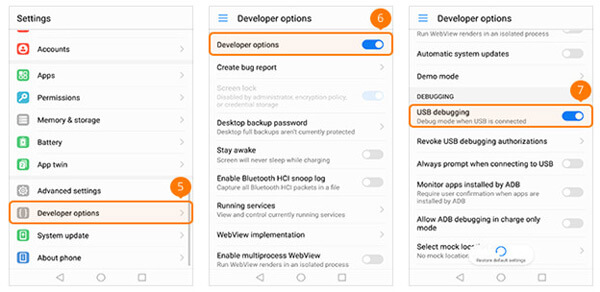
Aktiver USB Debug Mode på LG:
- Gå til "Indstillinger" > "Om telefon" > "Softwareinfo".
- Tryk på "Byg nummer" syv gange, og tryk derefter på knappen Tilbage.
- Vælg "Udviklerindstillinger", og skift "USB-fejlretning" til TIL.
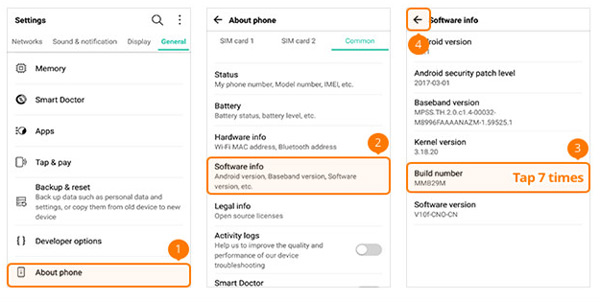
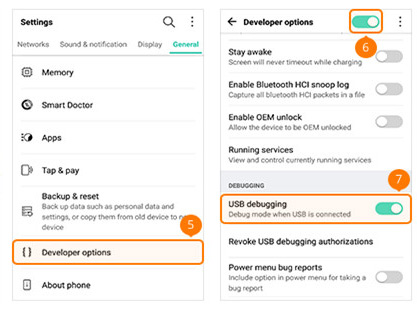
Aktiver USB Debug Mode på Motorola:
- Gå til "Indstillinger"> "Om telefon".
- Tryk på "Byg nummer" syv gange, og tryk derefter på knappen Tilbage.
- Vælg "Udviklerindstillinger", og skift "USB-fejlretning" til TIL.
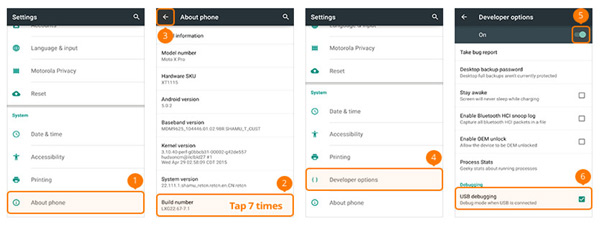
Aktiver USB Debug Mode på OPPO:
- Gå til "Indstillinger" > "Om telefonen" > "Version".
- Tryk på "Version" syv gange, og tryk derefter på knappen Tilbage.
- Vælg "Yderligere indstillinger" > "Udviklerindstillinger".
- Indtast bekræftelseskoden, og slå "Udviklerindstillinger" og "USB-fejlretning" til TIL.
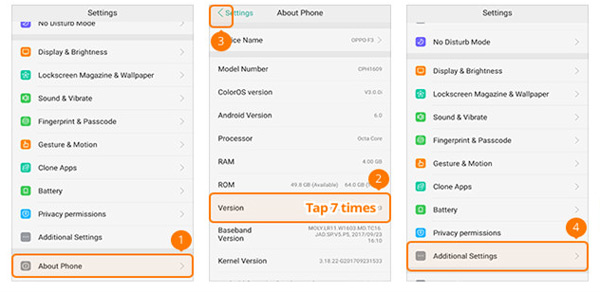
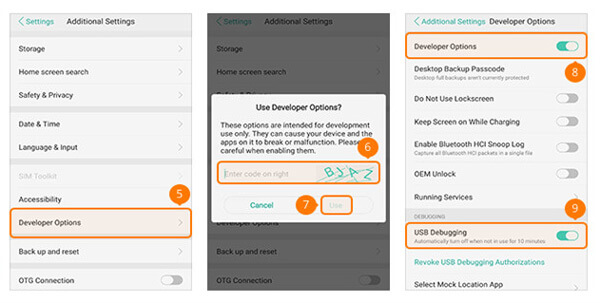
Aktiver USB Debug Mode på SONY:
- Gå til "Indstillinger"> "Om telefon".
- Tryk på "Byg nummer" syv gange, og tryk derefter på knappen Tilbage.
- Vælg "Udviklerindstillinger", og skift "USB-fejlretning" til TIL.
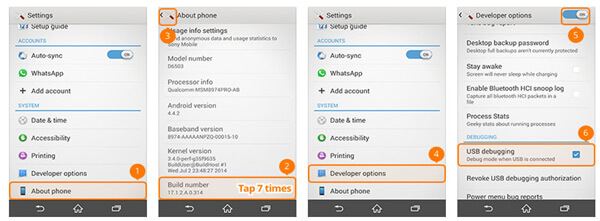
Aktiver USB Debug Mode på VIVO:
- Gå til "Indstillinger" > "Flere indstillinger" > "Om".
- Tryk på "Version" syv gange, og tryk derefter på knappen Tilbage.
- Vælg "Applikationer" > "Udviklerindstillinger" > "Udvikling".
- Slå "USB debugging" og "Tillad mock locations" til TIL.
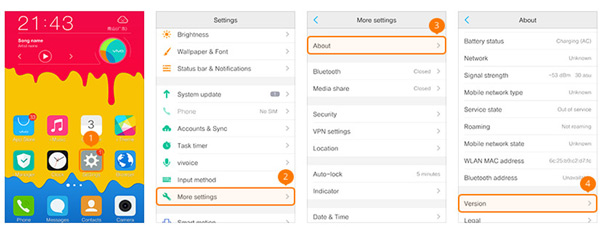
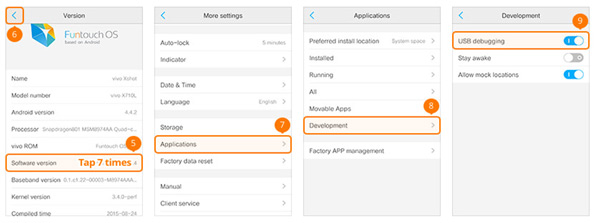
Aktiver USB Debug Mode på Xiaomi (Redmi/Xiaomi):
- Gå til "Indstillinger"> "Om telefon".
- Tryk på "MIUI version" syv gange, og tryk derefter på knappen Tilbage.
- Vælg "Yderligere indstillinger" > "Udviklerindstillinger".
- Slå "Udviklerindstillinger" og "USB-fejlretning" til TIL.
- For Xiaomi-modeller skal du også slå "Installer via USB" til TIL.
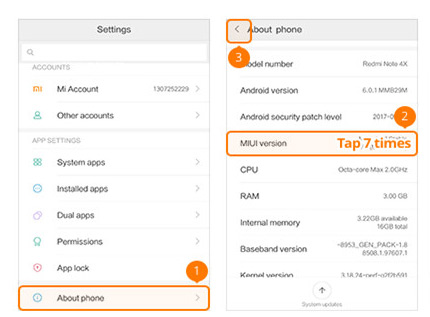
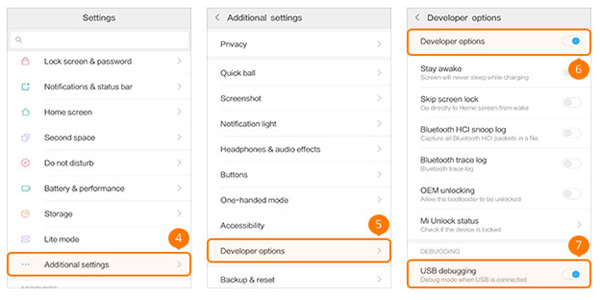
Aktiver USB Debug Mode på ONEPLUS:
- Gå til "Indstillinger"> "Om telefon".
- Tryk på "Byg nummer" syv gange, og tryk derefter på knappen Tilbage.
- Vælg "Udviklerindstillinger", og skift "Udviklerindstillinger" og "USB-fejlretning" til TIL.
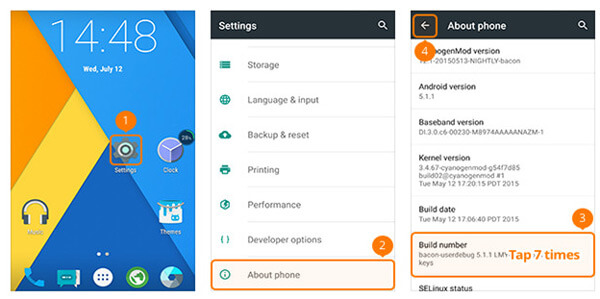
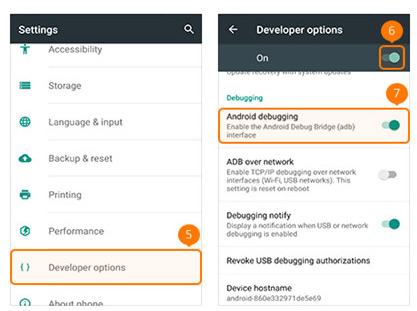
Aktiver USB Debug Mode på MEIZU:
- Gå til "Indstillinger" på din MEIZU-telefon, vælg "Om telefon", og tryk på "Enhedsoplysninger". Tryk på "Byg nummer" syv gange, og tryk derefter på knappen Tilbage.
- For at aktivere USB-fejlretningstilstand skal du gå til "Udviklerindstillinger" og skubbe "Udviklerindstillinger" og "USB-fejlretning" til TIL.
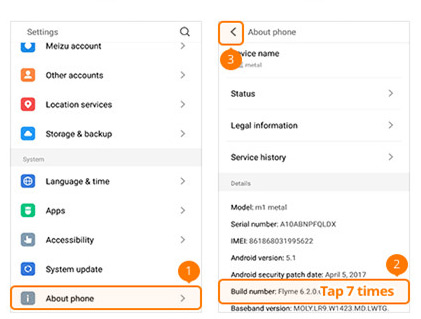
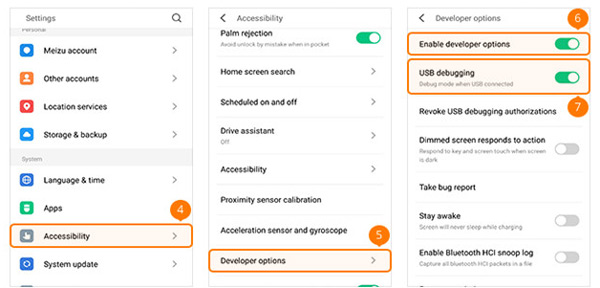
Aktiver USB Debug Mode på Lenovo:
- Gå til "Indstillinger" på din Lenovo-enhed. Vælg "Om telefon". Tryk på "Bygnummer" syv gange kontinuerligt. Tryk på knappen Tilbage for at gå tilbage.
- Vælg "Udviklerindstillinger". Skub skifterne for "Udviklerindstillinger" og "USB-fejlretning" til TIL.
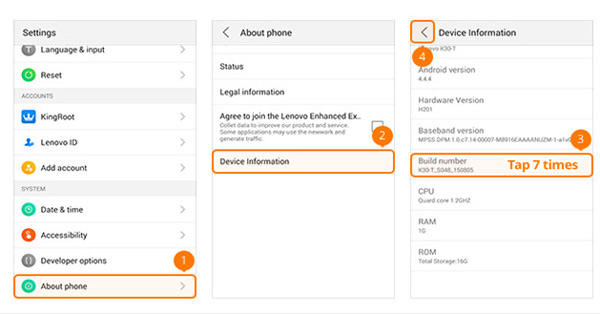
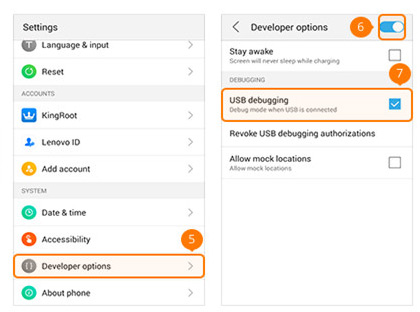
Aktiver USB Debug Mode på ASUS:
- Gå til "Indstillinger" på din ASUS-telefon, vælg "Om" og tryk på "Softwareinformation". Tryk på "Byg nummer" syv gange, og tryk derefter på knappen Tilbage.
- For at aktivere USB Debug Mode skal du gå til "Udviklerindstillinger" og slå "Til" til TIL. Skub også "USB debugging" til ON.
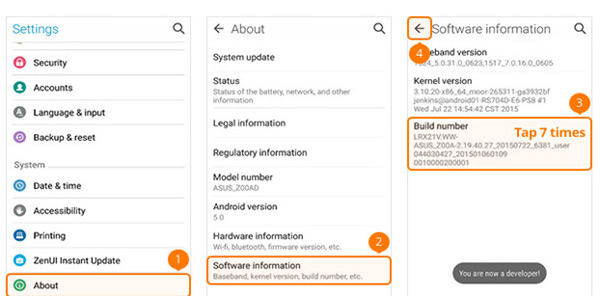
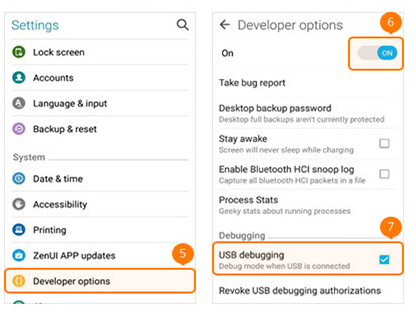
Aktiver USB Debug Mode på Nokia:
- Gå til "Indstillinger" på din Nokia-telefon, vælg "System" og vælg "Om telefonen". Tryk på "Byg nummer" syv gange, og tryk derefter på knappen Tilbage.
- Find "Avanceret", vælg "Udviklerindstillinger", og aktiver "USB-fejlretning".
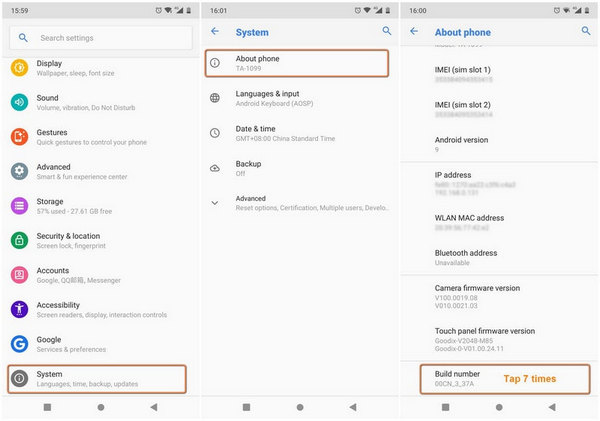
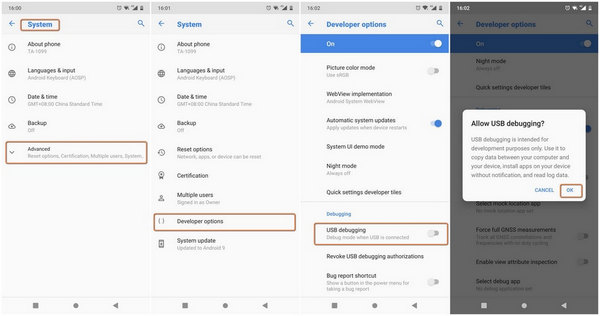
Aktiver USB Debug Mode på ZTE:
- Gå til "Indstillinger" på din ZTE-telefon, vælg "Udviklerindstillinger", og tryk på "Bygnummer" syv gange. Tryk på knappen Tilbage.
- Skift "Udviklerindstillinger" til TIL, og skift "USB-fejlretning" til TIL. Klik på "OK" på skærmbilledet Tillad USB-fejlretning.
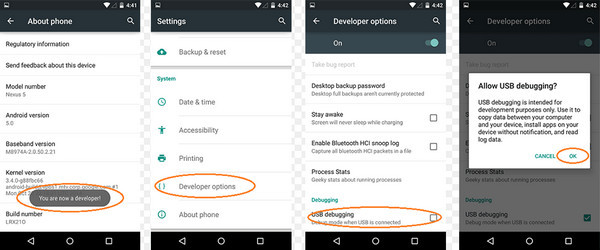
Del 2: Sådan aktiveres USB-fejlretningstilstand på forskellige Android-versioner
Aktiver USB-fejlretning på Android 4.2 eller nyere:
- Trin 1: Gå til "Indstillinger" og vælg "Om telefon."
- Trin 2: Tryk på "Bygnummer" syv gange, indtil du ser beskeden "Du er nu en udvikler."
- Trin 3: Gå tilbage til "Indstillinger".
- Trin 4: Klik på "Udviklerindstillinger", og skift "USB-fejlretning" til TIL.
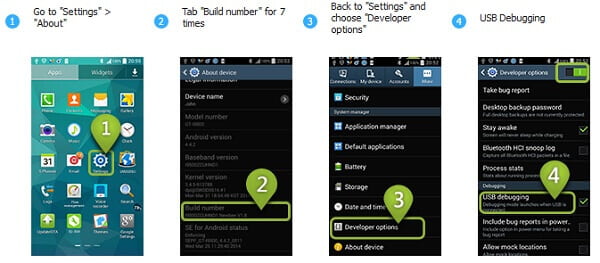
Aktiver USB-fejlretning på Android-enheder med systemet 3.0 - 4.1:
- Trin 1: Gå til "Indstillinger".
- Trin 2: Tryk på "Udviklerindstillinger."
- Trin 3: Marker afkrydsningsfeltet for "USB debugging."
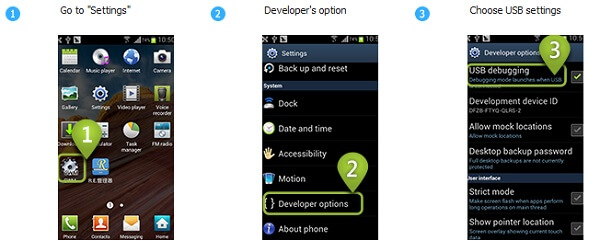
Aktiver USB-fejlretning på Android 2.3 eller tidligere:
- Trin 1: Gå til "Indstillinger".
- Trin 2: Tryk på "Applikationer".
- Trin 3: Vælg "Udvikling."
- Trin 4: Marker afkrydsningsfeltet for "USB debugging."
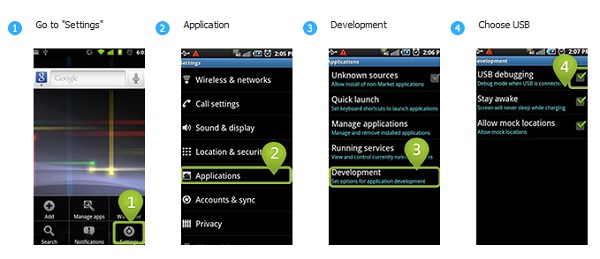
Nu hvor vi har dækket de forskellige scenarier for at aktivere USB-fejlretning på Android-telefoner, kan du nemt bruge overførselssoftware til at overføre Android-kontakter eller et gendannelsesværktøj til at gendanne slettede SMS på Android. Hvis du vil lære mere om fordele og ulemper ved denne tilstand, så fortsæt med at læse.
Del 3: Fordele og ulemper ved USB-fejlretning
Bekvemmelighed bragt af USB-fejlretningstilstand:
- Ved at aktivere USB-fejlretningstilstand får du forhøjede privilegier, når din telefon er tilsluttet en computer, hvilket gør det nemmere at få adgang til og administrere kontakter, beskeder, opkaldslogger og andre filer.
- USB Debugging Mode giver dig mulighed for at omgå Android-låseskærmen ved at installere oplåsningssoftware, hvilket giver en praktisk løsning.
- Med USB Debugging Mode aktiveret, kan du løse visse problemer, der ikke kan løses under normale omstændigheder.
- Aktivering af USB Debugging Mode er en forudsætning for at roote din Android-enhed, låse op for yderligere funktioner og tilpasningsmuligheder.
Sikkerhedsproblemer efter aktivering af USB-fejlretning:
- Der er en mulighed for, at uønsket software installeres på din telefon, når USB-fejlretningstilstand er aktiveret.
- Når din telefon er forbundet til en computer i denne tilstand, kan dine oplysninger blive udsat for andre. Det er vigtigt at huske at deaktivere USB Debugging Mode, når du har fuldført dine opgaver.
- Der har været rapporter, der tyder på, at hvis USB Debugging Mode er aktiveret under opladning med en bærbar strømkilde, er der risiko for, at personlige oplysninger bliver stjålet.
Det er vigtigt at bemærke, at de førnævnte problemer er relativt sjældne. Men hvis du støder på datatab efter aktivering af USB-fejlretningstilstand, anbefaler vi at bruge vores Android Data Recovery-software, som kan hjælpe dig med nemt og sikkert at hente slettede filer.
