Optag video, lyd, online tutorial osv. På Windows / Mac, og du kan nemt tilpasse størrelse, redigere video eller lyd og meget mere.
Problemfri måder, hvordan man optager Diablo-gameplay
 Opdateret af Valyn Hua / 01. nov. 2022 16:00
Opdateret af Valyn Hua / 01. nov. 2022 16:00Det er sjovt at spille videospil på computeren, PS4 og mobiltelefoner. At lege med dine venner og familie er meget bedre og mere spændende. Det kan skabe stærke bånd mellem jer alle. På den anden side kan du nyde det alene og nyde din 'mig' tid. Disse videospil er også en måde at undslippe stresset ved arbejde eller studier. Alt du skal gøre er at slappe af og tænde for den enhed, du bruger. I det øjeblik vil du midlertidigt sætte til side og glemme dine problemer. Andre mennesker bruger også videospil til at være professionelle. De vil have forbedringer i at spille for at være en streamer en dag. Der er mange teknikker til at blive en professionel gamer. En af disse er at overvåge dit gameplay for at se, om det har en forbedring.
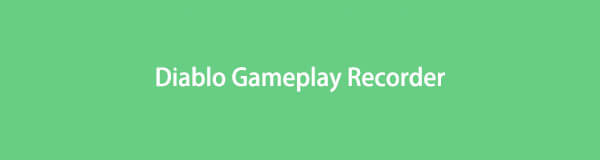
Ved du, hvordan du optager gameplay for at se, om du har gjort fremskridt? Du behøver ikke at bekymre dig. Denne del af artiklen viser dig, hvordan du optager gameplay på PS4. Desuden vil det vise dig software, der også kan optag dit spil. Bortset fra dette vil du lære dets grundlæggende og brugervenlige trin til, hvordan du bruger det.

Guide liste
Del 1. Sådan optager du Diablo Gameplay på PS4
PlayStation 4 er en fantastisk teknologi og en hjemme-videospilkonsol. Denne enhed er velegnet til spil, såsom Diablo III, en multiplayer rollespil karakter. I dette spil skal du vælge at spille rollen som en af dens karakterer. Dette spil har en rekord for det hurtigst sælgende pc-spil. Bortset fra det er der også streamere, der spiller dette spil. Streamere er folk, der sender sig selv, mens de spiller det videospil, de ønsker. Det meste af tiden tjener de penge på grund af dette.
Nogle gange skærmoptager nogle deres gameplay og lægger det op på sociale medieplatforme. I dette tilfælde vil de få mange abonnenter og følgere. Der er en Diablo 2 speedrun verdensrekord leaderboard for dette spil. Spiller du Diablo III og vil du skærmoptage dit gameplay for at være professionel? Du er på den rigtige side! Rul ned for at lære, hvordan du skærmoptager dit gameplay ved hjælp af en PS4.
FoneLab Screen Recorder giver dig mulighed for at optage video, lyd, online tutorial osv. På Windows / Mac, og du kan nemt tilpasse størrelse, redigere videoen eller lyden med mere.
- Optag video, lyd, webcam og tag skærmbilleder på Windows / Mac.
- Forhåndsvis data, før du gemmer.
- Det er sikkert og nemt at bruge.
Trin 1Se efter knappen Del
På hovedgrænsefladen skal du trykke på Del-knappen på din PS4. Derefter vil der være en pop-up på skærmen. Klik på knappen Indstillinger for deling og udsendelse.
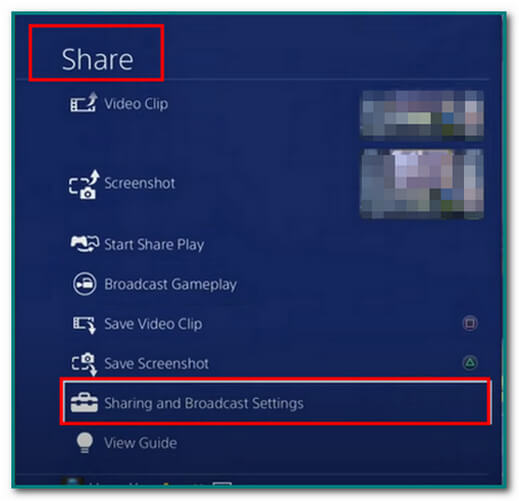
Trin 2Klik på Længde af videoklip
Under Deling og udsendelser skal du klikke på knappen Længde af videoklip på hovedgrænsefladen. Du kan vælge varigheden af den video, du vil optage. Minimum er 30 sekunder, og maksimum er 60 minutter.
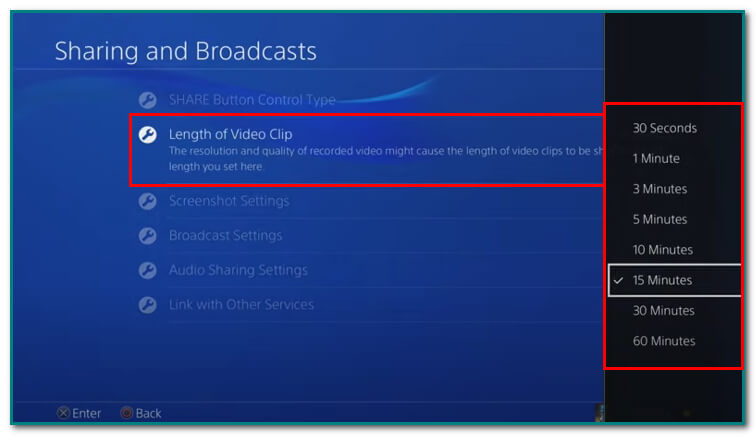
Trin 3Lyddeling
Klik på knappen Indstilling for lyddeling for at redigere videoens lyd på hovedgrænsefladen. Du kan inkludere mikrofonlyd i videoklip og udsendelser.
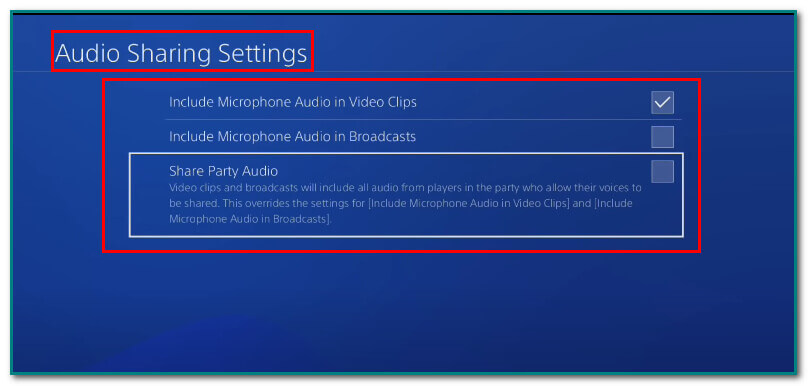
Trin 4Start af optagelse
Dobbeltklik på knappen Del på hovedgrænsefladen for at starte skærmoptagelsen. Der vil være en pop op-meddelelse på skærmen. Det betyder, at optagelsen begyndte.
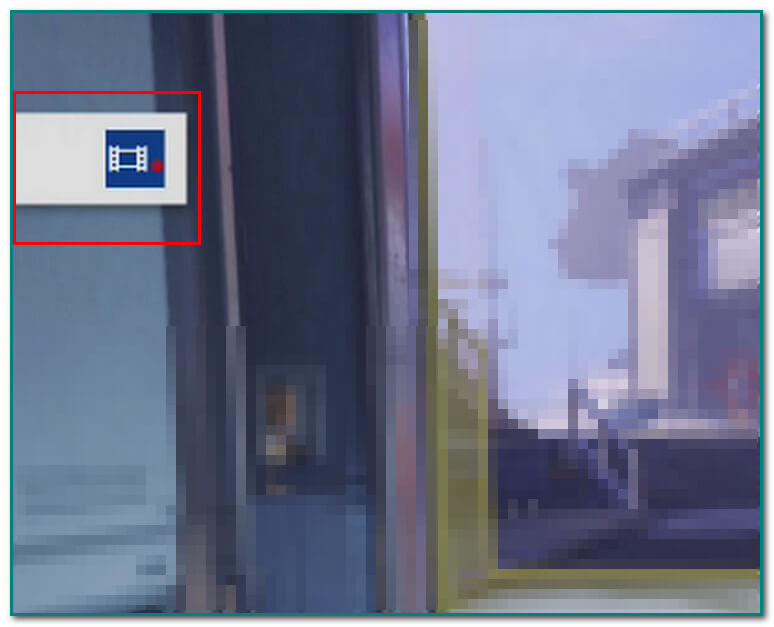
Trin 5Stop optagelsen
Dobbelttryk på knappen Del på hovedgrænsefladen, hvis du allerede er færdig med at optage gameplayet. Der vil også være en pop op-meddelelse for at vide, at den gemmer din video.
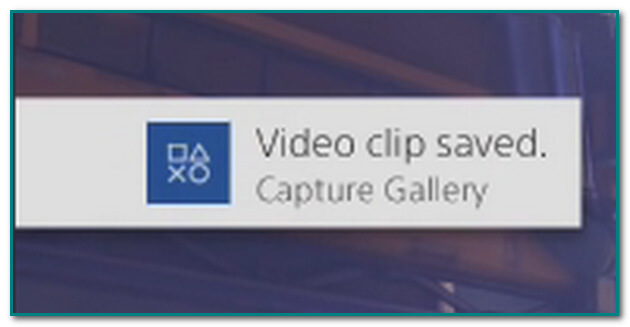
Trin 6Se efter videoen
Når du har gemt skærmoptagelsen, skal du trykke på knappen Del på hovedgrænsefladen. Klik derefter på knappen Videoklip for at se og scanne videoen.
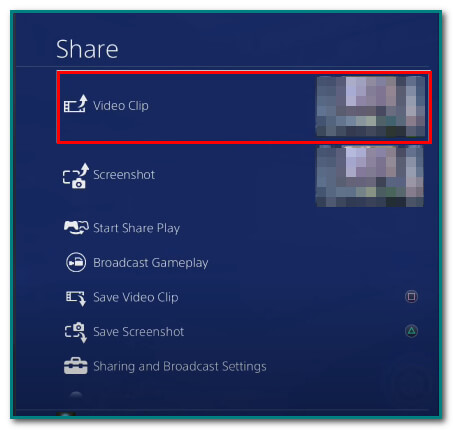
Trin 7Del skærmen optaget video
På hovedgrænsefladen skal du markere den app, hvor du vil dele videoen. Til sidst skal du udfylde de nødvendige oplysninger på boksen og trykke på knappen Del på hovedgrænsefladen for at uploade din video.
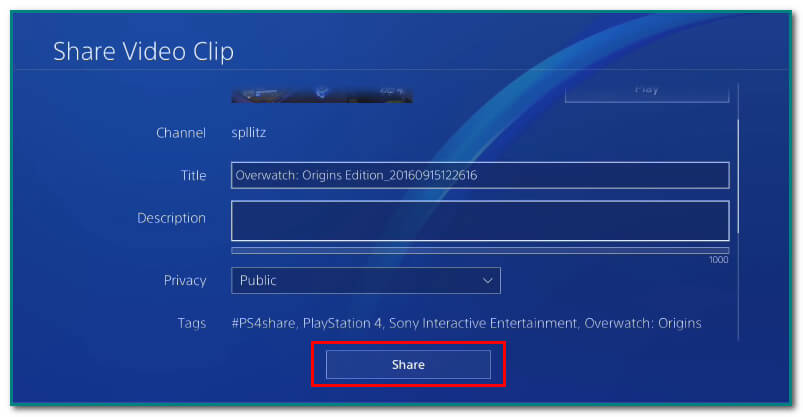
Del 2. Diablo Optag på computer med FoneLab Screen Recorder
Hvis metoden til at bruge PS4-indstillinger ikke virker til at optage gameplayet, eller trinene ovenfor er for komplicerede for dig, er her en anden alternativ måde. FoneLab Screen Recorder vil hjælpe dig med at optage dit fantastiske gameplay. Dette værktøj lader dig optage video, lyd osv. på forskellige enheder. Bortset fra skærmoptagelse kan brugere redigere en video eller lyd ved hjælp af dette værktøj. En anden god ting ved det, du kan optage offline, og det understøtter forskellige formater til lyd og video. Det vigtigste, det optager computerspil. Den bruger en genvejstast til at starte eller stoppe optagelsen. Du kan nemmere tage snapshots, mens du spiller. Brugere kan også optage systemet eller mikrofonstemmen. Rul ned for at lære, hvordan du bruger FoneLab Screen Recorder.
FoneLab Screen Recorder giver dig mulighed for at optage video, lyd, online tutorial osv. På Windows / Mac, og du kan nemt tilpasse størrelse, redigere videoen eller lyden med mere.
- Optag video, lyd, webcam og tag skærmbilleder på Windows / Mac.
- Forhåndsvis data, før du gemmer.
- Det er sikkert og nemt at bruge.
Trin 1Download softwaren
Klik på knappen Gratis download knappen på hovedgrænsefladen for at downloade softwaren. Foretag derefter WinRar-opsætningen. Glem ikke at installere og derefter starte softwaren.
Bemærk: Klik på Gå til Mac Version på hovedgrænsefladen for at skifte til Mac, hvis du er Apple-bruger. Du behøver ikke at bekymre dig. Der vil ikke være nogen forskel mellem trinene.
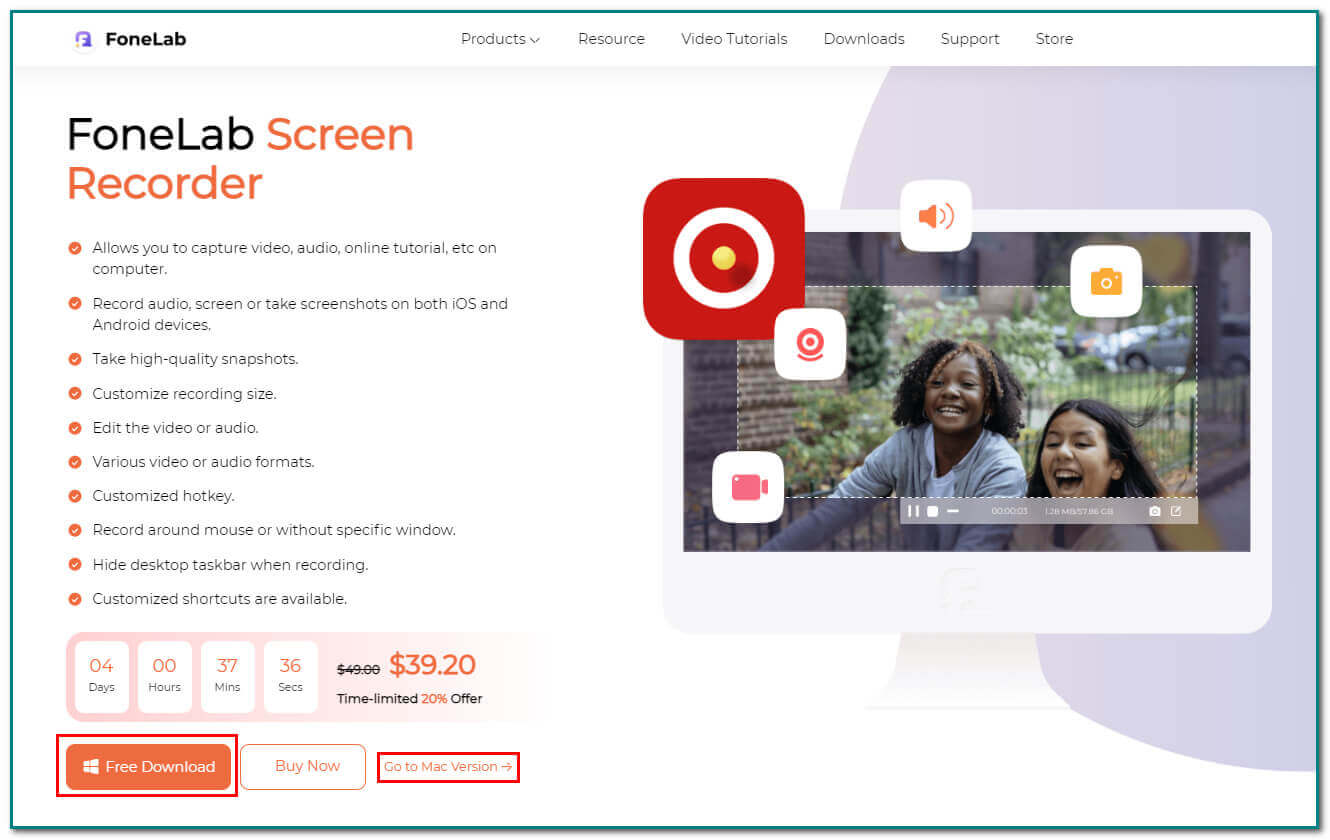
Trin 2Vælg Game Recorder
Start Diablo-videospillet på computeren. Klik på Game Recorder knappen på hovedgrænsefladen for at se det næste trin.
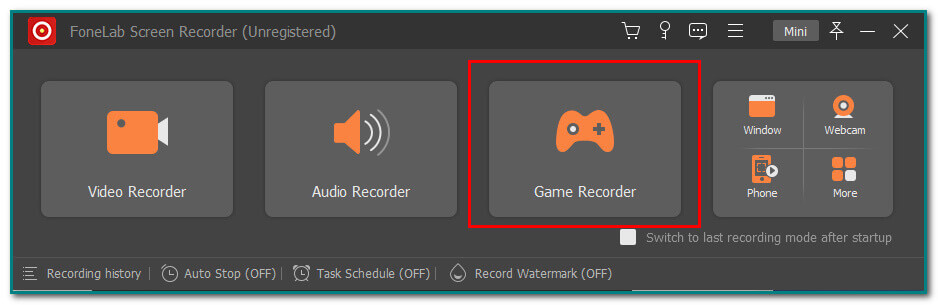
Trin 3Tænd for systemlyd og mikrofon
På hovedgrænsefladen er der muligheder at vælge imellem. Tænd for System Sound , Mikrofon knapper, hvis du vil tilføje dem til baggrundslyden. Bortset fra dem, tænde for Webcam knap er også muligt.
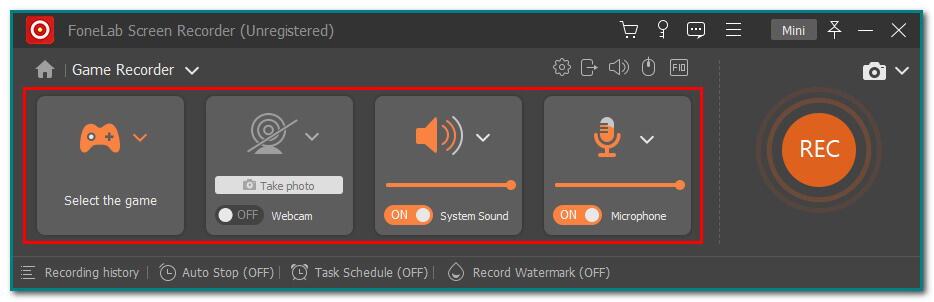
Trin 4Start optageren
Start Diablo 3-spillet. På hovedgrænsefladen skal du klikke på REC knappen for at starte din optagelsesproces af softwaren.
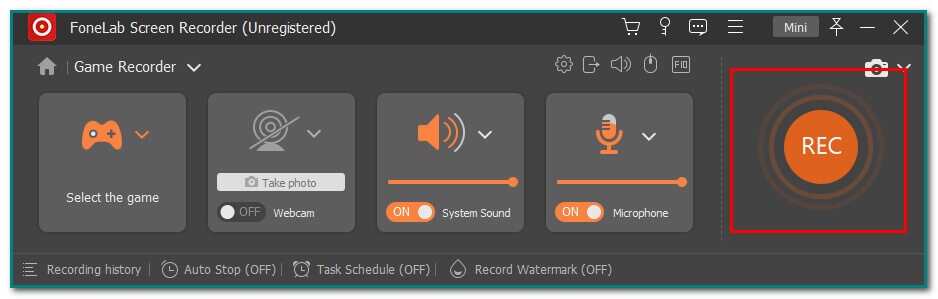
Trin 5Gem gameplay-optagelsen
Klik på for at gemme skærmoptagelsen Udført knappen på værktøjets hovedgrænseflade. Inden da kan du også redigere videoen, før du gemmer den. Du kan trimme videoen og klippe den fra det tidspunkt, du ønsker.
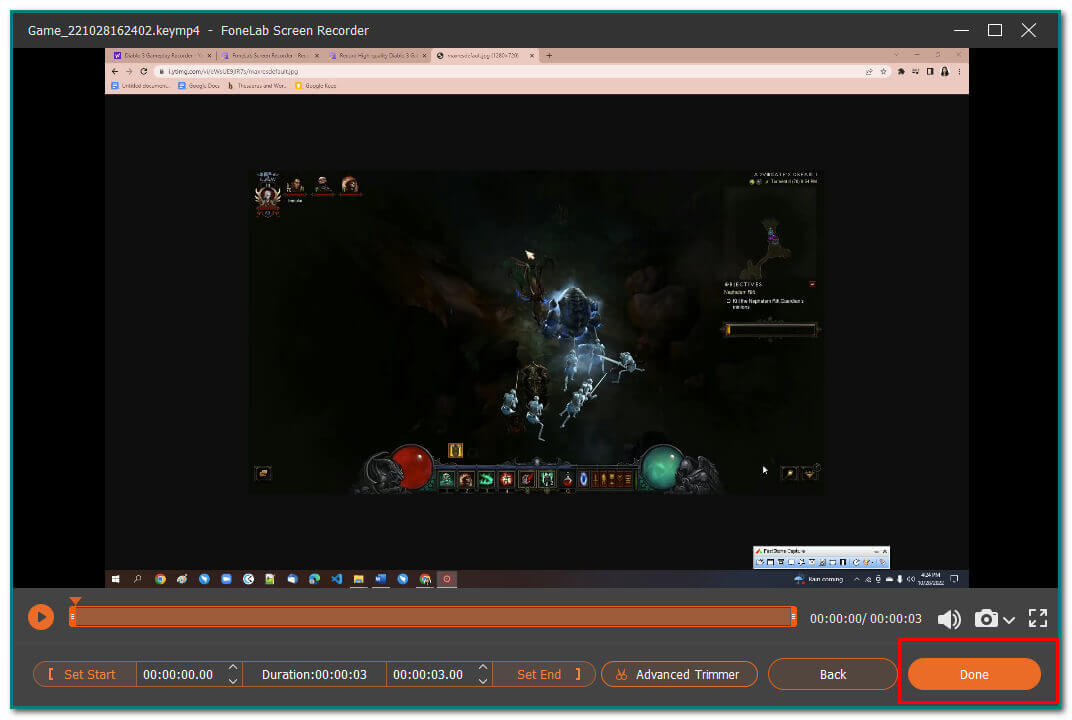
FoneLab Screen Recorder giver dig mulighed for at optage video, lyd, online tutorial osv. På Windows / Mac, og du kan nemt tilpasse størrelse, redigere videoen eller lyden med mere.
- Optag video, lyd, webcam og tag skærmbilleder på Windows / Mac.
- Forhåndsvis data, før du gemmer.
- Det er sikkert og nemt at bruge.
Del 3. Ofte stillede spørgsmål om optagelse af Diablo ved hjælp af skærmoptagelse
Er Diablo 3 kompatibel med Mac-computere?
Ja. Der er masser af fans af Diablo 3 rundt om i verden. De har mange spørgsmål om dette. Før var dette spil kun tilgængeligt på Windows-computere. Heldigvis er Diablo 3 allerede kompatibel med Mac-computere.
Kommer Diablo 3 nogensinde til salg?
Faktisk, ja. Der er mange gange, at Diablo kommer til salg. Der er ingen bestemt og præcis dato, hvornår dette vil ske igen. Alt du skal gøre er at vente på det og nyde spillet.
FoneLab Screen Recorder giver dig mulighed for at optage video, lyd, online tutorial osv. På Windows / Mac, og du kan nemt tilpasse størrelse, redigere videoen eller lyden med mere.
- Optag video, lyd, webcam og tag skærmbilleder på Windows / Mac.
- Forhåndsvis data, før du gemmer.
- Det er sikkert og nemt at bruge.
De fleste mennesker elsker at spille videospil for at undslippe deres kedsomhed. Nogle spiller videospil for at blive professionelle og tjene penge ved at streame. Der er mange måder at blive dygtig på. Du kan skærmoptage dit gameplay, mens du spiller. Prøv derefter at lægge mærke til og løse problemet med dit gameplay. Denne strategi vil helt sikkert hjælpe dig meget. Brug i så fald FoneLab Screen Recorder at optage dit gameplay. Den har funktioner, der understøtter spil, og den forbedrer din oplevelse. For eksempel bruger den en genvejstast til at starte og afslutte optagelsessessionen. Denne software er nem at få adgang til og brugervenlig. Det vil forsikre dig om, at det kan optage dit gameplay uden problemer.
