Gendan de mistede / slettede data fra computeren, harddisken, flashdrevet, hukommelseskort, digitalkamera med mere.
For nybegyndere - Sådan genoprettes et permanent udgivet dokument hurtigt
 Opdateret af Lisa Ou / 10. marts 2021 10:00
Opdateret af Lisa Ou / 10. marts 2021 10:00
- Hvordan gendanner jeg slettede dokumenter fra min computer?
- Kan jeg gendanne dokumenter, der er slettet fra papirkurven?
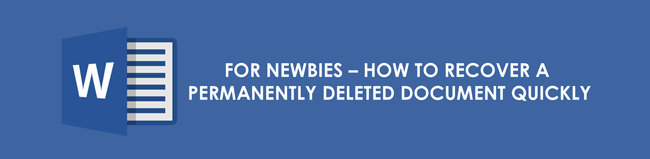
Der er mange måder at gendanne slettede filer fra din computer på. Den nemmeste måde er at trække de slettede filer fra papirkurven tilbage til skrivebordet. Men hvad nu hvis du ikke kan finde DOC-filen? er det muligt at gendanne slettede filer fra papirkurven efter tom i Windows 10 / 8 / 7?
Heldigvis kan du finde forskellige svar i de følgende afsnit.

Guide liste
1. 2 måder at gendanne et slettet dokument fra Windows-sikkerhedskopifiler på
Hvis du bruger Windows-sikkerhedskopi, kan du gendanne slettede filer gratis uden software. Standardfunktionen til sikkerhedskopiering og gendannelse af Windows kan hjælpe dig med at løse problemet.
Vær opmærksom på, at den aktuelle version af din computer udskiftes. Udskiftningen kan ikke fortrydes. Således havde du bedre sikkerhedskopi af vigtige filer før det slettede dokumentgendannelse.
1. Sådan gendannes et slettet dokument fra en sikkerhedskopi
Trin 1Tænd for din computer, og klik på Starten .
Trin 2Vælg den kontrol panel valgmulighed.
Trin 3Type System og vedligeholdelse efterfulgt af Backup og gendannelse.
Trin 4Klik Gendan mine filer.
Trin 5Vælg den mest relevante Windows-sikkerhedskopi, og følg guiden.
Trin 6Udfør processen for at gendanne et slettet dokument i Windows med en sikkerhedskopi.
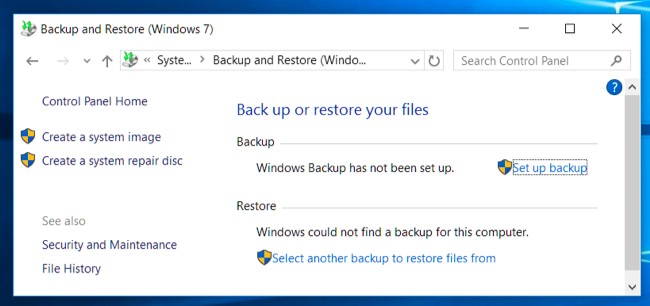
2. Sådan gendannes et slettet dokument til en tidligere stat
Trin 1Åbn din computer. Vælge Computer fra Starten liste i nederste venstre hjørne af pc-skærmen.
Trin 2Find den mappe, som dit dokument plejede at være. Hvis mappen var på øverste niveau på din harddisk, kan du også navigere på denne harddisk.
Trin 3Vælg Gendan tidligere versioner fra højreklikmenuen.
Trin 4Vælg sikkerhedskopifilen på det mest relevante gendannelsespunkt.
Trin 5Klik Gendan at gendanne et slettet dokument efter tømning af papirkurven.
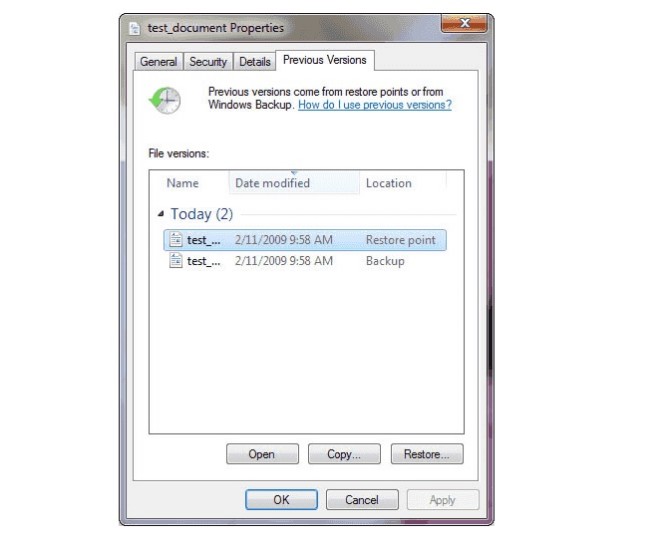
2. Bedste måde at gendanne permanent slettede dokumenter fra din Windows / Mac / iPhone / Android
Hvis du ønsker at gendanne slettede dokumenter fra dit flashdrev, hukommelseskort eller andre flytbare drev, er de to ovennævnte to slettede dokumentgendannelsesmetoder ubrukelige. Dine slettede filer vil ikke være i papirkurven.
Når du har slettet et dokument fra et flashdrev, kan du ikke finde det overalt. Den første og sidste måde at få tilbage din slettede dokumentfil bruger FoneLab Data Retriever.
Programmet kan hjælpe dig med at gendanne permanent slettede filer på andre enheder på grund af sletning, formateret partition og andre scenarier. Det betyder ikke noget, hvis du ikke har nogen sikkerhedskopifil at referere til. Det eneste, du har brug for, er, at du ikke skal gemme nye filer før gendannelsen.
For at forbedre sandsynligheden for succes skal du gendanne slettede filer med software til datagendannelse så hurtigt som muligt.
1. Hovedfunktioner i datagendannelsessoftwaren
- Gendan alle formater af dokumenter, herunder DOC / DOCX, XLS / XLSX, PPT / PPTX, PDF, CWK, HTML / HTM osv.
- Gendan slettede dokumenter fra Mac, Windows, hukommelseskort, flashdrev, harddisk med mere.
- Bred support af gendannelige digitale enheder, såsom HP, Dell, Apple, Toshiba, Samsung, Alienware, Microsoft osv.
- Find dine slettede eller mistede filer med hurtig scanning og dyb scanningstilstande fleksibelt.
FoneLab Data Retriever - gendan de tabte / slettede data fra computer, harddisk, flashdrev, hukommelseskort, digitalkamera og meget mere.
- Gendan fotos, videoer, dokumenter og flere data let.
- Forhåndsvisning af data inden gendannelse.
2. Sådan gendannes permanent slettede dokumentfiler fra din computer (papirkurven inkluderet)
Trin 1Start filgendannelsessoftware. Sæt om nødvendigt den eksterne lagerplads til din computer.
Trin 2Type Dokument og harddisken, hvor dit dokument blev slettet.
Hvis du ønsker at Gendan dokument fra harddisk, kan du forbinde og vælge harddisk her.
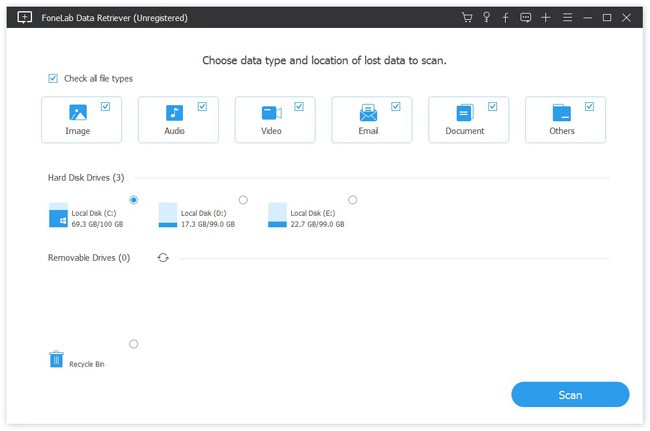
Trin 3Klik Scan for at starte hurtig scannetilstand. Senere kan du se alle dokumentfiler i hovedgrænsefladen.

Trin 4Udfold den Dokument mappe i venstre panel. Vælg og vis eksempel på dine slettede DOC- eller DOCX-filer.
Trin 5Klik Recover til gendanne slettede dokumenter til din computer uden at slette andre filer.
Bemærk: Hvis du ikke kan finde de skjulte eller manglende filer, kan du vælge Dyb scanning for at scanne alle mulige filer igen. Selvfølgelig tager det mere tid at gennemføre hele scanningsprocessen.
Alt i alt kan du gendanne et slettet dokument under alle datatabsscenarier gennem ovenstående løsninger. Hvis du vil gemme andre filer på det originale sted, Data Recovery skal være dit første valg. De første to slettede dokumentgendannelsesmetoder overskriver andre filer.
Med andre ord, hvis du vil gendanne permanent slettede filer sikkert og hurtigt, kan du gratis downloade FoneLab Data Retriever for et forsøg lige nu.
FoneLab Data Retriever - gendan de tabte / slettede data fra computer, harddisk, flashdrev, hukommelseskort, digitalkamera og meget mere.
- Gendan fotos, videoer, dokumenter og flere data let.
- Forhåndsvisning af data inden gendannelse.
