Slet nemt alt indhold og indstillinger på iPhone, iPad eller iPod fuldstændigt og permanent.
- Ryd iPhone-uønskede filer
- Ryd iPad-cache
- Ryd iPhone Safari-cookies
- Ryd iPhone Cache
- Ryd iPad-hukommelse
- Ryd iPhone Safari-historie
- Slet iPhone-kontakter
- Slet iCloud Backup
- Slet iPhone-e-mails
- Slet iPhone WeChat
- Slet iPhone WhatsApp
- Slet iPhone-meddelelser
- Slet iPhone-fotos
- Slet iPhone-afspilningsliste
- Slet iPhone-begrænsninger-adgangskode
Sådan konfigureres to faktor godkendelse på iPhone
 Skrevet af Lisa Ou / 05. jan 2021 09:00
Skrevet af Lisa Ou / 05. jan 2021 09:00Kender du iPhone Two Factor Authentication? Hvad kan det gøre for din iPhone?
Hvis du vil vide svarene på disse spørgsmål, skal du fortsætte med at flytte for at få det, du vil have.

Guide liste
1. Hvad er to faktor godkendelse?
Two-factor-godkendelse er et ekstra sikkerhedsniveau til dit Apple-ID, der er designet til at sikre, at du er den eneste, der kan få adgang til din konto, selvom nogen kender dig adgangskode.
Din konto er kun tilgængelig på dine betroede enheder, f.eks. Din iPhone, iPad eller Mac. Du skal kontrollere, at du har tillid til den nye enhed med dit kodeord og den sekscifrede verifikationskode, som automatisk vises på dine betroede enheder, hvis du vil bruge dit Apple-id på en ny enhed.
Du bliver ikke bedt om en bekræftelseskode på den enhed igen, medmindre du logger helt ud, slet iOS-enheden eller ønsker at ændre adgangskoden af sikkerhedsmæssige årsager.
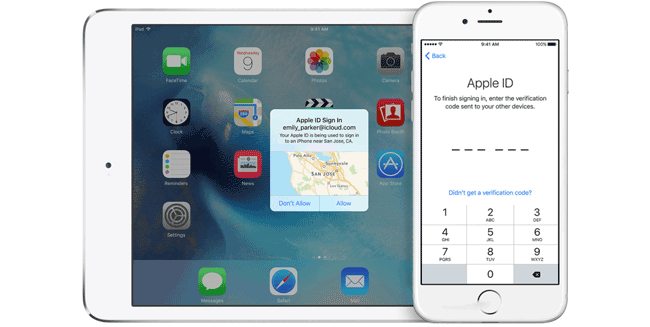
2. Sådan aktiveres tofaktorautentificering
Nedenfor er trin til at aktivere to-faktor-godkendelse til Apple ID.
Trin 1Gå til Indstillinger > dit navn > Adgangskode og sikkerhed hvis du bruger iOS eller senere. Eller du kan gå til Gå til Indstillinger > iCloud > dit Apple-id > Adgangskode og sikkerhed hvis du bruger iOS xnumx eller tidligere
Trin 2Tryk på tænd To-faktor-autentificering.
Trin 3Tryk på Fortsæt..
Trin 4Indtast et telefonnummer for at modtage bekræftelseskoder, når du logger ind. Du kan vælge at modtage koderne med en tekstbesked eller telefonopkald, og tryk så på Næste.
Trin 5 Indtast koden, og tænd for tofaktorautentisering.
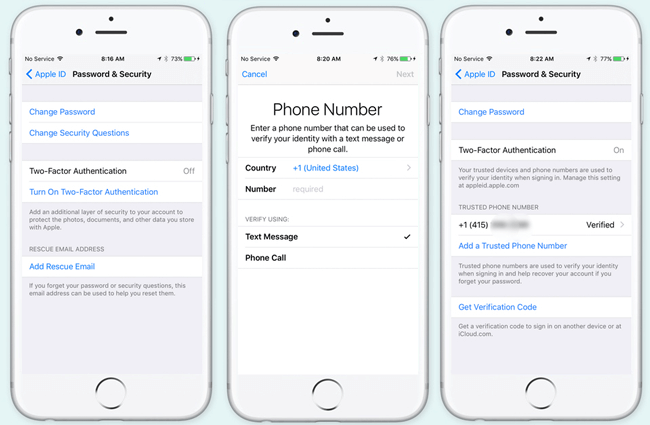
3. Sådan fjernes Trusted device for 2 Factor Authentication
Du vil have spørgsmål om, hvordan du gør, hvis du ikke længere bruger en af disse pålidelige enheder. Du kan se og administrere listen over pålidelige enheder, som viser de enheder, som du i øjeblikket er logget ind på med dit Apple-id. Her er enkle trin til at fjerne en pålidelig enhed.
Trin 1Gå til Indstillinger > Dit navn.
Trin 2Rul ned for at finde den betroede enhed, som du vil fjerne, og tryk på den.
Trin 3Så kan du se de detaljerede oplysninger om den enhed, du har tillid til, og tryk på Fjern fra konto.
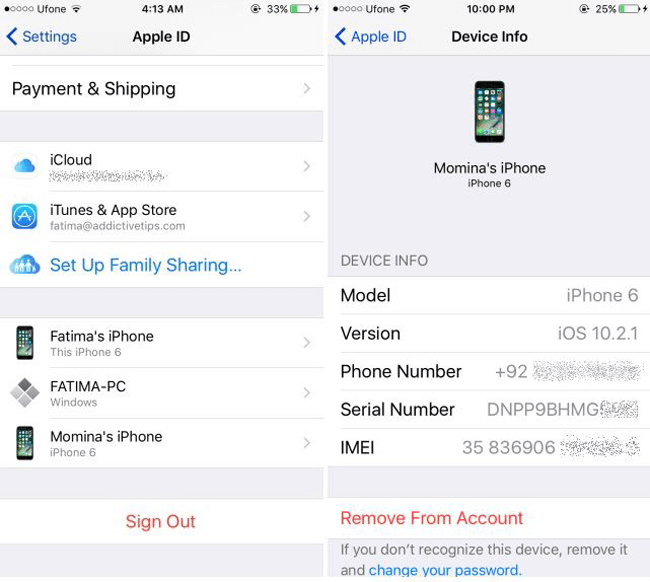
4. Sådan deaktiveres tofaktorautentificering
Hvis du vælger Gendan fra iCloud Backup-fil gendanne tilstand med FoneLab til iOS, bliver du bedt om at slå tofaktorautentisering på din enhed fra. Derefter kan du tænde den eller slukke den, som du vil. Bemærk venligst, at du ikke kan deaktivere tofaktorautentifikation for nogle konti oprettet i iOS 10.3 eller macOS Sierra 10.12.4 og nyere. Hvis du oprettede dit Apple ID i en tidligere version af iOS eller macOS, kan du slå to-faktor-godkendelse fra.
Nedenfor vises, hvordan man deaktiverer tofaktorautentisering, før Apple fjerner tjenesten Sluk.
Trin 1Gå til Apple ID-konto side og log ind på din konto.
Trin 2Finde Sikkerhed og klik Redigere til højre.
Trin 3Klik To-faktor-autentificering Turn Off.
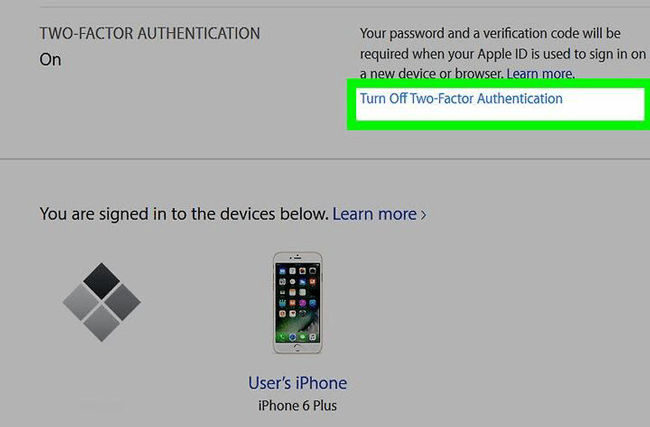
Trin 4Opret nye sikkerhedsspørgsmål og bekræft din fødselsdato.
Desværre er det ikke i stand til at deaktivere tofaktorautentisering på din Apple ID-kontoside. Hvis du har aktiveret tofaktorautentifikationen ved et uheld, er du aktiveret til at nulstille en ny adgangskode til dit Apple ID via e-mailen fra Apple med enkle klik.
Trin 1Åbn den sikrede e-mail, du brugte til dit Apple ID, vælg e-mailen om to-faktor-godkendelse, der er modtaget lige nu.
Trin 2Der er et link i det, så du kan deaktivere tofaktorautentisering gennem nulstilling af adgangskode. Klik for at åbne det.
Trin 3Indtast en ny adgangskode i boksen to gange.
Derefter bliver du mindet om, at din tofaktorautentisering er slået fra. Bemærk, at linket kun kan bruges en gang, brug det omhyggeligt.
5. Fjern alle indstillinger på iPhone med FoneEraser til iOS
Der er flere og flere data gemt på iPhone som tiden går. Såsom fotos, videoer, apps, indstillinger og meget mere. Hvis du tror, at opbevaring af din telefon er næsten fuld og vil fjerne dem til frigør din iPhone plads, Kan du bruge FoneEraser til iOS til rydde iPhone data. Det har fantastiske funktioner til at gøre din iPhone kører mere glat.
- Denne software understøtter fuldt ud iPhone, iPad og iPod touch.
- Der er tre sletter niveauer for muligheder.
- Det sikrer, at du ikke kan gendanne slettede data.
- Det er sikkert og nemt at bruge.
Trin nedenfor er, hvordan ryd alle indstillinger på iPhone.
Trin 1Download og installer softwaren på din computer. Derefter startes det automatisk. Hvis ikke, skal du dobbeltklikke på programikonet for at åbne det.
FoneEraser til iOS er den bedste iOS-datarenser, der let kan slette alt indhold og indstillinger på iPhone, iPad eller iPod fuldstændigt og permanent.
- Rengør uønskede data fra iPhone, iPad eller iPod touch.
- Slet data hurtigt med engangs overskrivning, hvilket kan spare tid for mange datafiler.

Trin 2Tilslut din iPhone eller iPad med USB-kabel, og tap derefter på Stol på skærmen på enheden, hvis den kommer op.


Trin 3Vælg et sletningsniveau fra Højt niveau, Mellemniveau , Lavt niveau. Det Højt niveau anbefales til dig her.

Trin 4Klik på knappen Starten ikon til højre efter at alt er klar.

Trin 5 Klik Ja for at bekræfte, at du vil slette din enhed igen.

Som du kan se,slette iPhone eller iPad med FoneEraser til iOS er enkel og sikker. Det giver dig også mulighed for slet fotos, slet cache data på din enhed. Hvorfor ikke downloade og prøv nu!
