- Del 1. Sådan beskæres videoer på Windows med FoneLab Video Converter Ultimate
- Del 2. Sådan beskæres videoer på Windows via VideoProc Converter
- Del 3. Sådan beskæres videoer på Windows Online
- Del 4. Sådan beskæres videoer på Windows ved hjælp af VLC
- Del 5. Ofte stillede spørgsmål Sådan beskæres videoer
- Konverter AVCHD til MP4
- Konverter MP4 til WAV
- Konverter MP4 til WebM
- Konverter MPG til MP4
- Konverter SWF til MP4
- Konverter MP4 til OGG
- Konverter VOB til MP4
- Konverter M3U8 til MP4
- Konverter MP4 til MPEG
- Integrer undertekster i MP4
- MP4 Opdelere
- Fjern lyd fra MP4
- Konverter 3GP-videoer til MP4
- Rediger MP4-filer
- Konverter AVI til MP4
- Konverter MOD til MP4
- Konverter MP4 til MKV
- Konverter WMA til MP4
- Konverter MP4 til WMV
4 problemfri metoder til at beskære videoer på Windows effektivt
 Opdateret af Lisa Ou / 16-2023-16 30:XNUMX
Opdateret af Lisa Ou / 16-2023-16 30:XNUMXJustering af dit videobilledes ramme og komposition kan gøre det hundrede gange bedre. Der er tendenser, som du ønsker at fremhæve af elementerne i din video. For at gøre det skal du bruge beskæringsmetoden. I dette tilfælde kan du centrere videoen om den del, du vil fremhæve. Ved at bruge Windows til at beskære videoer, vil du ikke have svært ved at lede efter et værktøj. Mange værktøjer understøtter dette operativsystem, i modsætning til Mac.
Desuden vil dette indlæg vise dig de førende værktøjer eller platforme til at hjælpe med at beskære videoer på Windows. Bortset fra det, vil det guide dig gennem trinene i værktøjer til en hurtigere proces. Du kan læse dem nedenfor.
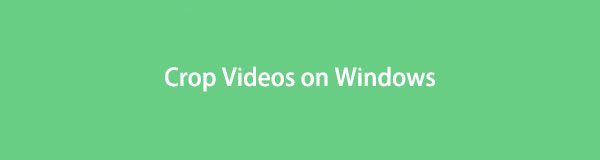

Guide liste
- Del 1. Sådan beskæres videoer på Windows med FoneLab Video Converter Ultimate
- Del 2. Sådan beskæres videoer på Windows via VideoProc Converter
- Del 3. Sådan beskæres videoer på Windows Online
- Del 4. Sådan beskæres videoer på Windows ved hjælp af VLC
- Del 5. Ofte stillede spørgsmål Sådan beskæres videoer
Del 1. Sådan beskæres videoer på Windows med FoneLab Video Converter Ultimate
At lære at beskære en video på Windows er ikke let at udføre. Nogle redigeringsværktøjer ødelægger dog kvaliteten af videoen efter processen. Heldigvis, FoneLab Video Converter Ultimate vil ikke forringe kvaliteten af den beskårede video. Det vil forbedre det mere ved at bruge dets fantastiske funktioner. Bortset fra det kan du bruge det til at ændre din fils metadata, inklusive titel, kunstner, komponist, genre, årstal og mere. En anden god ting ved dette værktøj er, at du kan tilføje personlige vandmærker til dine videoer. I dette tilfælde, hvis du vil uploade din video på YouTube, vil andre ikke have mulighed for at stille den. For at bruge de førende Windows video editor at beskære, gå videre.
Video Converter Ultimate er den bedste video- og lydkonverteringssoftware, der kan konvertere MPG / MPEG til MP4 med hurtig hastighed og høj output / billed / lydkvalitet.
- Konverter enhver video / lyd som MPG, MP4, MOV, AVI, FLV, MP3 osv.
- Support 1080p / 720p HD og 4K UHD-videokonvertering.
- Kraftige redigeringsfunktioner som Trim, beskær, roter, effekter, forbedring, 3D og mere.
Trin 1Tick den Gratis download knappen på hovedgrænsefladen for at få softwaren til at beskære din video. Klik derefter på den downloadede fil på din computer. Opsætning > Installer > Start > Kør det med det samme.
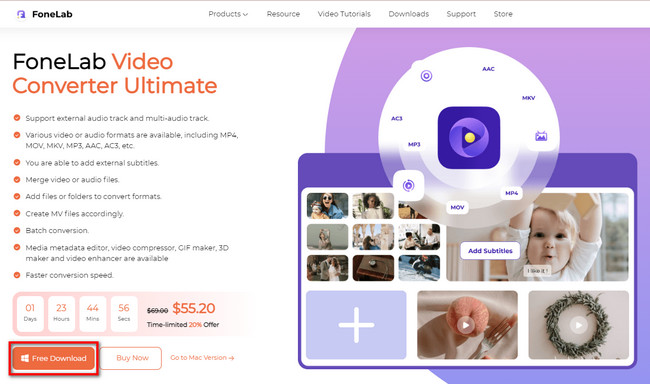
Trin 2Tick den MV knappen øverst i værktøjet. I dette tilfælde vil du se temaerne og andre funktioner i softwaren til redigering. Gå til værktøjets Tilføj or Plus Sign-knap for at eksportere videoen fra Windows. Derefter vil du se videoen i højre side af softwaren.
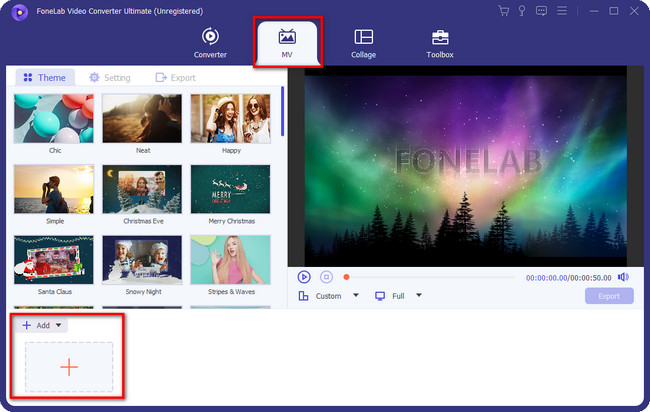
Trin 3For at finde beskæringsværktøjet skal du klikke på Tryllestav ikonet for softwaren. Derefter vil du se softwarens justeringsfunktioner.
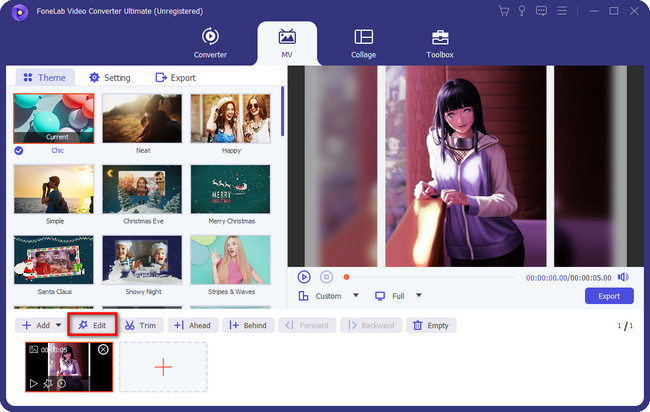
Trin 4Vælg den Rotér og beskær knappen øverst i værktøjet. Derefter vil du se videoen i venstre side af softwaren. På den anden side vil du se dens forhåndsvisning til højre for værktøjet. Brug senere Afgrødeareal or Beskæringsramme for at beskære din video. Hvis du er færdig med at redigere, skal du klikke på knappen OK. Vælg eksport knappen, hvis du er tilfreds med resultatet.
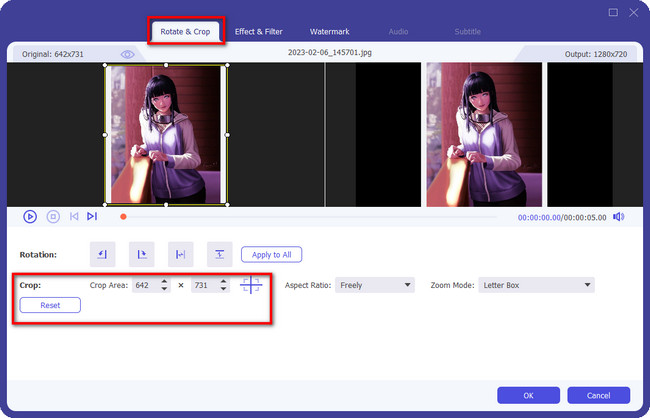
Bortset fra værktøjet ovenfor, kan du bruge de andre metoder nedenfor. Nogle af dem har dog brug for en internetforbindelse for at fungere. Læs venligst procedurerne i overensstemmelse hermed, hvis du stadig er interesseret i at udforske dem for at lære, hvordan du beskærer en video på Windows 10 og andre.
Video Converter Ultimate er den bedste video- og lydkonverteringssoftware, der kan konvertere MPG / MPEG til MP4 med hurtig hastighed og høj output / billed / lydkvalitet.
- Konverter enhver video / lyd som MPG, MP4, MOV, AVI, FLV, MP3 osv.
- Support 1080p / 720p HD og 4K UHD-videokonvertering.
- Kraftige redigeringsfunktioner som Trim, beskær, roter, effekter, forbedring, 3D og mere.
Del 2. Sådan beskæres videoer på Windows via VideoProc Converter
VideoProc Converter er et af de mest tilgængelige værktøjer, der kan være et alternativ til ovenstående software. Dette værktøj kan hjælpe dig med mange problemer, herunder at lære at beskære videoer på Windows 10. For eksempel er du færdig med at redigere din video. Filen er dog for stor til, at din enhed ikke kan gemme den. I dette tilfælde kan du bruge dette værktøj til at ændre størrelsen på videofilen ved hjælp af dens unikke funktioner. Bortset fra det kan du bruge dette værktøj, når Windows ikke understøtter videoformatet. Du kan bruge dens konverteringsværktøjer. Du skal dog have en stabil internetforbindelse for at bruge softwaren. Vil du bruge denne software? Fortsæt til nedenstående trin.
Trin 1Download værktøjet ved hjælp af din computer. Derefter skal du importere videoen fra din computer til softwaren ved at klikke på knappen Video, eller du kan trække filen fra dit skrivebord til softwaren. Derefter vil du se videoen øverst til højre på hovedgrænsefladen.
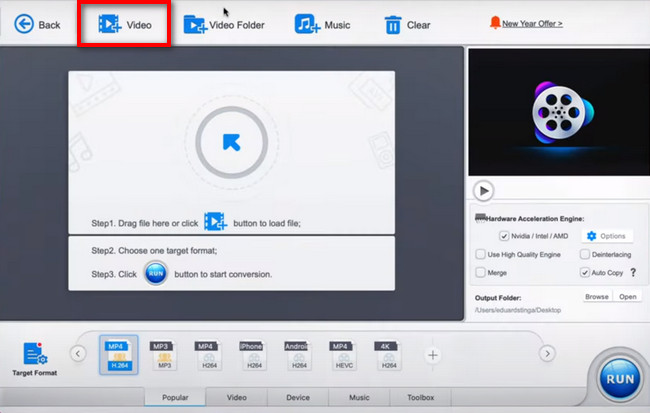
Trin 2Derefter skal du klikke på Crop knappen nederst i videoen. I dette tilfælde vil du se værktøjets beskæringsfunktioner. Beskær softwaren baseret på dine præferencer ved at spore den ved hjælp af Beskæringsramme.
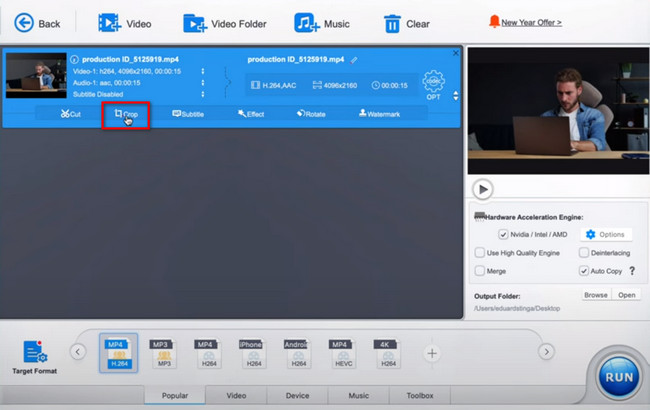
Trin 3Værktøjet skal behandle videoen. For at udføre det, klik på Kør knappen i bunden af softwaren. Efter proceduren skal du gemme videoen på din computer. I dette tilfælde vil du ikke have svært ved at finde filen, hvis du vil se den.
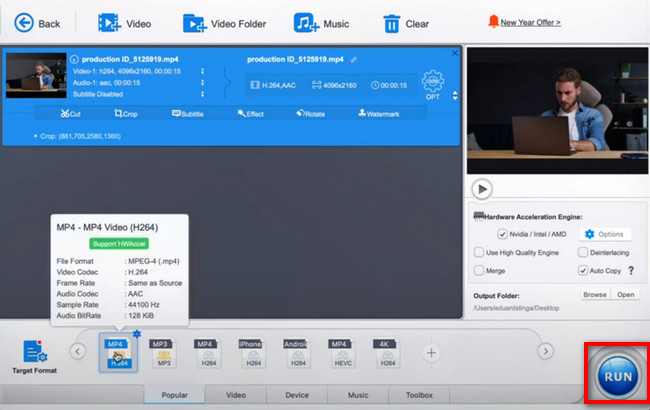
Video Converter Ultimate er den bedste video- og lydkonverteringssoftware, der kan konvertere MPG / MPEG til MP4 med hurtig hastighed og høj output / billed / lydkvalitet.
- Konverter enhver video / lyd som MPG, MP4, MOV, AVI, FLV, MP3 osv.
- Support 1080p / 720p HD og 4K UHD-videokonvertering.
- Kraftige redigeringsfunktioner som Trim, beskær, roter, effekter, forbedring, 3D og mere.
Del 3. Sådan beskæres videoer på Windows Online
Clideo er et onlineværktøj, der har en enkel grænseflade til at beskære videoer. Dens funktioner har etiketter og navne. Du vil ikke spilde tid på at prøve værktøjerne for at kende deres funktioner i dette tilfælde. Bortset fra det, vil beskæringssessionen kun vare i et par minutter. Det understøtter dog ikke alle videofilformater.
Af denne grund, hvis det filformat, du vil beskære, ikke er på listen, det har, vil du ikke være i stand til at bruge dette værktøj. Bortset fra det skal du sikre en stabil internetforbindelse, når du starter proceduren. Hvis du vil lære at beskære videoer på Windows 10 ved hjælp af Clideo, skal du gå videre.
Trin 1Gå til den officielle side eller websted for Clideo. Derefter vil du se beskrivelsen og funktionerne af værktøjet nedenfor, hvis du ruller ned. Sæt kryds ved Vælg fil knappen for at uploade den video, du vil beskære på videoen. Derefter vil File Explorer på computeren dukke op. Vælg den video, du vil importere til videoen. Klik på den, og klik derefter på Åbne .
Bemærk: Uploadprocessen til videoen er langsom. I dette tilfælde må du ikke afbryde proceduren. Det ville være bedst, hvis du ventede, indtil det slutter, for at få bedre resultater.
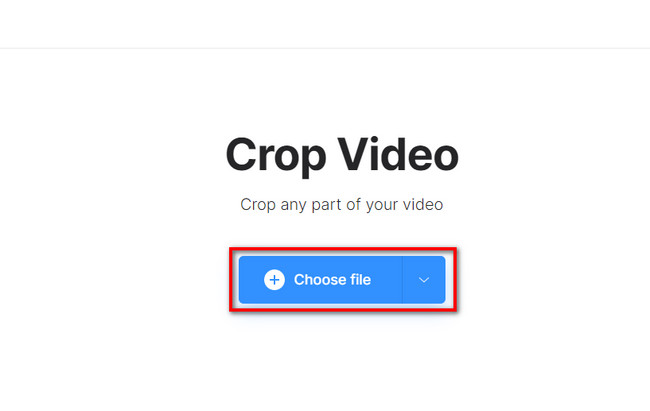
Trin 2På højre side af værktøjet vil du se det billedformat, du kan bruge. Bortset fra det er de opført på knappen på platformen. Vælg det billedformat, du foretrækker, eller spor videoen ved hjælp af Beskæringsramme som du vil se på videoen.
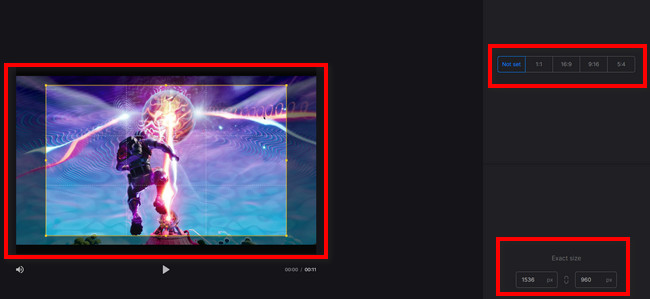
Trin 3Når du har beskåret videoen, kan du gemme den på din computer. For at gøre det skal du klikke på eksport knappen nederst til højre på platformen. Værktøjet gemmer videoen på din computer. Det eneste du skal gøre er at finde videoen på computerens album.
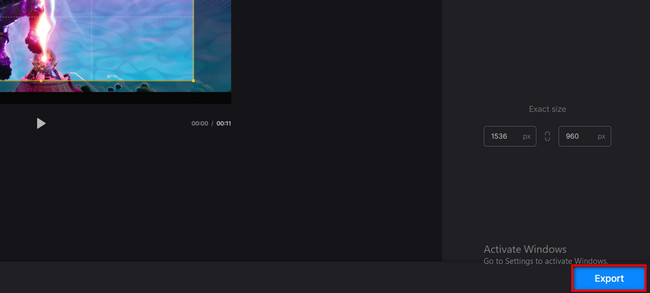
Video Converter Ultimate er den bedste video- og lydkonverteringssoftware, der kan konvertere MPG / MPEG til MP4 med hurtig hastighed og høj output / billed / lydkvalitet.
- Konverter enhver video / lyd som MPG, MP4, MOV, AVI, FLV, MP3 osv.
- Support 1080p / 720p HD og 4K UHD-videokonvertering.
- Kraftige redigeringsfunktioner som Trim, beskær, roter, effekter, forbedring, 3D og mere.
Del 4. Sådan beskæres videoer på Windows ved hjælp af VLC
Andre mennesker elsker at bruge VLC, fordi det kan afspille næsten alle typer video, musik eller andre filer. Bortset fra det er denne software den mest effektive, hvis du løber tør for batteri. Dette værktøj har lavere strømforbrug. I dette tilfælde vil den ikke bruge for meget batteri på din computer eller bærbare computer. Bortset fra det behøver den ikke en internetforbindelse for at fungere. Det halter dog hver gang du bruger det. Anyway, vil du stadig bruge værktøjet til at beskære videoer på Windows 10 eller andre? Kom videre.
Trin 1Start VLC Media Player på din computer. Øverst til venstre i værktøjet skal du klikke på Medier knap. Det vil være en drop-down sektion. I dette tilfælde skal du vælge Open file (Åbent felt) eller tryk på Cntrl + O tasterne på dit tastatur. Vælg derefter den video, du vil beskære, fra computerens album.
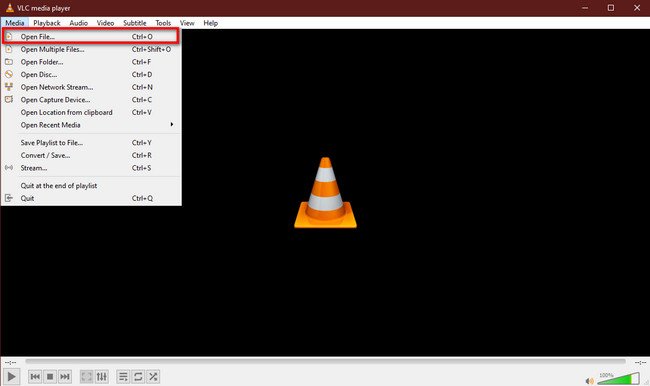
Trin 2Vælg øverst i værktøjet video > Crop knapper. Vælg derefter Aspect Ratio du vil have til din video. Gem videoen på din computer senere.
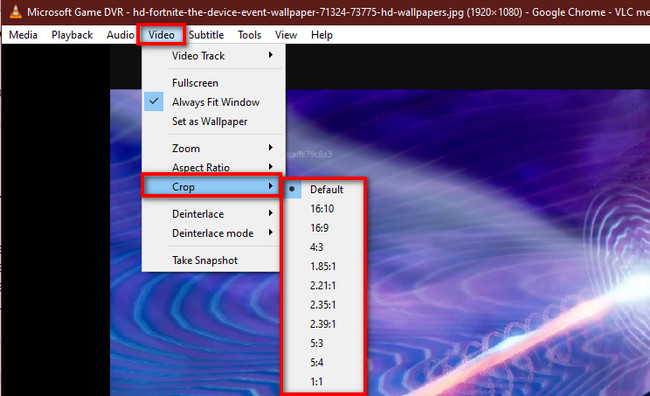
Del 5. Ofte stillede spørgsmål Sådan beskæres videoer
1. Undgår beskæring af en video copyright?
I nogen form er det ikke lovligt at stjæle en andens video eller indhold. Men ja. Beskæring af en video undgår ophavsret, fordi det kan hjælpe med at undgå registrering. Ikke desto mindre anbefales det ikke.
2. Tillader YouTube beskæring af videoer?
Det er ikke muligt at beskære videoen på YouTube. På den anden side er der forskellige måder at redigere din video ved hjælp af appen. Du kan trimme videoen ved at klippe begyndelsen, midten eller slutningen ud. Derefter kan du uploade videoen direkte ved hjælp af din computer eller mobiltelefon.
Video Converter Ultimate er den bedste video- og lydkonverteringssoftware, der kan konvertere MPG / MPEG til MP4 med hurtig hastighed og høj output / billed / lydkvalitet.
- Konverter enhver video / lyd som MPG, MP4, MOV, AVI, FLV, MP3 osv.
- Support 1080p / 720p HD og 4K UHD-videokonvertering.
- Kraftige redigeringsfunktioner som Trim, beskær, roter, effekter, forbedring, 3D og mere.
Disse 4 fremragende værktøjer kan hjælpe dig med at beskære videoer på Windows 10 og andre. Imidlertid, FoneLab Video Converter Ultimate skiller sig ud blandt dem alle. Det er på grund af dets tilfredsstillende funktioner og værktøjer. Hvis du vil opdage mere om dette værktøj, skal du downloade det nu!
