Gendan de mistede / slettede data fra computeren, harddisken, flashdrevet, hukommelseskort, digitalkamera med mere.
Gendan data efter at have rettet WHEA Uncorrectable Error på Windows
 Opdateret af Lisa Ou / 28. nov. 2022 10:00
Opdateret af Lisa Ou / 28. nov. 2022 10:00WHEA Uncorrectable Error eller Windows Hardware Error Architecture er en hardwarefejl på operativsystemet. Når du ser denne meddelelse på din computers blå skærm, betyder det, at en hardwarekomponent i din computers operativsystem ikke fungerer korrekt. Dette detekteres gennem hardwarens fejldetektionsmekanismer. Derfor vil den vide, hvornår der opstår en hardwarefejl. De kan enten klassificeres som rettede eller ukorrigerede fejl. Når dette sker, lukker din computer ned øjeblikkeligt for at beskytte sig selv mod tab af data.
Flere variabler kan forårsage dette WHEA-problem. En af de mest almindelige skyldes hardwarefejl. Dette inkluderer en defekt harddisk, hukommelse, forkert placeret CPU, beskadiget RAM og flere hardwareproblemer, der kan føre til en fejl, der ikke kan rettes. En anden er problemer med drivernes kompatibilitet og forældede Windows-versioner. Det kan påvirke hardwaren til at fejle eller fungere anderledes. Andre mulige faktorer kan også omfatte spændingsproblemer, korrupte Windows-systemfiler, overclocking, driverkonflikter og mere.
Selvom de nævnte problemer ovenfor kan føre til WHEA Uncorrectable Error, kan denne fejl på den anden side forårsage datatab. Selvom computeren lukker ned med det samme, er det stadig muligt at miste data med dette problem. Derfor vil denne artikel præsentere nogle pålidelige måder at løse problemet på. Derudover vil vi inkludere 2 gendannelsesværktøjer til at hjælpe dig med at sikre dine filer og andre data. Fortsæt med at læse for at vide mere nedenfor.
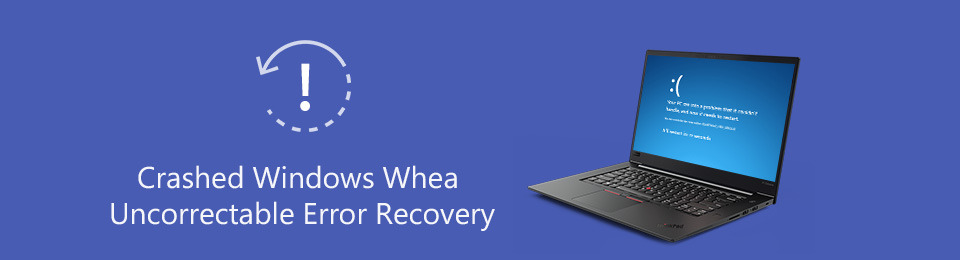

Guide liste
Del 1. Sådan rettes WHEA Uncorrectable Error på Windows
Den primære løsning til at gå igennem dette problem er at opgradere din Windows til den nyeste version.
Mulighed 1. Opdater Windows
Klik på menuikonet Start og gå til Indstillinger. Åben Windows Update på den øverste del af skærmen, så Søg efter opdateringer. Men hvis du ikke vil opdatere din Windows, er der andre måder at løse WHEA-problemet på. Her er 2 af dem.
Mulighed 2. Ret WHEA Uncorrectable Error på Windows ved at deaktivere Overclock
Du kan rette den ukorrigerbare WHEA-fejl på Windows 10, 11 og andre ved at deaktivere overclock i BIOS på computerens indstillinger. Følg nedenstående proces for at begynde:
Trin 1Tryk på Start-ikonet på dit skrivebord, og åbn derefter Indstillinger. Vælg Opdatering og sikkerhed fanen fra listen over muligheder. Gå til venstre kolonne på skærmen Recovery afsnit. Klik under Avanceret opstart Genstart nu.
Trin 2Når Vælg en mulighed skærmen vises, skal du vælge Fejlfinding, derefter Avanceret mulighed. Fortsæt til UEFI-firmwareindstillinger og genstart. Din computer vil derefter automatisk starte i BIOS-menuen.
Trin 3Klik Avanceret, derefter Performance (Præstation), for at slå overclocking fra.
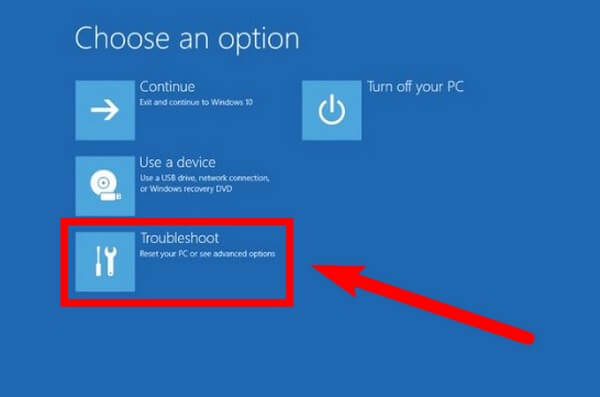
FoneLab Data Retriever - gendan de tabte / slettede data fra computer, harddisk, flashdrev, hukommelseskort, digitalkamera og meget mere.
- Gendan fotos, videoer, dokumenter og flere data let.
- Forhåndsvisning af data inden gendannelse.
Mulighed 3. Ret WHEA Uncorrectable Error på Windows gennem CHKDSK
En anden måde at løse problemet på er ved at køre CHKDSK eller Windows Check Disk på kommandoprompten. Det er en Windows-funktion, der undersøger filsystemet og løser nogle problemer automatisk. Følg nedenstående proces for at begynde:
Trin 1Klik på knappen søge ikonet ved siden af Starten knap. Find på søgefeltet Kommandoprompt program. Højreklik på det, og vælg derefter Kør som administrator.
Trin 2Kommandopromptvinduet vises. Skriv "chkdsk / r", så tryk på Indtast nøgle. Programmet vil tjekke dit Windows-system for fejl og håndtere eventuelle problemer, det opdager.
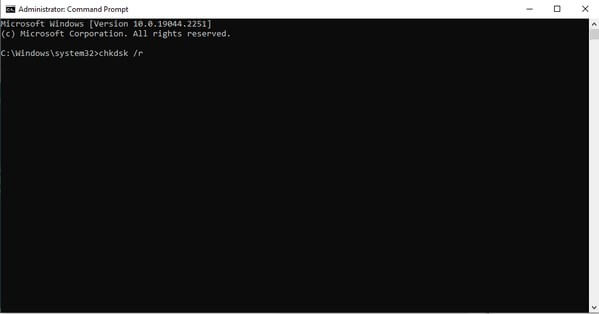
Del 2. Sådan gendannes data efter WHEA Uncorrectable Error på Windows
Efter at have stødt på og rettet den ukorrigerbare WHEA-fejl på Windows 8, 7, 10 eller andre, har du muligvis også oplevet at miste dine computerdata. Men bare rolig, vi har dig stadig. Nedenfor er de 2 mest pålidelige metoder til at gendanne fotos, videoer, dokumenter og andre typer data.
Metode 1. Gendan data med FoneLab Data Retriever
FoneLab Data Retriever er et troværdigt værktøj, du kan stole på med hensyn til datagendannelse. Det kan nemt gendanne manglende fotos, lyd, videoer, dokumenter, e-mails og mere på din computer. Har du mistet dine data på grund af WHEA-problemet, utilsigtet sletning, uønsket format eller andet systemnedbrud? Intet problem. Uanset hvordan dine data forsvandt, kan dette værktøj stadig gendanne dem nemt og professionelt. FoneLab Data Retriever understøtter flere enheder, såsom Windows, Mac, harddiske, flashdrev, hukommelseskort og mere.
FoneLab Data Retriever - gendan de tabte / slettede data fra computer, harddisk, flashdrev, hukommelseskort, digitalkamera og meget mere.
- Gendan fotos, videoer, dokumenter og flere data let.
- Forhåndsvisning af data inden gendannelse.
Handl i overensstemmelse med anvisningerne nedenfor for at gendanne data efter WHEA ukorrigerbar fejl på Windows med FoneLab Data Retriever:
Trin 1Gå til webstedet for FoneLab Data Retriever for at downloade installationsfilen. Når du er færdig, skal du åbne den og derefter fuldføre konfigurationsinstallationen. Det Begynd nu vinduet vises. Klik på det for at begynde at køre programmet på din computer.
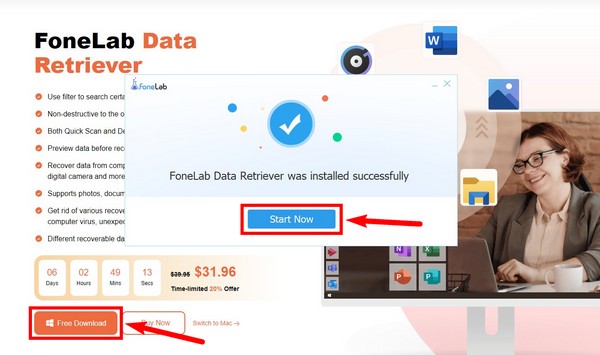
Trin 2Marker de datatyper, du vil gendanne, på den øverste del af FoneLab Data Retriever-hovedgrænsefladen. Filernes placering vil blive vist nedenfor. Vælg, hvor dine filer er for at lade programmet scanne dine enhedsdata.
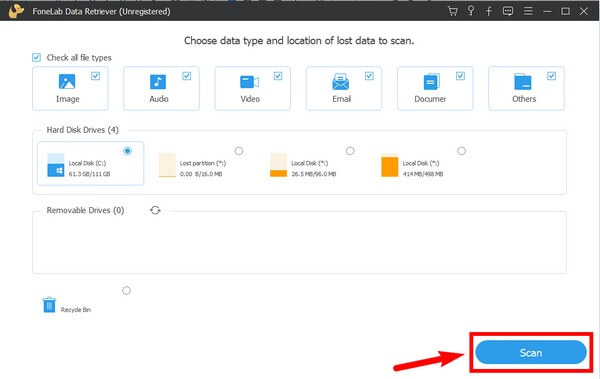
Trin 3På den følgende grænseflade skal du udforske hver af mapperne for at finde de filer, der forsvandt efter WHEA-fejlen, der ikke kan rettes på Windows-problemet. De er også tilgængelige i venstre side for at hjælpe dig med at tjekke dem bedre.
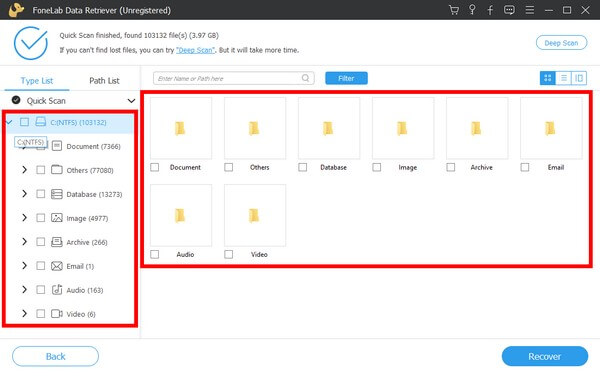
Trin 4Du kan også finde dine filer nemmere ved at bruge andre funktioner som søgelinjen og filteret. Når du har valgt alle de filer, du vil gendanne, skal du trykke på Recover knappen nederst til højre på FoneLab Data Retriever-grænsefladen for at gendanne dine data.
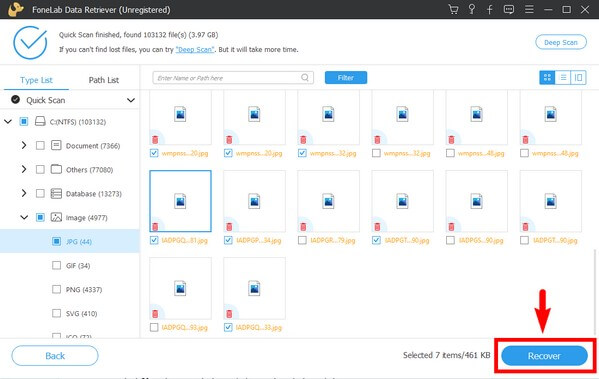
FoneLab Data Retriever - gendan de tabte / slettede data fra computer, harddisk, flashdrev, hukommelseskort, digitalkamera og meget mere.
- Gendan fotos, videoer, dokumenter og flere data let.
- Forhåndsvisning af data inden gendannelse.
Metode 2. Gendan data fra Windows Backup
Windows har en sikkerhedskopierings- og gendannelsesfunktion, der lader dig sikre data mod mulige datatabsscenarier. Du kan gendanne dine filer og andre data ved at gendanne den sikkerhedskopi, du oprettede på forhånd. Denne metode er meget effektiv, men ubrugelig for folk, der ikke har gemt en sikkerhedskopi. Bemærk, at du skal sikre en sikkerhedskopi på et eksternt drev for at bruge denne metode. Hvis du ikke har, er den bedste løsning, du har, værktøjet ovenfor.
Handl i overensstemmelse med anvisningerne nedenfor for at gendanne data efter WHEA ukorrigerbar fejl på Windows ved hjælp af sikkerhedskopiering:
Trin 1For at gendanne dine sikkerhedskopifiler skal du gå til din Windows-computer Indstillinger og åbne Opdatering og sikkerhed fane.
Trin 2Klik på i venstre kolonne på skærmen backup mulighed. Klik på under Leder efter en ældre sikkerhedskopi Gå til Sikkerhedskopiering og gendannelse (Windows 7).
Trin 3Et andet vindue vil dukke op. Under Gendan valgmulighed, vælg den sikkerhedskopiversion, du vil gendanne. Vælg derefter Gendan for at bringe dine filer tilbage til deres oprindelige placering.
FoneLab Data Retriever - gendan de tabte / slettede data fra computer, harddisk, flashdrev, hukommelseskort, digitalkamera og meget mere.
- Gendan fotos, videoer, dokumenter og flere data let.
- Forhåndsvisning af data inden gendannelse.
Del 3. Ofte stillede spørgsmål om gendannelse af data efter WHEA Uncorrectable Error på Windows
Er WHEA blå skærm alvorlig?
Du kan sige, at ja, det er det, da det kan forårsage tab af data. Heldigvis er der måder at gendanne dine filer på. Du behøver kun at installere et pålideligt værktøj som FoneLab Data Retriever for at undgå at miste noget.
Er computeren nok til at gemme min backup?
Nej. Du skal gemme din sikkerhedskopi på et andet drev, fordi den vil være ubrugelig, når sikkerhedskopien på din computer bliver slettet sammen med dine originale data.
Hvad er funktionerne i FoneLab Data Retriever, der kan hjælpe med at gendanne mine filer nemmere?
FoneLab Data Retriever har flere funktioner, der gør det lettere for dig at finde og gendanne dine filer og andre data. Den har en søgelinjefunktion, hvor du kan skrive navnet på en bestemt fil. Det lader dig også indstille filterfiloplysninger, køre dyb scanning og forhåndsvise filer.
FoneLab Data Retriever - gendan de tabte / slettede data fra computer, harddisk, flashdrev, hukommelseskort, digitalkamera og meget mere.
- Gendan fotos, videoer, dokumenter og flere data let.
- Forhåndsvisning af data inden gendannelse.
Hvis du støder på et andet problem med din computer og data, så tøv ikke med at besøge FoneLab Data Retriever hjemmeside for at se efter flere løsninger.
