Gendan de mistede / slettede data fra computeren, harddisken, flashdrevet, hukommelseskort, digitalkamera med mere.
Bedste måder til at stoppe Windows tvungen opdatering og datagendannelse
 Opdateret af Lisa Ou / 28. nov. 2022 10:00
Opdateret af Lisa Ou / 28. nov. 2022 10:00Er du i tvivl om, hvor lang tid tager Windows-opdateringer? Mange mennesker glæder sig over de automatiske opdateringer på Windows, mens andre ikke gør det. En af grundene er, at opdateringen tager for lang tid og forstyrrer folks daglige arbejde. Måske er det okay, hvis du skal opdatere en gang imellem, men det spilder en masse tid, når du skal lave noget på din computer. Windows giver dig besked om at opdatere ofte, og du er ofte tvunget til at udføre opgraderingen på grund af den automatiske opdateringsfunktion. Og så, efter et par dage eller uger, får du besked om at opdatere din computer igen.
At opdatere dit Windows har mange fordele. Det er faktisk godt for din computer, da du med det samme kan få alle nyligt udgivne funktioner. Derudover vil det holde dit system sikkert på grund af sikkerhedsopdateringer. Det kommer dog også med et par ulemper. Bortset fra at forstyrre dit daglige arbejde, kan opdatering af Windows føre til uønsket installation af en ødelagt driver, der kan stoppe din computer i at fungere. Desuden sker der automatiske opdateringer når som helst, så du kan afbryde opdateringen eller omvendt, hvis du ikke bemærker, at den stadig er i gang. Værre er det, at du ved et uheld lukker computeren ned midt i en opdatering, hvilket kan forårsage skade på den.
I denne artikel vil vi diskutere nogle metoder til at deaktivere automatiske opdateringer på Windows 7, 8, 10 og andre. På denne måde behøver du ikke at bekymre dig om at lukke din computer ned når som helst. Du vil også undgå at blive afbrudt af dit arbejde. Derudover leverede vi et fremragende gendannelsesværktøj i tilfælde af, at du mistede data, når du forsøgte at stoppe opdateringen af dig selv. Lær mere om det nedenfor.
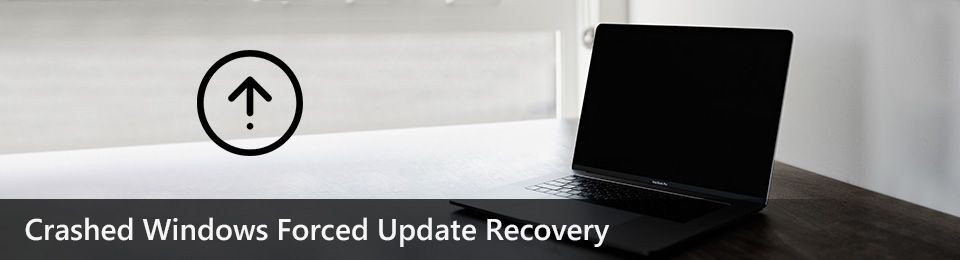

Guide liste
Del 1. Sådan rettes Windows tvungen opgradering
Det er forståeligt, hvis du vil slå de automatiske opdateringer fra på Windows-computeren. Opdateringer er generelt gode, og de lader dig bruge de nyeste funktioner. Men nogle funktioner, du ofte bruger på dit nuværende system, er muligvis ikke tilgængelige ved næste opdatering. Derfor skal du først lære den seneste opdatering for at se, om du vil have den på din computer. Men at gøre dette er ikke muligt, hvis din Windows opgraderer automatisk. Du har intet andet valg end at acceptere det, da det opdaterer af sig selv. Når det er sagt, skal du slå den automatiske opdatering fra for at undgå sådanne omstændigheder. Her er 2 metoder til at gøre det.
Metode 1. Deaktivering af Windows Update Service
Den første er at deaktivere Windows Update-tjenesten for at forhindre den i automatisk installation. Bemærk, at denne metode kun vil vare i en bestemt periode. Du kan gentage processen, når det sker.
Overhold nedenstående trin for at stoppe Windows tvungne opdateringer, såvel som de andre Windows-versioner:
Trin 1På tastaturet skal du trykke på Windows-logo + R tasterne for at åbne boksen Kør. Skriv "services.msc" klik derefter OK.
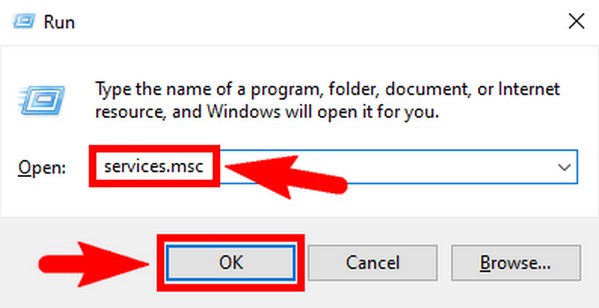
Trin 2Vinduet Tjenester vises derefter. Se efter Windows Update mulighed fra listen over Lokale tjenester. Det er tæt på bunden af vinduet. Dobbeltklik på det for Windows Update-egenskaber vises.
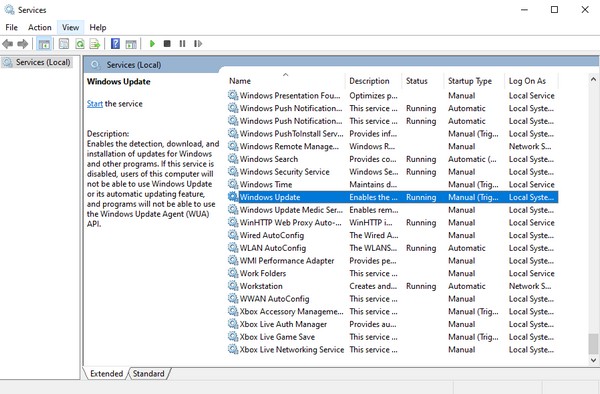
Trin 3Under Generelt fanebladet, klik på knappen Startup type. Vælg handicappet fra rullemenuen. Klik derefter Indløs, derefter OK for at gemme ændringerne.
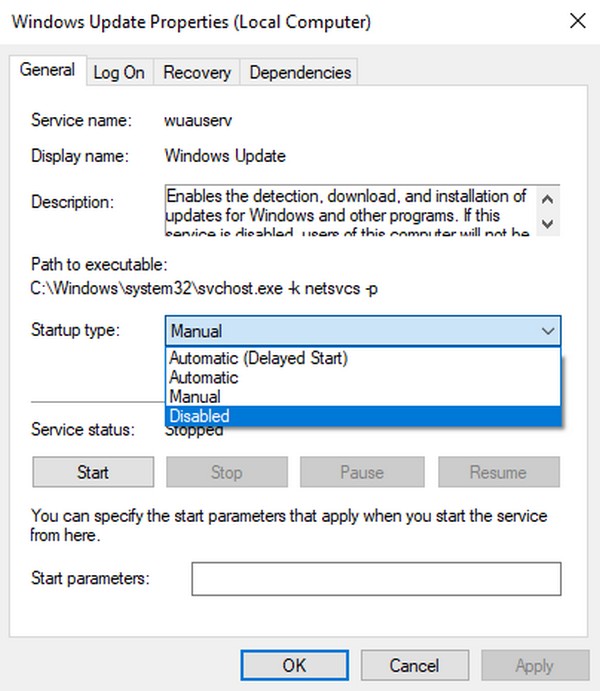
FoneLab Data Retriever - gendan de tabte / slettede data fra computer, harddisk, flashdrev, hukommelseskort, digitalkamera og meget mere.
- Gendan fotos, videoer, dokumenter og flere data let.
- Forhåndsvisning af data inden gendannelse.
Metode 2. Aktiver netværksforbindelse
En anden metode er at aktivere Metered-forbindelse på dit Wi-Fi-netværk. Dette vil give dig mere kontrol over dit dataforbrug. Derfor kan du prøve denne metode for at forhindre Windows i automatiske opdateringer.
Overhold nedenstående trin for at stoppe Windows 10-opdatering uden tilladelse, såvel som de andre Windows-versioner:
Trin 1Start Starten ikonet på dit Windows-skrivebord, og vælg derefter gear ikon for at åbne Indstillinger. Vælg Netværk og internet fanen på listen over muligheder.
Trin 2Find det Wi-Fi-netværk, hvor du er tilsluttet. Under den skal du klikke på Ejendomme fanen. Gennemse forbindelsesvinduet, indtil du ser Målt forbindelse.
Trin 3Til sidst skal du slå på den for at aktivere indstillingen. Det vil derefter stoppe automatiske opdateringer på Windows.
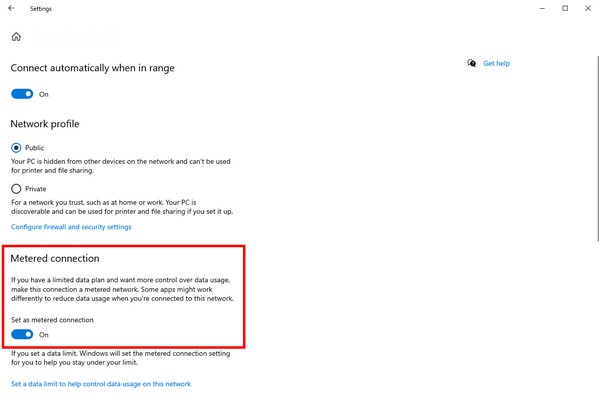
FoneLab Data Retriever - gendan de tabte / slettede data fra computer, harddisk, flashdrev, hukommelseskort, digitalkamera og meget mere.
- Gendan fotos, videoer, dokumenter og flere data let.
- Forhåndsvisning af data inden gendannelse.
Del 2. Sådan gendannes data efter Windows tvungen opgradering med FoneLab Data Retriever
Når en automatisk opdatering sker uventet, kan der ske nogle uheldige omstændigheder. Især når opdateringen finder sted på det forkerte tidspunkt. Afbrydelse af en opdatering eller lukning af computeren midt i en opdatering kan forårsage problemer. Og disse problemer kan føre til tab af data. Derfor inkluderede vi et tredjepartsværktøj til at hjælpe dig med at gendanne dine data.
FoneLab Data Retriever er et pålideligt gendannelsesværktøj, der lader dig hente slettede eller mistede data i kun få trin. Bortset fra tvungne Windows-opgraderinger, mister dette værktøj ikke sin evne til at bringe filer tilbage, selv i andre situationer. Dette inkluderer forskellige genskabelige scenarier, herunder computervirus, uønsket format, uventet slukning, uventet sletning og mere. Derudover har FoneLab Data Retriever funktionelle funktioner, der giver dig mulighed for at gendanne dine filer effektivt og bekvemt. Den er tilgængelig på flere Windows- og Mac-enheder.
FoneLab Data Retriever - gendan de tabte / slettede data fra computer, harddisk, flashdrev, hukommelseskort, digitalkamera og meget mere.
- Gendan fotos, videoer, dokumenter og flere data let.
- Forhåndsvisning af data inden gendannelse.
Overhold nedenstående trin for at gendanne dine data efter Windows-opdateringen uden tilladelse med FoneLab Data Retriever:
Trin 1Udforsk hjemmesiden for FoneLab Data Retriever. Klik på Gratis download fanen, når du ser den nederst til venstre på webstedet. Hvis du er en Mac-bruger, skal du gå til Mac-versionen for at se fanen med Apple-logoet. Åbn den downloadede softwarefil, og start installationsprocessen ved at give softwaren mulighed for at foretage ændringer på din enhed. Vælg derefter dit foretrukne sprog, før du klikker på knappen Installer og kører programmet på din computer.
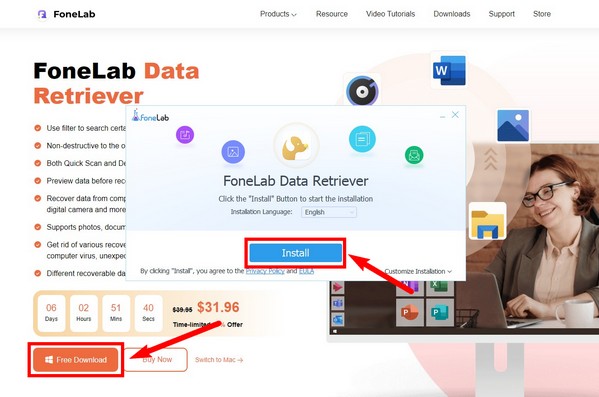
Trin 2Sæt flueben i afkrydsningsfeltet for de datatyper, du vil gendanne på den øverste del af hovedgrænsefladen. Forskellige filtyper understøttes, herunder billede, lyd, video, e-mail, dokument og andre. I den anden sektion skal du vælge placeringen af filerne. De fleste af dem vil du finde på den lokale disk (C:). Tryk derefter på Scan fanen for at lade programmet scanne dine enhedsdata.
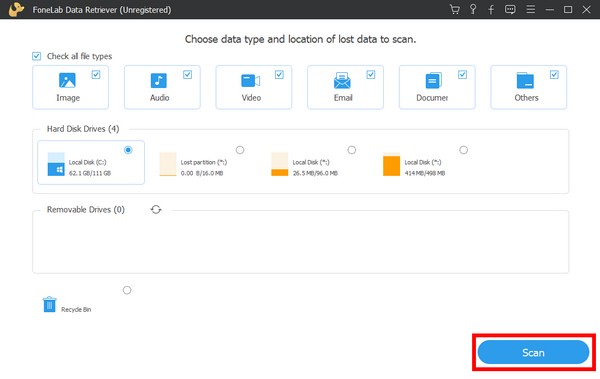
Trin 3Du kan køre Dyb scanning på følgende grænseflade, hvis du ikke kan se de filer, du leder efter med det samme. Søgelinjen kan også hjælpe dig ved at skrive navnet på en bestemt fil, du vil gendanne. Der er også Filter-funktionen og flere af programmets ekstra funktioner.
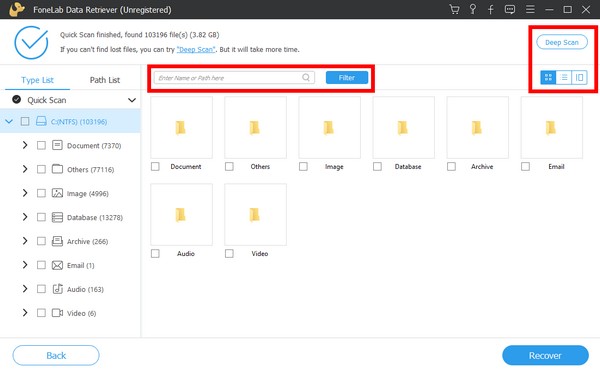
Trin 4Til sidst skal du vælge alt, hvad du har brug for at hente fra hver mappe. Du kan også vælge hele mappen og derefter klikke Recover for at gendanne din computers data.
FoneLab Data Retriever - gendan de tabte / slettede data fra computer, harddisk, flashdrev, hukommelseskort, digitalkamera og meget mere.
- Gendan fotos, videoer, dokumenter og flere data let.
- Forhåndsvisning af data inden gendannelse.
Del 3. Ofte stillede spørgsmål om gendannelse af data efter tvungen Windows-opgradering
Er det tilrådeligt at aktivere automatiske opdateringer om sikkerhed?
Ja det er. Aktivering af automatiske opdateringer om sikkerhed fanger ny malware, der kan forårsage skade på din computer. Men nogle gange får de en falsk idé om sikkerhed. Du kan deaktivere den for at løse uønskede problemer.
Kan jeg forhåndsvise mine data i FoneLab Data Retriever?
Ja, det kan du bestemt. FoneLab Data Retriever har en forhåndsvisningsfunktion, der lader dig se de slettede data, før du gendanner dem. Dette giver dig mulighed for at vælge filerne lettere og sikkert.
Påvirker automatiske Windows-opdateringer computerens ydeevne?
Ja det gør. Når du opdaterer dit system, har det en tendens til at bruge mere RAM, hvilket reducerer den tilgængelige mængde, der bruges i computeren. Dette kan få computeren til at blive langsommere.
FoneLab Data Retriever - gendan de tabte / slettede data fra computer, harddisk, flashdrev, hukommelseskort, digitalkamera og meget mere.
- Gendan fotos, videoer, dokumenter og flere data let.
- Forhåndsvisning af data inden gendannelse.
Tak, og vi sætter pris på din indsats med at læse så langt. Vend tilbage, når du oplever andre problemer, og stol på FoneLab Data Retriever hjemmeside for at give dig flere løsninger.
