Gendan de mistede / slettede data fra computeren, harddisken, flashdrevet, hukommelseskort, digitalkamera med mere.
Gendan data efter adgang er nægtet på Windows nemt
 Opdateret af Lisa Ou / 28. nov. 2022 10:00
Opdateret af Lisa Ou / 28. nov. 2022 10:00Dukker skærmbilledet "Adgang nægtet" op, hver gang du åbner en fil på din Windows-computer? Det betyder, at du ikke vil være i stand til at åbne filen, medmindre du har administratorrettigheder eller computerejerskab. Eller måske er filen eller mappen beskyttet, og den giver dig af en eller anden grund ikke adgang til den. Du kan ikke åbne, redigere eller slette filen, selvom du er computerens ejer. Når dette sker, har du intet andet valg end at lade det være. Vi forstår, hvor frustrerende det må være, især hvis dine vigtige personlige filer er inkluderet i de ting, du ikke har adgang til.
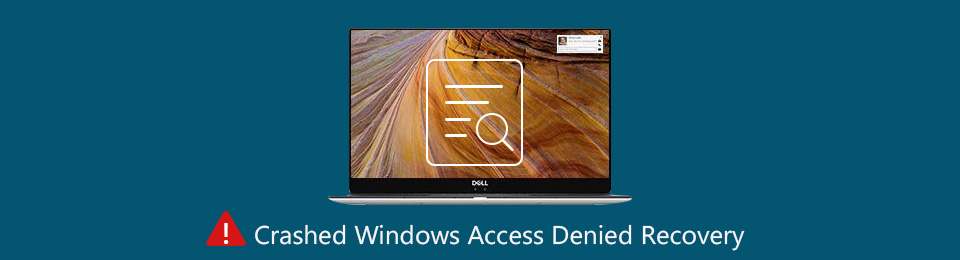
Heldigvis kan du tage flere fremgangsmåder for at komme ud af det problem. Men først vil denne artikel give noget viden om, hvorfor adgang nægtes på Windows. Så vil der være hurtige rettelser, der hjælper dig med at få adgang til filerne og mapperne på din computer. Hvis du mister data før, under eller efter processen, behøver du ikke finde en anden artikel, der vil hjælpe dig med at bringe dine filer tilbage. I slutningen af dette indlæg vil du finde det pålidelige værktøj, vi leverede til at guide dig gennem gendannelsesprocessen.

Guide liste
Del 1. Hvorfor adgang nægtes på Windows
Når du støder på en "Adgang nægtet" pop-up, kan det skyldes, at ejerskabet af mappen eller filen er ændret. Dette sker typisk, når du opgraderer til Windows 8 eller nyere versioner fra en tidligere version. Det er fordi nogle af dine kontooplysninger også ændres, når du gør det. En anden mulig årsag er, at du muligvis ikke har passende tilladelser til at åbne filen eller mappen. Eller måske er filen krypteret. Kryptering er en måde at beskytte dine filer mod uønsket adgang. Du kan gennemgå alle disse ved at ændre nogle ting på Egenskaberne.
Når det er sagt, skal du være opmærksom, når du udforsker ejerskabsindstillingerne. Bortset fra det er det også vigtigt at være administrator, når du foretager ændringer på din computer. Du kan kun ændre ejerskabet af filen eller mappen, når du er administrator. Derudover, hvis der er andre brugere på computeren, er det kun administratoren, der kan have adgang til deres filer bortset fra dem. Derfor er det at være administrator og skiftende ejerskab de primære nøgler til at slippe af med adgangen nægtet ved Windows-problem.
FoneLab Data Retriever - gendan de tabte / slettede data fra computer, harddisk, flashdrev, hukommelseskort, digitalkamera og meget mere.
- Gendan fotos, videoer, dokumenter og flere data let.
- Forhåndsvisning af data inden gendannelse.
Del 2. Sådan rettes Adgang nægtes på Windows
Før alt skal du tjekke, om du er logget ind på din administratorkonto. Måske var du ikke klar over, at en anden bruger er den, der er logget ind, og det er derfor, du bliver nægtet adgang til dine filer. Når du er sikker på, at det er din konto, løser du problemet ved at indstille dig selv som administrator og ejer.
Mulighed 1. Vælg Administratorrettigheder
Bliv guidet af nedenstående trin for at have administratorrettigheder:
Trin 1Hvis du ikke er din computeradministrator, skal du klikke på Starten ikon og åbn Indstillinger på din computer. Vælg Konti fanen på Indstillinger Startside.
Trin 2I venstre kolonne på skærmen skal du vælge Familie og andre brugere mulighed. Du vil derefter se listen over lokale konti. Klik på din fra den, og vælg derefter Skift kontotype.
Trin 3Under Konto type, klik på Administrator mulighed for at indstille dig selv som administrator, og klik derefter OK.
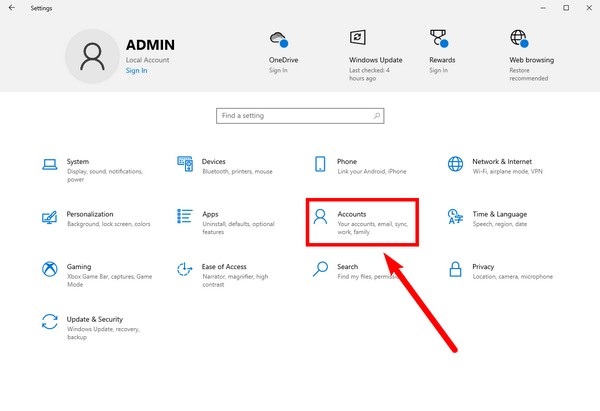
Mulighed 2. Skift fil- eller mappeejerskab
Bliv guidet af nedenstående trin for at ændre fil- eller mappeejerskabet:
Trin 1Åbn File Explorer og gå til den fil eller mappe, du vil have adgang til. Højreklik på det, og vælg derefter Ejendomme fanen fra indstillingerne. Tryk på Sikkerhed fanen i den øverste del af pop op-vinduet.
Trin 2Nedenfor åbner du Avanceret fanen for særlige tilladelser. Et andet vindue vil dukke op. Klik på Skift knappen ved siden af ejerens navn, og der kommer endnu et vindue.
Trin 3Vælg knappen Avanceret nederst til venstre. Klik på i det sidste pop op-vindue Find nu. Listen over brugere vises. Vælg din konto, klik på alle OK på følgende vinduer for at lukke dem og afslutte processen.
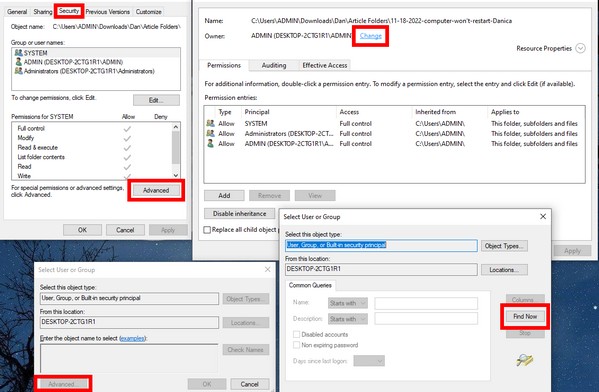
Med disse metoder behøver du ikke at nulstille tilladelser på Windows 7, 8, 10 og andre for at få adgang til dine filer. Du kan slå problemet "Adgang nægtet" ved at følge ovenstående metoder.
Del 3. Sådan gendannes data efter adgang er nægtet på Windows gennem FoneLab Data Retriever
Før du finder denne artikel, har du måske allerede prøvet nogle metoder til at løse problemet. Hvis du desværre ved et uheld har slettet nogle af filerne undervejs, er her en anden guide til at hjælpe dig. FoneLab Data Retriever er et fremragende værktøj til at gendanne tabte eller slettede data. Det kan hurtigt redde dine filer fra utilsigtet sletning, uønsket format, computervirus, uventet slukning og meget mere. Selvom din computer lider af konstant nedbrud, beskadigede filer eller andre problemer, har denne software ingen problemer med at hente dine computerfiler. Derfor, hvis du ved en fejl klikkede på sletknappen, mens du forsøgte at åbne en fil, eller du ikke kan få adgang, er FoneLab Data Retriever perfekt for dig. Derudover har den yderligere funktioner, der gør gendannelsesprocessen endnu nemmere.
Bliv guidet af nedenstående trin for at gendanne dine data efter adgang nægtet på Windows 8, 7, 10 og andre via FoneLab Data Retriever:
FoneLab Data Retriever - gendan de tabte / slettede data fra computer, harddisk, flashdrev, hukommelseskort, digitalkamera og meget mere.
- Gendan fotos, videoer, dokumenter og flere data let.
- Forhåndsvisning af data inden gendannelse.
Trin 1Gå til hjemmesiden for FoneLab Data Retriever. For at downloade den skal du klikke på Gratis download knappen nederst til venstre på webstedet. Tillad den at foretage ændringer på din enhed, når den er færdig. Vent på, at konfigurationsinstallationen er fuldført, og start derefter FoneLab Data Retriever på din computer.
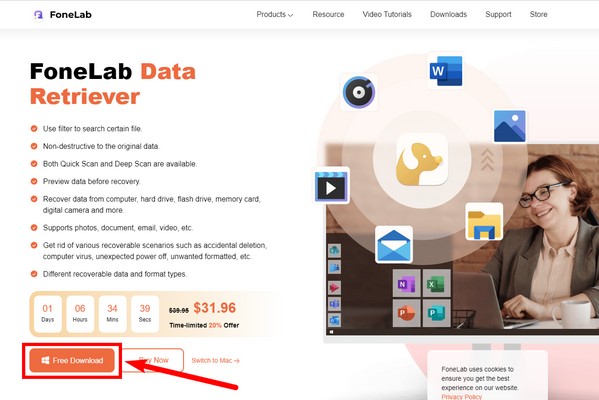
Trin 2De tilgængelige filtyper findes i den øverste del af hovedgrænsefladen. Sæt kryds i felterne for de datatyper, du vil gendanne. Under den skal du vælge placeringen af filerne til programmet for at scanne den del af din enhed. Klik derefter Scan at fortsætte.
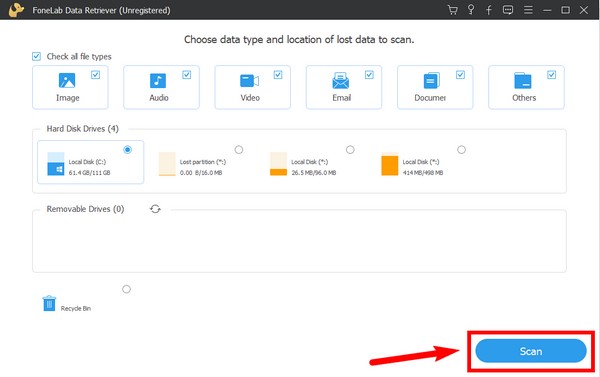
Trin 3FoneLab Data Retriever vil gøre en Hurtig scanning af dine enhedsdata. Du kan køre Dyb scanning for mere omfattende browsing, hvis du vil. Du kan også bruge dens ekstra funktioner til at se dine filer lettere, herunder søgelinjen, filteret og mere.
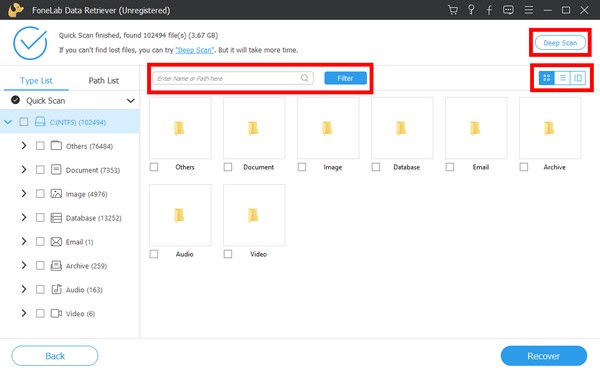
Trin 4Vælg alle filer, du vil gendanne, og tryk derefter på Recover fanen nederst til højre på FoneLab Data Retriever-grænsefladen. Det vil derefter begynde at hente dine slettede eller mistede data.
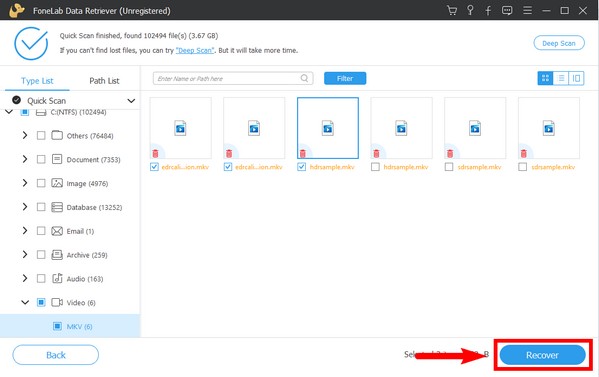
FoneLab Data Retriever - gendan de tabte / slettede data fra computer, harddisk, flashdrev, hukommelseskort, digitalkamera og meget mere.
- Gendan fotos, videoer, dokumenter og flere data let.
- Forhåndsvisning af data inden gendannelse.
Del 4. Ofte stillede spørgsmål om gendannelse af data efter adgang er nægtet på Windows
1. Understøtter FoneLab Data Retriever PNG-billedformat?
Ja, det gør. FoneLab Data Retriever understøtter flere filtyper med forskellige formater. Nogle af dens billedformater inkluderer PNG, JPG, SVG, GIF, TIF BMP og mere. Mange filformater er også tilgængelige for videoer, lyd, dokumenter, e-mails osv.
2. Hvorfor skal jeg have en konto som administrator for at få adgang til mine filer?
Du skal indstille din konto som administrator, for at du kan foretage ændringer på din computer. En administrator kan installere hardware og software, ændre sikkerhedsindstillinger, foretage ændringer på andre lokale konti og få adgang til alle filer på computeren.
3. Er spørgsmålet om Adgang nægtet på Windows 8 findes også i andre Windows-versioner?
Ja det gør. Dette problem kan opstå i alle versioner af Windows.
4. Hvorfor bliver min computer ved med at sige, at adgang nægtet?
Meddelelsen "Adgang nægtet" på din computer opstår typisk, når du forsøger at få adgang til en fil, mappe eller systemressource, som du ikke har de nødvendige tilladelser til. Dette kan ske på grund af forskellige årsager, såsom utilstrækkelige brugerrettigheder, begrænsede adgangsindstillinger, eller at filen er i brug af et andet program. For at løse problemet skal du prøve at køre programmet eller få adgang til filen som administrator, justere fil- eller mappetilladelserne eller se efter eventuelle modstridende processer. Det er også tilrådeligt at sikre, at din antivirussoftware ikke blokerer adgangen.
5. Hvordan slipper jeg af med adgang nægtet harddisk?
Hvis du støder på en "Adgang nægtet"-fejl, når du forsøger at få adgang til en harddisk, er der et par trin, du kan tage for at løse problemet. Først skal du sikre dig, at du har de nødvendige tilladelser til at få adgang til drevet ved at kontrollere sikkerhedsindstillingerne. Tag om nødvendigt ejerskab af drevet og giv dig selv fuld kontroltilladelse. Hvis drevet er krypteret, skal du sikre dig, at du har den korrekte krypteringsnøgle eller adgangskode. Derudover kan scanning af drevet for fejl eller kørsel af et diskoprydningsværktøj hjælpe med at løse eventuelle underliggende problemer. Hvis alt andet fejler, kan det være nødvendigt at søge hjælp fra en professionel eller kontakte drevproducentens support.
FoneLab Data Retriever - gendan de tabte / slettede data fra computer, harddisk, flashdrev, hukommelseskort, digitalkamera og meget mere.
- Gendan fotos, videoer, dokumenter og flere data let.
- Forhåndsvisning af data inden gendannelse.
Det er alt for problemet "Adgang nægtes". Hvis du støder på andre problemer med din computer, skal du besøge FoneLab Data Retriever hjemmeside for flere løsninger.
