Gendan de mistede / slettede data fra computeren, harddisken, flashdrevet, hukommelseskort, digitalkamera med mere.
Bedste måde at rette Microsoft Word korrupte og gendanne mistede filer efter
 Opdateret af Somei Liam / 13. marts 2023 10:00
Opdateret af Somei Liam / 13. marts 2023 10:00Microsoft Word er det mest fleksible tekstbehandlingsprogram til dine computere. Den har mange nyttige funktioner, der er praktiske for dig. Det kan scanne forkert grammatik og ordstavning, mens du skriver. Bortset fra det kan du tilføje farver til tekster, billeder, clipart og mange flere. Uanset dets fordele, har det også ulemper, som at være korrupt.
Er der en chance for at rette beskadigede word-filer? Helt sikkert, ja! Denne artikel viser dig den bedste måde at reparere korrupte filer på. På den anden side vil du nogle gange gerne lære, hvordan du korrumperer en word-fil med vilje. Du kan også lære vejledningen i dette indlæg. Gå ikke glip af chancen for at læse denne informative artikel! Kom videre.
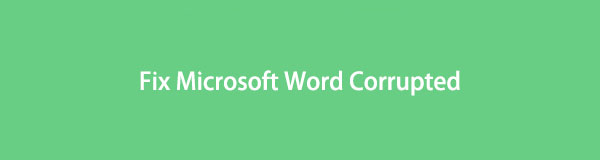

Guide liste
Del 1. Hvorfor Word-filen er korrupt og ikke kan åbnes
Den mest årsag til, at word-filer korrumperes, er på grund af den forkerte lagringsproces. For eksempel er du ved at gemme filen, men din computer lukker ned. Din fil vil blive beskadiget, fordi din computer ikke gemmer de andre nødvendige data til filen.
Desuden er vira og malware også almindelige årsager til, at din word-fil korrumperer. De kan angribe din fil hvor som helst på din computer. Du kan ikke forudsige disse hændelser. Du skal sikkerhedskopiere dine filer med det samme, før det er for sent for at forhindre tab af data.
Bortset fra disse grunde, korrumperer nogle mennesker en word-fil med vilje. Nogle gange gør de det, når de ikke ønsker, at andre skal få adgang til deres filer. Hvis du vil vide, hvordan du udfører det, skal du læse nedenstående trin.
Trin 1Gå til File Explorer-ikonet eller et andet filalbum, hvor filen er gemt. Lad derefter mappen ændre Filnavneudvidelser.
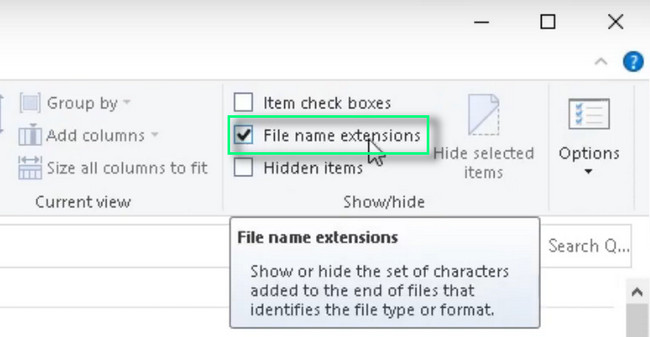
Trin 2Find den fil, du vil beskadige, på din computers hovedskærm. Derefter skal du højreklikke på det og vælge Omdøb knap. Skift senere filtypenavnet på filen til TXT. Bagefter, når du har startet filen, vil du kun se tekstindhold, ikke det originale.
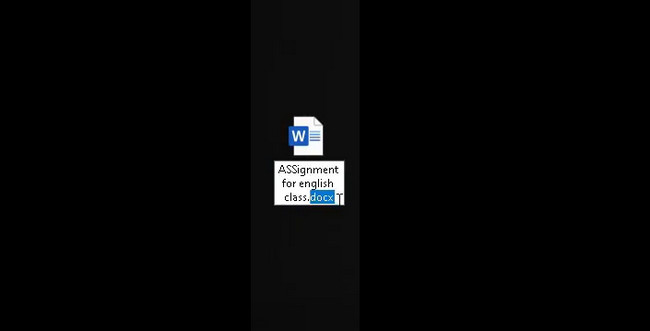
FoneLab Data Retriever - gendan de tabte / slettede data fra computer, harddisk, flashdrev, hukommelseskort, digitalkamera og meget mere.
- Gendan fotos, videoer, dokumenter og flere data let.
- Forhåndsvisning af data inden gendannelse.
Del 2. Sådan rettes Word-filer, der er korrupte og kan ikke åbnes
Det er meget besværligt, at du ikke er i stand til at få adgang til dine word-filer, især i akutte situationer. For eksempel er deadline for dine skoleværker gemt i en word-fil kun omkring en time. Det er så spild af tid, hvis du opretter en ny. Heldigvis kan du rette dine word-filer på få sekunder og lære, hvordan du åbner en korrupt word-fil på Mac og Windows ved hjælp af den detaljerede vejledning i dette indlæg. Du vil se de separate måder for Mac- og Windows-enheder. Bortset fra det behøver du ikke bruge eller downloade nogen værktøjer i processen. Er du klar til at se de detaljerede vejledninger til at rette Word-filen? Kom videre.
Metode 1. Åbn og reparer på Windows
Åbning og reparationsteknik er den bedste måde at reparere word-filer på. Det er meget nemt at udføre for en nybegynder som dig. Følg venligst nedenstående trin korrekt for at undgå andre fejl i processen. Rul ned.
Trin 1Åbn Microsoft Word og klik på Åbn Andre dokumenter knappen i bunden af hovedgrænsefladen. Vælg placeringen af den word-fil, du vil rette, og klik på knappen Gennemse.
Bemærk: Du vil også se den anden nyligt åbnede fil i venstre side af softwaren. Hvis du vil klikke eller vælge en af dem, kan du klikke på den, og softwaren vil vise dig det pågældende dokument.
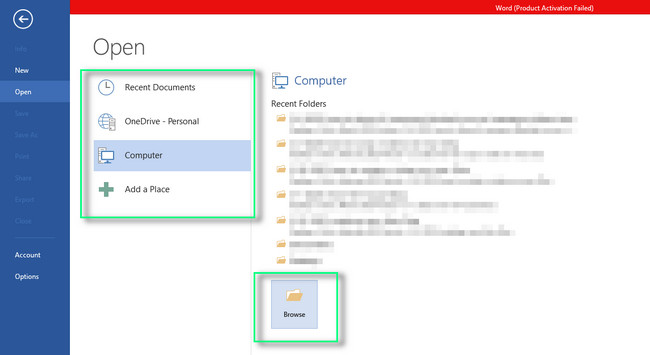
Trin 2Klik på word-filen, og klik på Pil ned knappen på Åbne knappen i File Explorer. Vælg senere Åbn og reparer knappen, og computeren reparerer kun filen i nogle få sekunder.
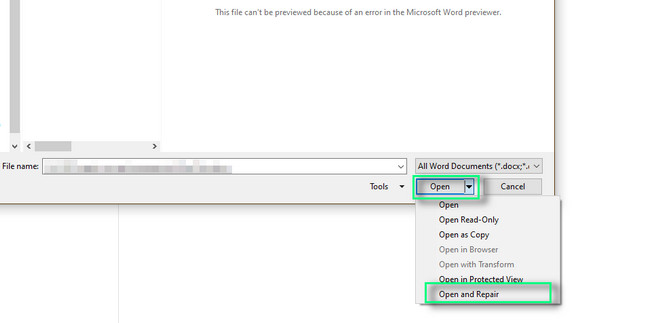
Metode 2. Gendan tekst fra enhver fil
Denne teknik er den bedste og nemmeste måde at rette word-filer på Mac. Det ligner den åbne- og reparationsteknik i Windows ovenfor. Læs nedenstående trin til Mac.
Trin 1Start Word på din Mac-enhed. Derefter skal du klikke på File (Felt) knappen øverst i værktøjet. Vælg senere Åbne knappen på hovedgrænsefladen og vælg Aktiver (Vis) knappen på rullemenuen.
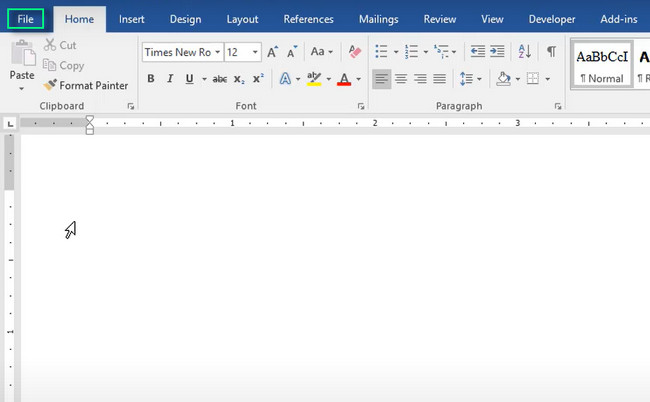
Trin 2Klik på knappen Alle filer knap. Du vil se mange muligheder for din fil, når du gemmer den. Du skal vælge Gendan tekst fra enhver fil knappen for at rette den beskadigede fil.
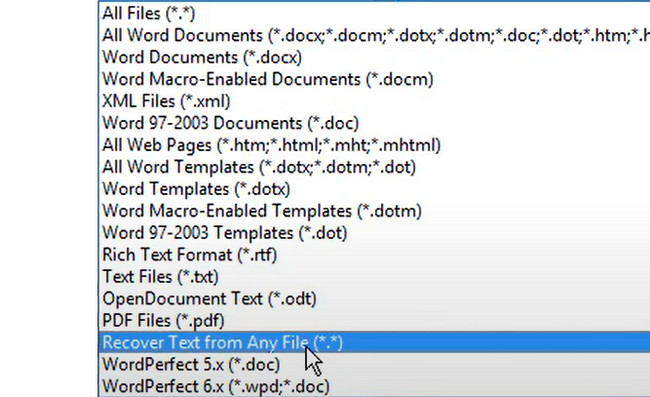
Efter at have ordnet word-filerne, er det tid til at scanne, hvis du har mistet nogle filer. Hvis du har, gendan dem ved hjælp af den bedste software til gendannelse nedenfor. Kom videre.
Del 3. Sådan gendannes mistede Word-filer med FoneLab Data Retriever
Der er forskellige værktøjer til datagendannelse, men FoneLab Data Retriever er det bedste. Du kan hurtigt finde dine ønskede filer under gendannelsesprocessen, fordi den har en filterfunktion. Softwaren vil lade dig vælge filerne baseret på deres tid og dato. Bortset fra det understøtter det forskellige formater som dokumenter, e-mails, videoer og mange flere. Det gendanner filer fra hukommelseskort, computere, flashdrev, harddiske, flytbare drev og digitale videokameraer.
FoneLab Data Retriever - gendan de tabte / slettede data fra computer, harddisk, flashdrev, hukommelseskort, digitalkamera og meget mere.
- Gendan fotos, videoer, dokumenter og flere data let.
- Forhåndsvisning af data inden gendannelse.
Desuden understøtter den mange filformater til dine data. Udforsk dette værktøj for at finde ud af mere. Læs instruktionerne nedenfor for at gendanne tabte word-filer på din computer. Rul ned.
Trin 1Download FoneLab Data Retriever, afhængigt af den version, du foretrækker. Du kan vælge Mac eller Windows. Derefter skal du starte det på din computer.
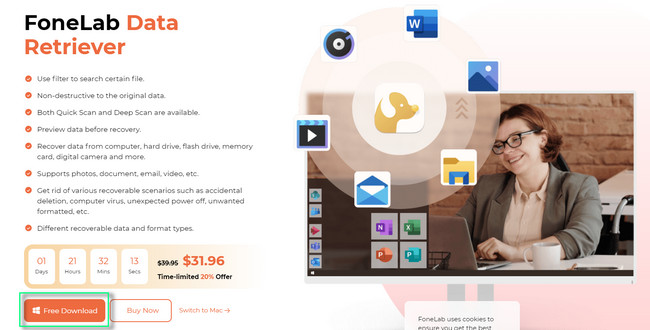
Trin 2Vælg den Filtyper du ønsker at komme dig. Det anbefales at sætte kryds i boksen Dokument knappen, da du vil gendanne word-filer. Vælg derefter stien til filerne under dem. Klik derefter på Scan knappen for at finde de tabte filer.
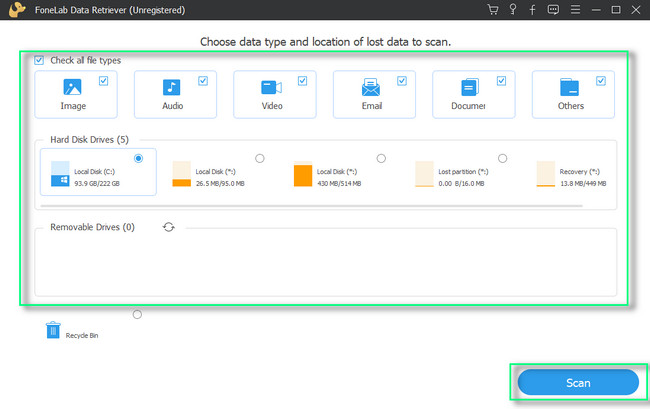
Trin 3Word-filerne, som denne software scannede, vises i venstre side af den. Hvis du kender den nøjagtige dato og klokkeslæt for filerne, kan du bruge filtre knap. Derefter skal du udfylde de nødvendige eller nødvendige oplysninger og klikke på Indløs knappen for at anvende alle ændringerne. Vælg senere de filer, du vil gendanne.
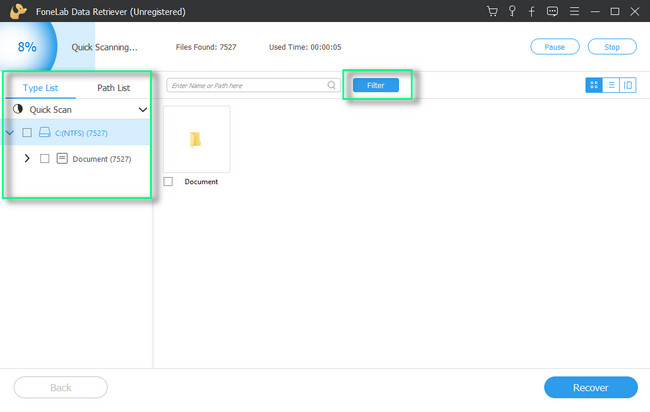
Trin 4Start hentningsprocessen ved at klikke på Recover knap. Vent venligst på, at processen er færdig, og find word-filerne igen på deres udpegede placeringer.
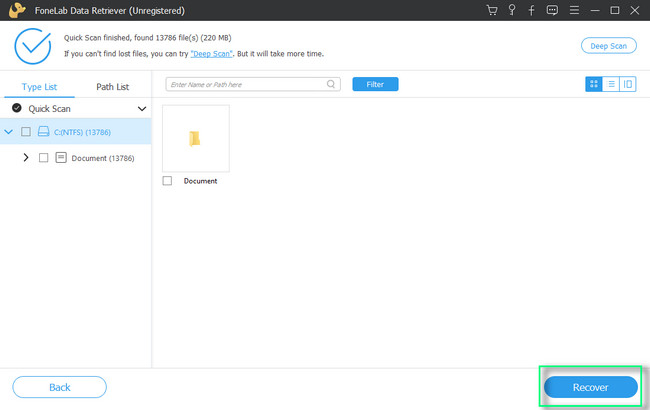
Del 4. Ofte stillede spørgsmål om reparation af beskadigede Word-filer
1. Hvad er effekten af korrupte filer?
Korrupte filer har mange effekter. De kan være årsagen til fejl, nedbrud og andre fejlfunktioner på din computer. Bortset fra det kan korrupte filer forårsage sikkerhedssårbarheder. Hackere kan have adgang til dine personlige oplysninger, hvis det sker.
2. Hvorfor kan jeg ikke slette en beskadiget fil på Windows?
Der er mange grunde til, at den beskadigede fil ikke kan slettes på din computer. Det kan skyldes, at filen er i brug af en kørende software eller et program, du lukker computeren forkert ned, harddiskfejl, virusangreb og beskadigelse af ekstern hukommelse.
FoneLab Data Retriever - gendan de tabte / slettede data fra computer, harddisk, flashdrev, hukommelseskort, digitalkamera og meget mere.
- Gendan fotos, videoer, dokumenter og flere data let.
- Forhåndsvisning af data inden gendannelse.
FoneLab Data Retriever kan hjælpe dig med at gendanne dokumentfiler på få sekunder. Det vil lade dig opleve den hurtigste procedure. Vil du vide mere om dette værktøj? Download det nu!
