- Konverter AVCHD til MP4
- Konverter MP4 til WAV
- Konverter MP4 til WebM
- Konverter MPG til MP4
- Konverter SWF til MP4
- Konverter MP4 til OGG
- Konverter VOB til MP4
- Konverter M3U8 til MP4
- Konverter MP4 til MPEG
- Integrer undertekster i MP4
- MP4 Opdelere
- Fjern lyd fra MP4
- Konverter 3GP-videoer til MP4
- Rediger MP4-filer
- Konverter AVI til MP4
- Konverter MOD til MP4
- Konverter MP4 til MKV
- Konverter WMA til MP4
- Konverter MP4 til WMV
6 værktøjer til at konvertere MOV til MP4 på Windows og Mac [2023]
 Opdateret af Lisa Ou / 20. oktober 2021 16:30
Opdateret af Lisa Ou / 20. oktober 2021 16:30Muligheden for at se og streame en videofil er i øjeblikket meget populær, især over internettet. Det er en fordel at have et filformat, der er alsidigt og kan bruges på internettet på mange forskellige måder. Alligevel, hvis du er en Apple-bruger, har du højst sandsynligt stødt på MOV-filer. MOV-filer er ofte af højere kvalitet og større størrelse. Fordi MOV-filer er udviklet udelukkende til QuickTime, er de overlegne til videoredigering på en Mac. Mens MP4-filer normalt er komprimeret og reduceret i størrelse. Forskellen mellem disse to containerformater er, at MOV er et Apple-eksklusivt QuickTime-filformat, hvorimod MP4 er en verdensomspændende standard. De fleste streamingplatforme vælger MP4-filer frem for MOV-filer, fordi MP4-filer understøtter flere streamingprotokoller. På den note, at lære at konvertere MOV til MP4 er en fremragende metode til at berige og forbedre dine videofiler.
![6 værktøjer til at konvertere MOV til MP4 på Windows og Mac [2023]](https://www.fonelab.com/images/video-converter-ultimate/convert-mov-to-mp4.jpg)

Guide liste
1. Sådan konverteres MOV til MP4 på Windows
Sådan konverteres MOV til MP4 med FoneLab Video Converter Ultimate
FoneLab Video Converter Ultimate er et alt-i-et program, der er blevet bevist og testet af sine kunder som en ultimativ konverter. Dette program kan ikke kun konvertere filer til et andet format, men det kommer også med en værktøjskasse, der kan bruges til at komprimere, trimme, forbedre, booste, rotere og mange andre ting. Desuden giver det dig mulighed for nemt at konvertere mellem en bred vifte af output- og inputformater. Den har også en brugervenlig grænseflade, der giver dig mulighed for at konvertere videoformater, selvom du har ringe erfaring med processen. Det har også et højt niveau af interoperabilitet, da det kan downloades og installeres på både Windows og Mac. Ikke kun det, det kan også bruges til at konvertere MP4 til MOV og omvendt.
Video Converter Ultimate er den bedste video- og lydkonverteringssoftware, der kan konvertere MPG / MPEG til MP4 med hurtig hastighed og høj output / billed / lydkvalitet.
- Konverter enhver video / lyd som MPG, MP4, MOV, AVI, FLV, MP3 osv.
- Support 1080p / 720p HD og 4K UHD-videokonvertering.
- Kraftige redigeringsfunktioner som Trim, beskær, roter, effekter, forbedring, 3D og mere.
Trin til at konvertere MOV til MP4 med FoneLab Video Converter Ultimate (Windows):
Trin 1Først skal du downloade og installere FoneLab Video Converter Ultimate på din computer. Åbn den derefter for at se dens grænseflade.

Trin 2Klik på dens hovedgrænseflade for blot at tilføje din fil Tilføj filer knappen for at tilføje din MOV-fil, eller du kan bare trække din fil til det angivne rum.
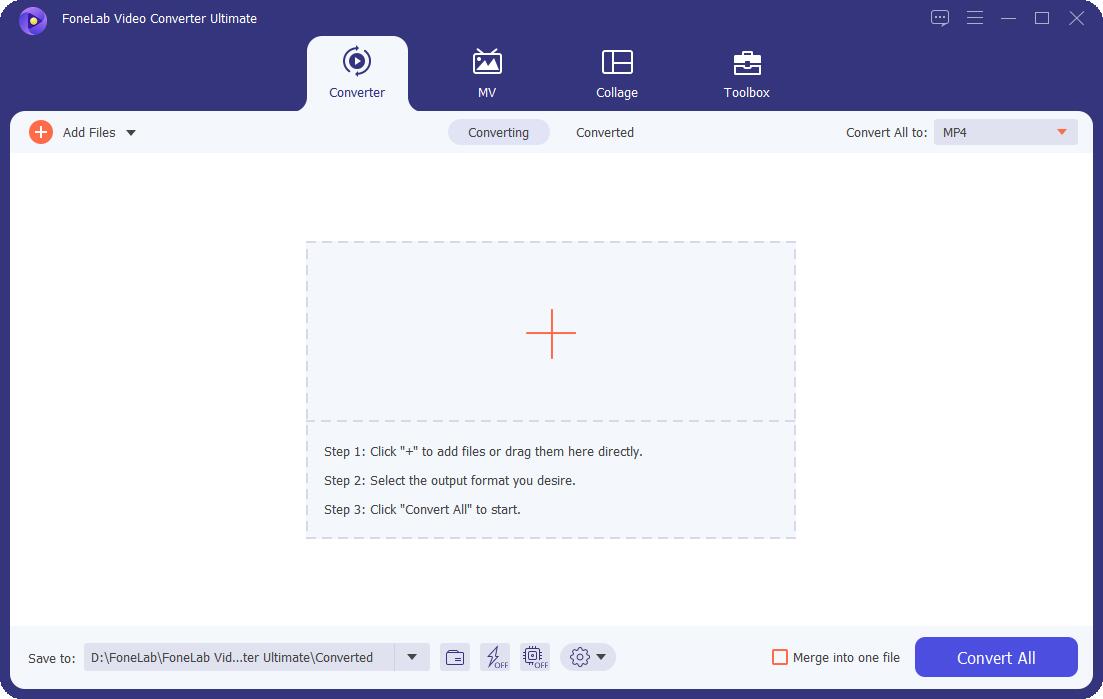
Trin 3Klik derefter på outputfilformatpanelet ved siden af den indsatte fil, og klik derefter på video og vælg MP4 som outputformat. Du kan også justere opløsningen på dit output og redigere det, før du gemmer det.
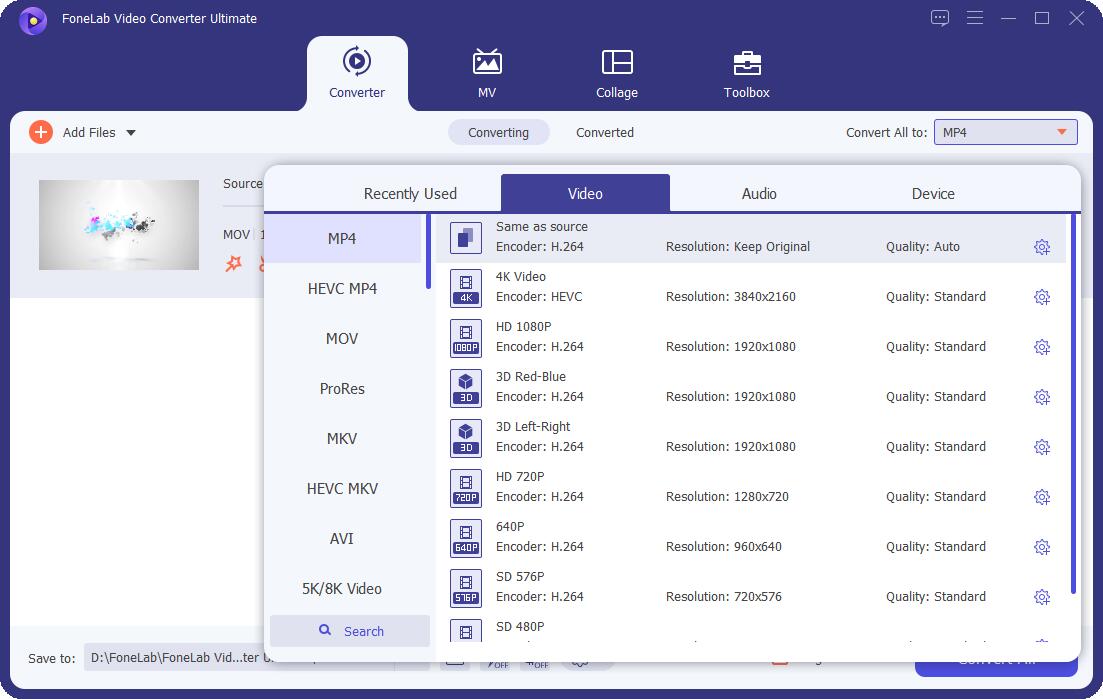
Trin 4Til sidst skal du klikke på Konverter alle knappen placeret i den nederste del af vinduespanelet for at gemme MP4-filen på din computerenhed.
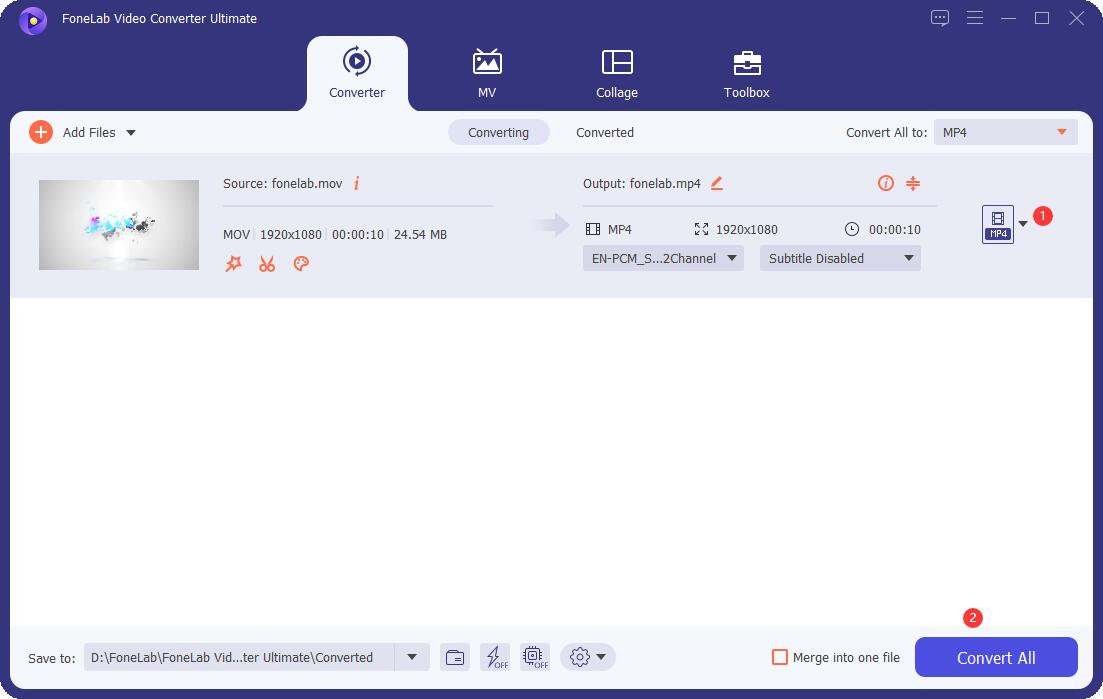
Sådan konverteres MOV til MP4 med håndbremse
HandBrake er en open source-videotranskoder, der kan konvertere næsten ethvert videoformat til en række aktuelle, bredt accepterede codecs. Det er et gratis videoredigeringsprogram, som alle kan bruge. Det er et værktøj til post-produktion. Dens hovedfunktion er at konvertere videofiler fra understøttede kildeformater til MP4 eller MKV. Brug venligst korrekt videoredigeringssoftware, hvis du ønsker at foretage ændringer i din kildevideo. Det inkluderer kraftfulde videokomprimeringsteknikker samt en brugervenlig grænseflade og indbyggede forudindstillinger til en række online platforme og enheder.
Trin til at konvertere MOV til MP4 med håndbremse:
Trin 1Først skal du downloade HandBrake på din computer og derefter følge installationstrinnet for at få fuld adgang til værktøjsfunktionerne.
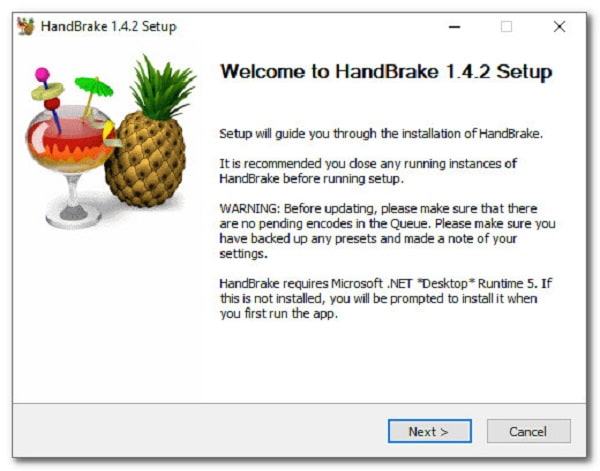
Trin 2På hovedgrænsefladen skal du klikke på Folder (Batch Scan), eller klik på File (Felt) for at åbne din MOV-fil, eller du kan bare trække din fil på det angivne område.
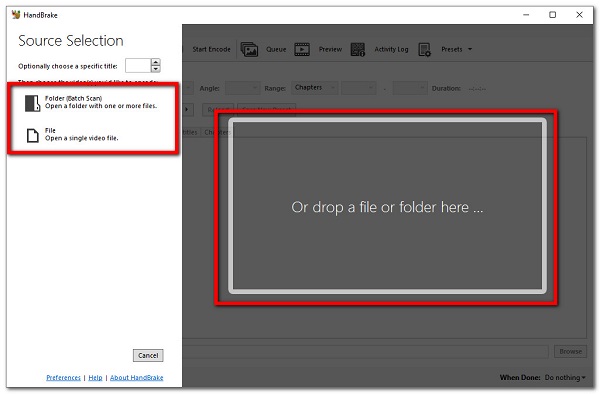
Trin 3Klik derefter på Gennemse for at vælge en outputmappe og navngive output MP4-filen i henhold til dine præferencer.
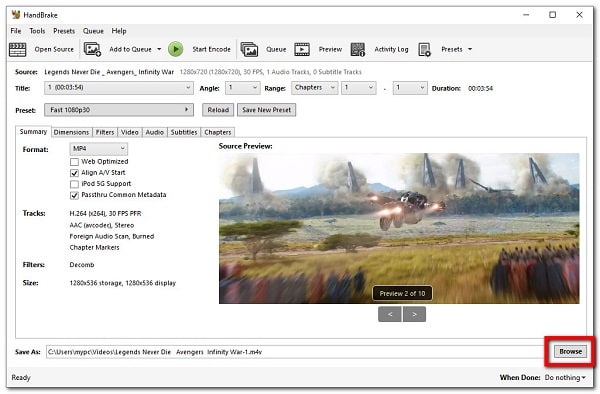
Trin 4Til sidst skal du klikke på Output Setting. Vælg derefter på rullelisten MP4 som målformat, og det vil blive gemt på din computer.
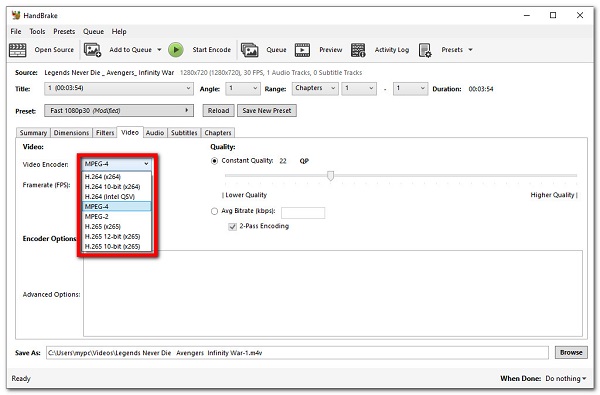
Tilsvarende, hvis du er en Mac-bruger, har denne artikel relaterede løsninger til dig. Nedenfor er værktøjerne og deres detaljerede trin til at udføre konverteringsopgaven problemfrit på din Mac.
Video Converter Ultimate er den bedste video- og lydkonverteringssoftware, der kan konvertere MPG / MPEG til MP4 med hurtig hastighed og høj output / billed / lydkvalitet.
- Konverter enhver video / lyd som MPG, MP4, MOV, AVI, FLV, MP3 osv.
- Support 1080p / 720p HD og 4K UHD-videokonvertering.
- Kraftige redigeringsfunktioner som Trim, beskær, roter, effekter, forbedring, 3D og mere.
2. Sådan konverteres MOV til MP4 på Mac
Sådan konverteres MOV til MP4 med Mac FoneLab Video Converter Ultimate
FoneLab Video Converter Ultimate er et multifunktionelt værktøj, der giver dig mulighed for at konvertere filer samt redigere og tilpasse dem. Hvis du tror, at det vil være svært at konvertere MOV til MP4, tager du fejl. På grund af dens brugervenlige grænseflade og enkle navigationspanel inviterer denne software et stort antal brugere til at prøve det. En af dens mange bemærkelsesværdige funktioner er, at den indeholder yderligere værktøjer såsom 3D og GIF Maker, Video Trimmer, Merger, Enhancer Reverser og, vigtigst af alt, File Conversion.
Trin til at konvertere MOV til MP4 med FoneLab Video Converter Ultimate (Mac):
Trin 1Gå først på din Mac til det officielle websted for FoneLab, og download derefter FoneLab Video Converter Ultimate. Start derefter softwaren for at se dens fulde grænseflade. På hovedgrænsefladen skal du trække din MOV-fil på det angivne område eller klikke på plustegn (+) eller klik på knappen Tilføj filer knappen for manuelt at vælge din fil fra din filstifinder.
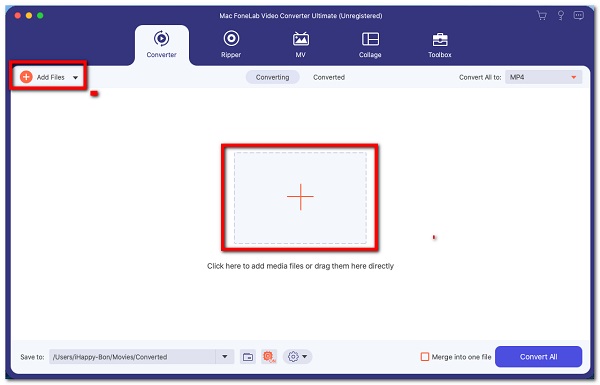
Trin 2Derefter skal du klikke på outputformatikonet i højre side af din indsatte fil. Derefter vil det vise et panel, hvor du kan vælge dine outputpræferencer. I vores tilfælde skal du klikke på video derefter vælge MP4.
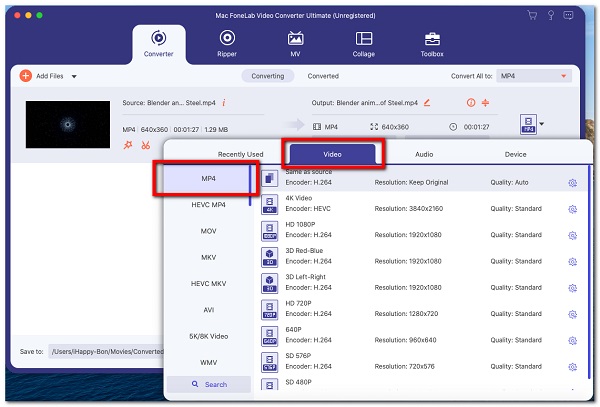
Trin 3Til sidst skal du klikke på Konverter alle knappen placeret under vinduesfanen for at starte konverteringsprocessen. Når det er færdigt, vil det blive gemt i den mappe, du valgte på din computer.
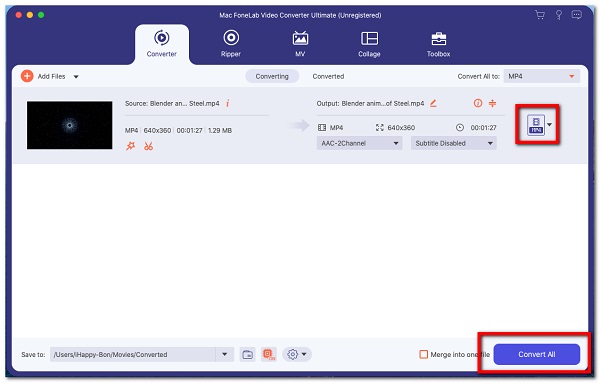
Sådan konverteres MOV til MP4 med iMovie
Apples iMovie er et populært stykke software til dets iOS- og macOS-operativsystemer. Den tilbyder en enkel og ren brugergrænseflade med en tidslinje, forhåndsvisningsvindue og mediebrowser, der blandt andet inkluderer værktøjer til at ændre og redigere videofarveindstillinger, beskære, flette og rotere videoklip, stabilisere film og tilføje videoovergange. Ikke kun det, det kan bruges til at konvertere MOV til MP4.
Trin til at konvertere MOV til MP4 med iMovie:
Trin 1Download først iMovie-appen på din Mac ved at gå til App Store, og start derefter programmet. På hovedgrænsefladen skal du indsætte eller tilføje dine videoer ved hjælp af plus tegn (+) knap. På den Nyt projekt vindue, skal du klikke på film.
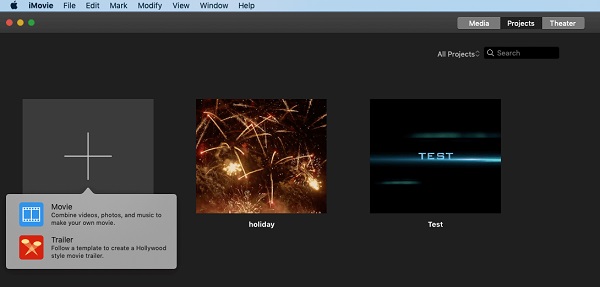
Trin 2Tilføj derefter din MOV fil ved at klikke på plustegn (+) knap. Når filen er blevet importeret, skal du klikke på den og klikke på File (Felt) menuen, skal du vælge Del, og klik derefter på Filer.
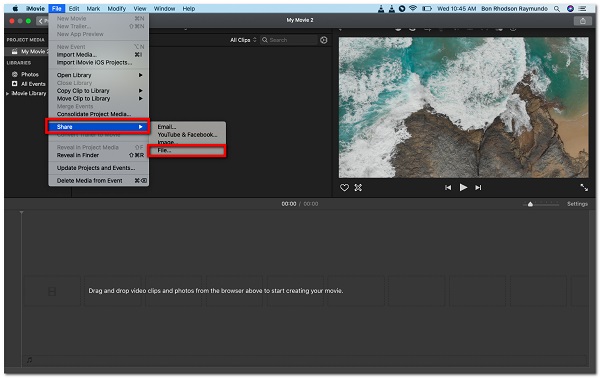
Trin 3I pop op-vinduet kan du eventuelt redigere eksportindstillingerne, såsom kvalitet, opløsning og specielt vælg MP4 som outputformat, og klik derefter på Næste.
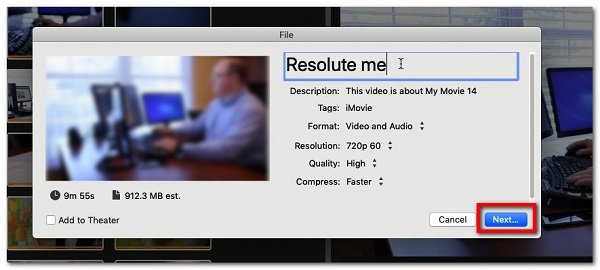
Trin 4Til sidst skal du vælge den mappe, hvor du vil gemme din konverterede fil, og derefter tilpasse navnet på din fil. Derefter skal du klikke på Gem knappen for endelig at gemme filen på din Mac.
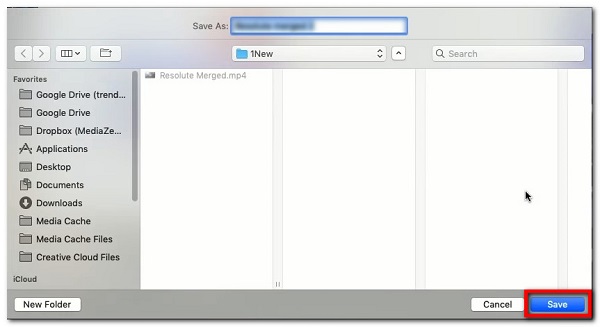
Video Converter Ultimate er den bedste video- og lydkonverteringssoftware, der kan konvertere MPG / MPEG til MP4 med hurtig hastighed og høj output / billed / lydkvalitet.
- Konverter enhver video / lyd som MPG, MP4, MOV, AVI, FLV, MP3 osv.
- Support 1080p / 720p HD og 4K UHD-videokonvertering.
- Kraftige redigeringsfunktioner som Trim, beskær, roter, effekter, forbedring, 3D og mere.
3. Sådan konverteres MOV til MP4 online
CloudConvert
CloudConvert er en online-konverter, der er gratis at bruge og er designet specielt til at konvertere næsten alle lyd-, video-, dokument-, e-bogs-, arkiv-, billed-, regnearks- og præsentationsformater. I vores tilfælde kan det bruges til at konvertere MOV til MP4. Det eneste, som dette værktøj har brug for, er en internetforbindelse, ellers fungerer det ikke i konverteringsprocessen.
Trin til at konvertere MOV til MP4 med CloudConvert på Windows og Mac:
Trin 1Gå til cloudconvert.com på din computerbrowser. Derefter vil den gå til hovedwebsiden, hvor du kan få adgang til onlinekonverteringsværktøjet.
Trin 2På hovedgrænsefladen skal du udover værktøjsbeskrivelsen vælge MOV som input filformat til MP4 som outputformat.
Trin 3Herefter klikker du på Vælg fil knappen for at tilføje din MOV-fil, kan du vælge blandt trinene for at tilføje enten Fra computer, Efter URL og andre metoder.
Trin 4Vent på, at din fil er fuldt uploadet, og klik derefter på Konverter knappen for at starte konverteringsprocessen. Klik derefter på Hent knappen for at gemme den i din computers mappe.
Zamzar
Zamzar er en anden online konverter, der også kan konvertere filer til forskellige filformater. I vores eksempel kan den konvertere MOV til MP4. Det er et konverteringsværktøj, der lader dig konvertere tre gange gratis, før du kræver et abonnement for at fortsætte med at bruge det. Det accepterer kun nogle få input- og outputformater og kræver en onlineforbindelse for at konvertere filer.
Trin til at konvertere MOV til MP4 med Zamzar på Windows og Mac:
Trin 1Først skal du åbne et browserprogram på din computer, derefter gå til zamzar.com, så vil det dirigere dig til hovedwebsiden.
Trin 2På hovedwebsiden skal du klikke på Tilføj filer knappen for at tilføje din MOV-fil. Derefter skal du klikke på Konvertere til knappen og vælg derefter MP4 som dit output filformat.
Trin 3Klik på knappen Konverter nu for at starte konverteringsprocessen, og du burde være i stand til at se konverteringsprocessen. Klik derefter på Hent for at gemme det på din computer.
4. Ofte stillede spørgsmål om, hvordan man konverterer MOV til MP4
1. Afspiller Mac-computere MP4-filer?
Selvfølgelig ja. MP4 er et alsidigt og fleksibelt filformat, der kan afspilles på næsten alle enheder med forskellige operativsystemer inklusive Windows og Mac.
2. Reducerer online-konvertere kvaliteten?
Medmindre du har en højhastighedsinternetforbindelse, vil brug af en onlinekonverter til at konvertere MOV til MP4 ikke skade eller forringe kvaliteten. Fordi det eneste, som gratis online-konvertere kræver, er en internetforbindelse for at udføre konverteringsoperationer, vil kvaliteten af dit output blive bestemt af hastigheden på dit internet. Også onlineværktøjer har altid nogle begrænsninger, da de ikke har nok stabil plads til at køre deres proces.
For at runde denne artikel af, bør du vælge det passende værktøj til dine konverteringskrav. Indtil videre har denne artikel dækket alle værktøjer og metoder til konvertering af MOV-filer. Blandt alternativerne beskrevet ovenfor, FoneLab Video Converter Ultimate er et værktøj, der kan mere end blot at konvertere videoer.
Video Converter Ultimate er den bedste video- og lydkonverteringssoftware, der kan konvertere MPG / MPEG til MP4 med hurtig hastighed og høj output / billed / lydkvalitet.
- Konverter enhver video / lyd som MPG, MP4, MOV, AVI, FLV, MP3 osv.
- Support 1080p / 720p HD og 4K UHD-videokonvertering.
- Kraftige redigeringsfunktioner som Trim, beskær, roter, effekter, forbedring, 3D og mere.
