- Del 1. Sådan konverteres MOV til GIF på Windows
- Del 2. Sådan konverteres MOV til GIF på Mac
- Del 3. Sådan konverteres MOV til GIF på iPhone eller iPad
- Del 4. Sådan konverteres MOV til GIF på Android
- Del 5. Sådan konverteres MOV til GIF online
- Del 6. Ofte stillede spørgsmål om konvertering af MOV til GIF
- Konverter AVCHD til MP4
- Konverter MP4 til WAV
- Konverter MP4 til WebM
- Konverter MPG til MP4
- Konverter SWF til MP4
- Konverter MP4 til OGG
- Konverter VOB til MP4
- Konverter M3U8 til MP4
- Konverter MP4 til MPEG
- Integrer undertekster i MP4
- MP4 Opdelere
- Fjern lyd fra MP4
- Konverter 3GP-videoer til MP4
- Rediger MP4-filer
- Konverter AVI til MP4
- Konverter MOD til MP4
- Konverter MP4 til MKV
- Konverter WMA til MP4
- Konverter MP4 til WMV
Bedste og mest tilgængelige værktøjer til at konvertere MOV til GIF
 Opdateret af Lisa Ou / 29. oktober 2021 16:30
Opdateret af Lisa Ou / 29. oktober 2021 16:30Er indholdet af din MOV-fil for sjovt eller fænomenalt til, at du vil bruge det som en GIF eller meme? Har du nogensinde ønsket at sende et klip fra en MOV-video som din måde at udtrykke dine følelser bedre på? Det er ikke en ualmindelig ting at gøre, især nu hvor GIF's popularitet fortsætter med at stige. Flere og flere bruger GIF'er som et meme eller som et alternativ til emoji. Fortsæt med at læse for at vide, hvordan man konverterer ethvert videoformat, MOV for eksempel til GIF.
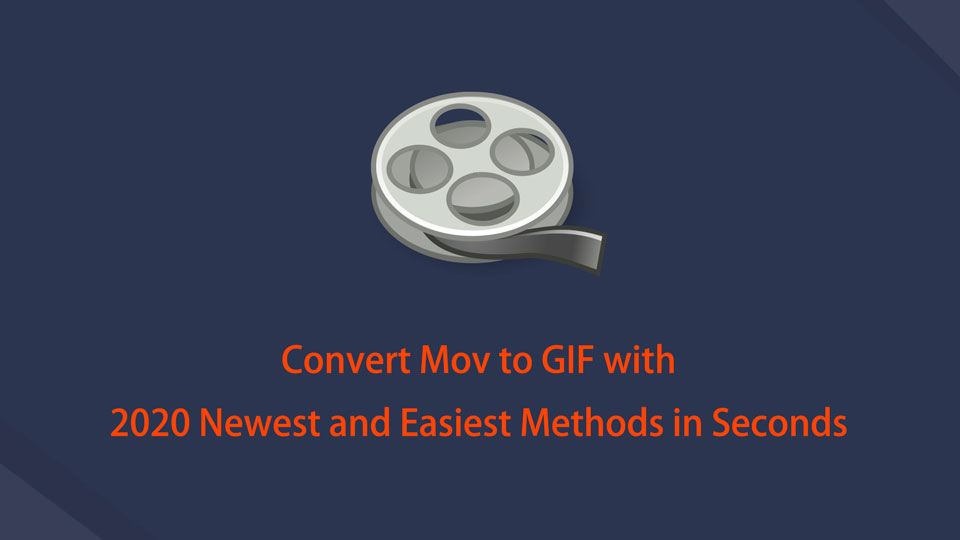

Guide liste
- Del 1. Sådan konverteres MOV til GIF på Windows
- Del 2. Sådan konverteres MOV til GIF på Mac
- Del 3. Sådan konverteres MOV til GIF på iPhone eller iPad
- Del 4. Sådan konverteres MOV til GIF på Android
- Del 5. Sådan konverteres MOV til GIF online
- Del 6. Ofte stillede spørgsmål om konvertering af MOV til GIF
1. Sådan konverteres MOV til GIF på Windows
Sådan konverteres MOV til GIF med FoneLab Video Converter Ultimate
FoneLab Video Converter Ultimate er en fantastisk konverter, der vil hjælpe dig med dine konverteringsbehov. Med det kan du nemt og hurtigt konvertere MOV til GIF uden at miste nogen kvalitet. Desuden er FoneLab Video Converter Ultimate multifunktionel og tilgængelig for din redigering, fordi den har en indbygget editor og trimmer.
Video Converter Ultimate er den bedste video- og lydkonverteringssoftware, der kan konvertere MPG / MPEG til MP4 med hurtig hastighed og høj output / billed / lydkvalitet.
- Konverter enhver video / lyd som MPG, MP4, MOV, AVI, FLV, MP3 osv.
- Support 1080p / 720p HD og 4K UHD-videokonvertering.
- Kraftige redigeringsfunktioner som Trim, beskær, roter, effekter, forbedring, 3D og mere.
Trin til at konvertere MOV til GIF med FoneLab Video Converter Ultimate:
Trin 1FoneLab Video Converter Ultimate (Windows-version) skal først downloades og installeres på din computer.

Trin 2Klik på knappen Tilføj filer knappen på programmets hovedgrænseflade, eller bare træk og slip MOV fil på grænsefladen.

Trin 3Nu hvor du har tilføjet din MOV fil til programmet, kan du vælge outputformatet. For at gøre det skal du klikke på Profil ikonet ved siden af MOV fil, du lige har indsat. Vælg derefter fra rullemenuen, der vises GIF som outputformat.

Trin 4Du kan også ændre specifikationerne og aspekterne af dit output. For at ændre indstillingerne skal du klikke på Indstillinger ikonet ud for det format, du vil bruge. På den anden side, for at tilpasse udseendet og varigheden af din fil, skal du vælge Redigere or Trimme ikoner.
Trin 5Endelig skal du klikke på Konverter alle knappen for at starte konverteringsprocessen. Sådan kan du omdanne MOV til GIF.

Hvad mere er, er, at FoneLab Video Converter Ultimate også kan bruges til at konvertere GIF til MOV, du skal bare følge de samme trin nævnt ovenfor.
Video Converter Ultimate er den bedste video- og lydkonverteringssoftware, der kan konvertere MPG / MPEG til MP4 med hurtig hastighed og høj output / billed / lydkvalitet.
- Konverter enhver video / lyd som MPG, MP4, MOV, AVI, FLV, MP3 osv.
- Support 1080p / 720p HD og 4K UHD-videokonvertering.
- Kraftige redigeringsfunktioner som Trim, beskær, roter, effekter, forbedring, 3D og mere.
Sådan konverteres MOV til GIF med Adobe Photoshop
Et alternativ, du kan bruge til at konvertere MOV til GIF på Windows, er Adobe Photoshop. Dette program er blandt de bedste af de bedste og mest populære videoredigeringsværktøjer, du kan bruge.
Trin til at konvertere MOV til GIF med Adobe Photoshop:
Trin 1Start Adobe Photoshop på din pc for at begynde. Det første trin er at åbne applikationen og importere din MOV-fil. For at gøre det skal du gå til fanen Filer og vælge Åbne fra rullemenuen.
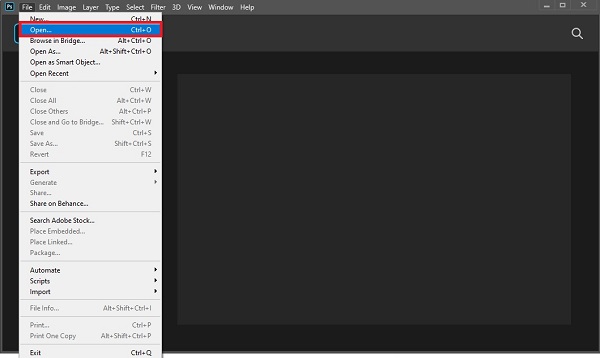
Trin 2Naviger derefter til og vælg MOV fil, du vil konvertere til et videofilformat.
Trin 3Gengiv derefter de ændringer, du har lavet til din fil. For at gøre det skal du gå tilbage til fanen Filer og vælge eksport fra rullemenuen. Klik derefter Gengiv video. Foretag de nødvendige ændringer, og klik derefter gengive for at gemme dit arbejde.
Trin 4Sidst men ikke mindst, vend tilbage til File (Felt) fane. Vælg eksport i rullemenuen, og klik derefter på Eksport som. Efter at have valgt GIF som eksportformat skal du klikke eksport.
Adobe Photoshop kan dog være skræmmende for førstegangsbrugere eller for dem, der ikke er bekendt med det.
Går du videre, bruger du muligvis Mac i stedet for Windows. Hvis ja, fortsæt med at læse for at finde ud af, hvordan du konverterer MOV til GIF Mac-udgave.
2. Sådan konverteres MOV til GIF på Mac
Sådan konverteres MOV til GIF med Mac FoneLab Video Converter Ultimate
Mac FoneLab Video Converter Ultimate er den version FoneLab tilbyder specielt til Mac-brugere. Dette program er bemærkelsesværdigt for dets ydeevne og funktioner, der ikke er meget anderledes end Windows-versionen. På den note er det bestemt nemt at bruge og slet ikke forvirrende.
Metoden til at konvertere MOV til GIF med FoneLab Video Converter Ultimate på Mac og Windows er nøjagtig den samme. Rul tilbage til den forrige del for at lære, hvordan du nemt og bekvemt konverterer MOV til GIF med dette værktøj.
Sådan konverteres MOV til GIF med GIPHY Capture
GIPHY Capture er en enkel og hurtig måde at oprette GIF'er på Mac. Dette er blandt de klassiske GIF-fremstillere, der er tilgængelige. Lær, hvordan du bruger det med de forenklede trin nedenfor.
Trin til at konvertere MOV til GIF med GIPHY Capture:
Trin 1Først skal du installere og køre GIPHY Capture på din Mac.
Trin 2For det andet skal du justere størrelsen på din GIPHY Capture-ramme baseret på størrelsen på den MOV-video, du vil optage. Bemærk, at du kan optage op til 30 sekunder. Desuden kan du redigere og trimme dit klip til den ønskede længde.
Trin 3For det tredje skal du indstille din ønskede sløjfetype, pixelstørrelse og billedhastighed.
Trin 4Til sidst kan du enten uploade din nye GIF til GIPHY eller gemme GIF'en på din Mac som en .GIF-fil.
Men du vil måske oprette en GIF-fil alene på din telefon uden at bruge en Windows-computer eller Mac. Ikke desto mindre kan du gøre det med den rigtige applikation. Lær hvordan du konverterer MOV til GIF eller GIF til MOV på din smartphone.
3. Sådan konverteres MOV til GIF på iPhone eller iPad
Sådan konverteres MOV til GIF med ImgPlay
Hvis du er en iPhone eller iPad-bruger, og du vil konvertere MOV til GIF med det, kan du gøre det med en fantastisk og nyttig applikation. ImgPlay er en app fra App Store, som giver dig mulighed for at konvertere Moments, Video, Photo, GIF, Live Photo, Burst og endda mediefiler direkte fra kameraet.
Trin til at konvertere MOV til GIF med ImgPlay:
Trin 1Først skal du downloade og installere imgplay på din iPhone fra App Store. Når du har downloadet og åbnet appen, skal du vælge Video fra listen over medieformater for at lave GIF.
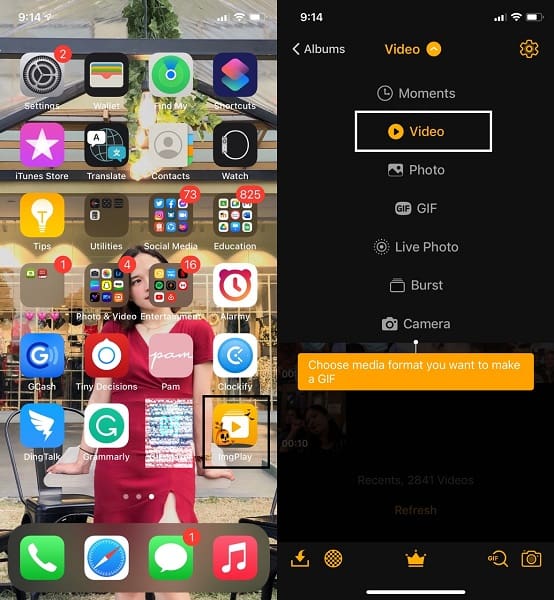
Trin 2For det andet, gennemse og vælg den MOV-video, du vil konvertere til GIF. Desuden kan du omdanne ethvert videoformat til GIF'er med denne app.
Trin 3For det tredje, efter at have valgt den video, der skal konverteres, kan du redigere eller tilpasse din video efter ønske. Tryk på et hvilket som helst værktøj fra menulinjen, derfra kan du tilpasse størrelsen på din GIF, beskære, tilføje tekst, filtrere og mere. Tryk til sidst på Gem.
På den anden side kan du være en Android-bruger i stedet for. Men alligevel skal du ikke bekymre dig, for der er også tilgængelige GIF-konvertere til Android fra Play Butik.
4. Sådan konverteres MOV til GIF på Android
Sådan konverteres MOV til GIF med GIF MAKER-EDITOR
GIF MAKER-EDITOR er en applikation tilgængelig på Play Butik til Android-enheder, som er multifunktionel og nem at bruge. Denne app giver dig mulighed for at redigere GIF'er, konvertere billeder, videoer, skærmoptagelser til GIF'er.
Trin til at konvertere MOV til GIF med GIF MAKER-EDITOR:
Trin 1For det første skal du downloade og åbne GIF MAKER-EDITOR på din Android-telefon. Vælg derefter Video-GIF fra appens hovedmenu.
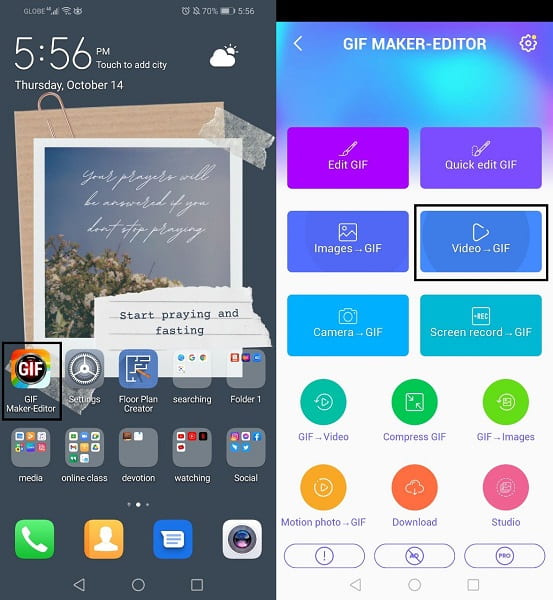
Trin 2For det andet skal du vælge MOV video, du ønsker at konvertere til en GIF. Efterfølgende kan du trimme din video og indstille den som en GIF og derefter trykke på Udført.
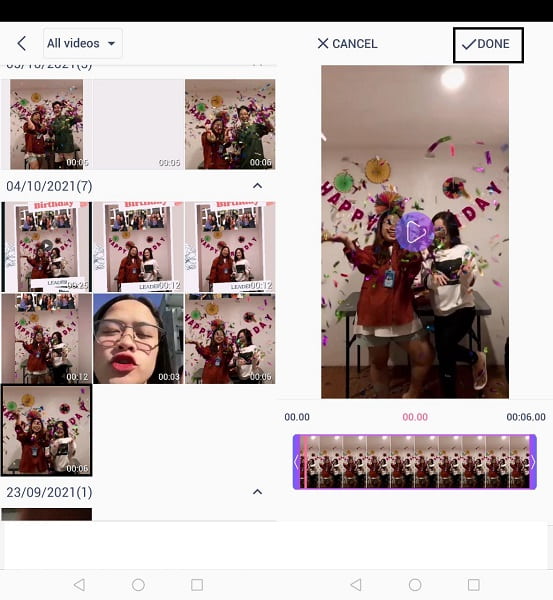
Trin 3For det tredje skal du indstille format, opløsning og kvaliteten af dit output. Tryk til sidst på OK. Med det er din video nu omdannet til en GIF.
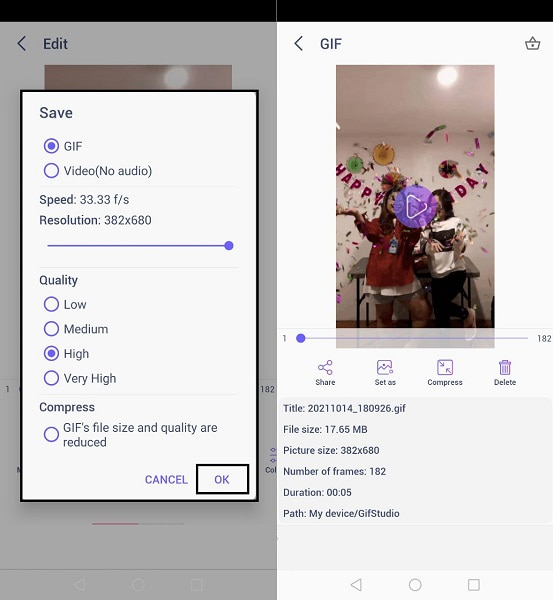
På den anden side, uanset hvilken enhed eller hvilket operativsystem du bruger, er du måske typen, der foretrækker at gøre ting online. Det er ikke et problem, fordi der er mange pålidelige online-konvertere til at passe dine konverteringsbehov.
5. Sådan konverteres MOV til GIF online
Sådan konverteres MOV til GIF med CloudConvert
CloudConvert er en alternativ online-konverter, du kan bruge til at konvertere GIF til MOV eller MOV til GIF. Desuden er det nemt og hurtigt, bare husk på, at varigheden af processen afhænger af din internethastighed.
Trin til at konvertere MOV til GIF med CloudConvert:
Trin 1Åbn først din computerbrowser og se efter CloudConverts officielle hjemmeside.
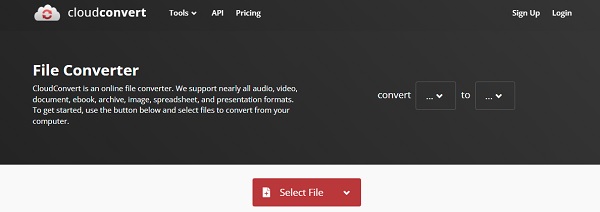
Trin 2Tilføj derefter din MOV-fil til CloudConvert. For at uploade din fil har du fem muligheder: Fra en computer er Google Drev, Dropbox, OneDrive eller en URL alle mulige muligheder.
Trin 3Vælg MOV-filen som Konverter og GIF som det ønskede outputvideoformat som Til i andet trin. Klik på indstillingsikonet, hvis du ønsker at ændre indstillingerne for dit output.
Trin 4Endelig skal du klikke Konverter hvis din fil er klar til at blive konverteret. Når konverteringen er fuldført, skal du klikke Hent for at gemme din nye GIF på din lokale placering.
6. Ofte stillede spørgsmål om konvertering af MOV til GIF
Hvordan gemmer du GIF'er fra internettet?
Ligesom at gemme billeder fra internettet, er det også helt nemt at gemme GIF'er.
Trin 1. Åbn en webbrowser på din enhed. Gennemse den GIF, du vil gemme.
Trin 2. Hvis du bruger en computer, skal du højreklikke på GIF'en. Men hvis du bruger en smartphone, skal du trykke længe på GIF-en.
Trin 3. Til sidst skal du vælge Gem billede som fra rullemenuen.
Hvorfor er mine GIF'er små på iMessage?
Dette kan skyldes din iPhones langsomme internetforbindelse eller dårlige mobildata. Store videoklip og billeder nedsamples automatisk, når internettet er langsomt eller dårligt.
Hvorfor ser mine GIF'er slørede ud?
GIF'er er almindeligvis små og af lav kvalitet, fordi de normalt sendes flere gange. At blive delt komprimerer eller ofrer ofte kvaliteten af GIF'er.
Konklusion
Du kan altid udtrykke dine følelser eller tanker bedre med animerede billeder i stedet for bare at skrive dem. Beskeder bliver ofte forkert læst eller fejlfortolket. Det er derfor, du måske foretrækker at udveksle billeder eller videoer med dine venner? Opgrader dine samtaler ved at sende GIF'er fra dine yndlingsvideoer eller -film med andre. Lær, hvordan du konverterer videoer til GIF'er med værktøjerne og løsningerne givet ovenfor. I øvrigt, FoneLab Video Converter Ultimate er det mest anbefalede værktøj, da det giver dig mulighed for at redigere, trimme og konvertere ethvert mediefilformat frit og bekvemt.
Video Converter Ultimate er den bedste video- og lydkonverteringssoftware, der kan konvertere MPG / MPEG til MP4 med hurtig hastighed og høj output / billed / lydkvalitet.
- Konverter enhver video / lyd som MPG, MP4, MOV, AVI, FLV, MP3 osv.
- Support 1080p / 720p HD og 4K UHD-videokonvertering.
- Kraftige redigeringsfunktioner som Trim, beskær, roter, effekter, forbedring, 3D og mere.
