Slet nemt alt indhold og indstillinger på iPhone, iPad eller iPod fuldstændigt og permanent.
- Ryd iPhone-uønskede filer
- Ryd iPad-cache
- Ryd iPhone Safari-cookies
- Ryd iPhone Cache
- Ryd iPad-hukommelse
- Ryd iPhone Safari-historie
- Slet iPhone-kontakter
- Slet iCloud Backup
- Slet iPhone-e-mails
- Slet iPhone WeChat
- Slet iPhone WhatsApp
- Slet iPhone-meddelelser
- Slet iPhone-fotos
- Slet iPhone-afspilningsliste
- Slet iPhone-begrænsninger-adgangskode
Slet nemt alt indhold og indstillinger på iPhone, iPad eller iPod fuldstændigt og permanent.
- Ryd iPhone-uønskede filer
- Ryd iPad-cache
- Ryd iPhone Safari-cookies
- Ryd iPhone Cache
- Ryd iPad-hukommelse
- Ryd iPhone Safari-historie
- Slet iPhone-kontakter
- Slet iCloud Backup
- Slet iPhone-e-mails
- Slet iPhone WeChat
- Slet iPhone WhatsApp
- Slet iPhone-meddelelser
- Slet iPhone-fotos
- Slet iPhone-afspilningsliste
- Slet iPhone-begrænsninger-adgangskode
Ryd Cache Chrome på iPhone: The Ultimate Guide of 2023
 Skrevet af Lisa Ou / 22. april 2022 09:00
Skrevet af Lisa Ou / 22. april 2022 09:00Hver enkelt browser, såsom Firefox, Microsoft Edge, Safari og Chrome, bevarer sin cache, hvilket er nødvendigt for at vise de besøgte websteder hurtigt uden at indlæse de samme filer igen. En cache er en speciel hukommelse, der samler midlertidige filer, så applikationer, websteder og browsere kan indlæses og køre hurtigere, samt hjælper brugerne med at hente deres data hurtigt og effektivt. Alligevel vil der på trods af dets fordele altid være en liste over ulemper ved at bruge cache på Chrome. For det første kan den æde meget af din enheds lagerplads. En anden ting er, at det forhindrer appen i at indlæse til dens seneste version af en webside og andre data. Værre er, det kan resultere i appens dårlige ydeevne.
Den bedste mulighed og løsning til dette er at rense cachen fra din Chrome-app på iPhone. Heldigvis er du kommet til dette sted. Kom nu til at vide, hvordan du rydder cache på iPhone Chrome.
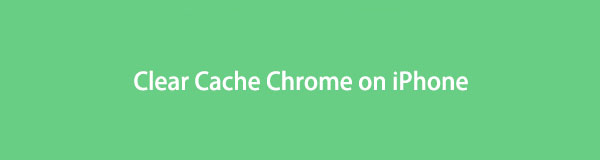

Guide liste
Del 1. Hvorfor rydde Chrome Cache på iPhone
Chrome gemmer oplysninger fra websteder, brugere har besøgt, kaldet cache og cookies, ligesom enhver anden browser. Der er flere årsager til, at folk ønsker at slette eller rydde disse caches. Et af de bedste eksempler er, at det optager rigelig plads på din enheds lagerplads, hvilket resulterer i, at din enhed kører langsommere. Den eneste måde for dig at slippe af med det træge arbejde på din iPhone er at rydde cachen, der er blevet gemt på din Chrome-app, især hvis du har brugt Chrome i stedet for Safari. Bemærk også, at rydning af disse caches faktisk kan løse nogle problemer.
I den efterfølgende del af dette indlæg har vi delt den komplette guide til at rydde op i Chrome-cachen på din iPhone. Bare følg dem for at vide, hvad du kan gøre og passer til dine behov.
FoneEraser til iOS er den bedste iOS-datarenser, der let kan slette alt indhold og indstillinger på iPhone, iPad eller iPod fuldstændigt og permanent.
- Rengør uønskede data fra iPhone, iPad eller iPod touch.
- Slet data hurtigt med engangs overskrivning, hvilket kan spare tid for mange datafiler.
Del 2. Sådan rydder du cache på iPhone Chrome App
En ligetil løsning, som du kan prøve, er at rense din cache direkte i Chrome-applikationen. Mange brugere spekulerede på, hvordan de kunne gøre det, og om det var muligt. Nå, det er muligt. Så hvis du er en af dem, kan du udføre instruktionerne nedenfor.
Trin til hvordan man rydder cache på iPhone Chrome-appen:
Trin 1Først skal du åbne den installerede Chrome app på din iPhone.
Trin 2Derefter trykker du på Mere ikonet i skærmens nederste venstre hjørne.
Trin 3Vælg og tryk derefter på Historie fra listen, og på den nederste højre del af skærmen skal du trykke på Slet browserdata.
Trin 4På dette tidspunkt skal du kontrollere indstillingen Cachelagrede billeder og filer. Og til sidst, tryk Slet browserdata, og det vil rydde op i cachelagret på appen. Og det er det!
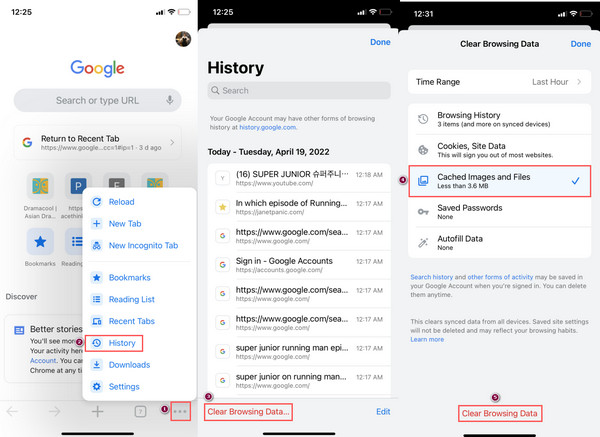
Sådan kan du rydde de cachelagrede billeder og filer på din Chrome-app. En anden metode, du kan gøre, er ved at afloade Chrome-appen, som også kan hjælpe dig med at rydde cachelagrede data. Gå videre til næste del for at lære, hvordan du gør det.
Del 3. Sådan rydder du Chrome Cache på iPhone via Offloading-appen
Når du afloader en app på din iPhone, sletter du dens data, men beholder dokumenter eller indstillinger forbundet på din mobilenhed. Så hvis du vil maksimere din enheds lagerplads, kan du prøve at afloade en app. Desuden kan det hjælpe dig med ikke bare at frigøre plads, men også at rydde cachen på en app. Sådan afloader du din Chrome-app for at rense cachen, der er akkumuleret af den.
Trin til, hvordan du rydder Chrome Cache på iPhone via Offloading App:
Trin 1Først og fremmest, gå til Indstillinger app af din iPhone.
Trin 2Rul derefter lidt ned for at se og tryk Generelt > iPhone-opbevaring.
Trin 3Se nu efter Chrome app fra listen over applikationer.
Trin 4Til sidst skal du trykke på Offload App. Og der har du det!
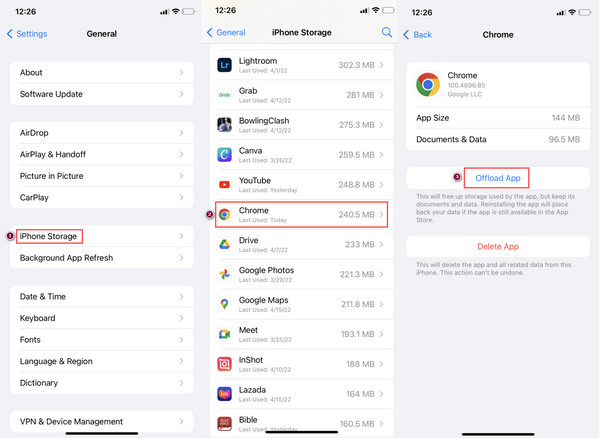
At afloade en app betyder ikke, at du har slettet alt. Nej, dit Chrome-appikon forbliver på startskærmen. Hvis du trykker på appen, geninstalleres den med det samme. Og du kan blive ved med at bruge det som før. Alligevel rydder et alternativt værktøj alle dine uønskede filer på din enhed, inklusive de cachelagrede data, det er FoneEraser til iOS. Se den følgende del for at kende programmet.
Del 4. Ryd Chrome-junk-filer med FoneEraser til iOS til iOS
Et af de mest effektive og bedste data viskelæderværktøjer, du kan bruge, er FoneEraser til iOS. Det giver brugerne mulighed for nemt at slette alt indhold og indstillinger på deres iOS-enheder. Du kan også frigøre plads på din enhed ved at fjernelse af uønskede apps, fotos, store filer, samt sletning af uønskede filer ved at bruge dette program. Så hvis du bare vil rydde hele Chrome junk-filer på din iPhone, prøv FoneEraser ved at følge den komplette guide nedenfor.
FoneEraser til iOS er den bedste iOS-datarenser, der let kan slette alt indhold og indstillinger på iPhone, iPad eller iPod fuldstændigt og permanent.
- Rengør uønskede data fra iPhone, iPad eller iPod touch.
- Slet data hurtigt med engangs overskrivning, hvilket kan spare tid for mange datafiler.
Trin til, hvordan du rydder Chrome-junk-filer med FoneEraser til iOS:
Trin 1Først skal du downloade og installere FoneEraser til iOS på din computer. Kør derefter værktøjet.
Trin 2Forbind derefter din iPhone til computeren med et USB-kabel. Sørg for at trykke på Trust-indstillingen fra den meddelelse, der vises på din enhed.
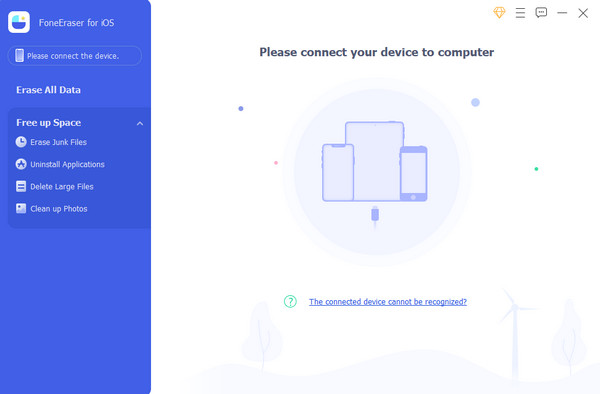
Trin 3Klik derefter på Frigør plads mulighed i venstre kolonne i hovedgrænsefladen. Og vælg Viskelæder uønsket filer fra rullelisten. Scanningsproceduren starter derefter.
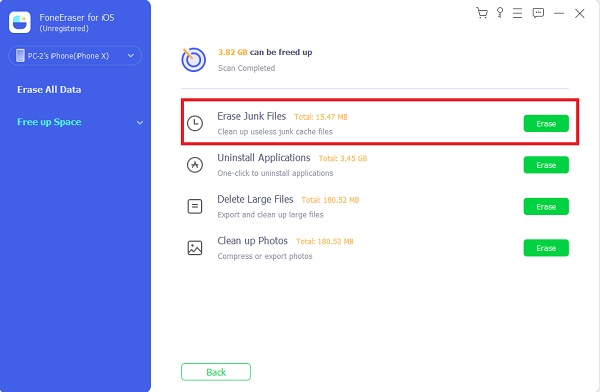
Trin 4Sæt derefter et flueben i boksen ved siden af hver kategori af cachelagrede filer. Sidst men ikke mindst, klik på Slet knap. Det cachelagrede fra din enhed, inklusive din Chrome-app, er blevet slettet.
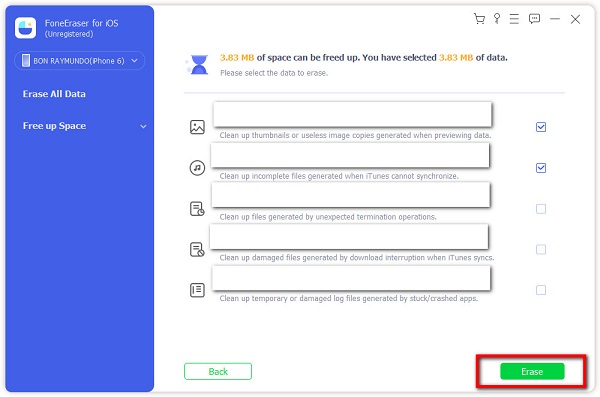
FoneEraser til iOS kan helt sikkert hjælpe dig med at slette cachedataene fuldstændigt, selv dem i din Chrome-app. Det er derfor, vi oprigtigt anbefaler dig at bruge dette bedste alternative værktøj, fordi det helt sikkert vil tilfredsstille dine behov.
FoneEraser til iOS er den bedste iOS-datarenser, der let kan slette alt indhold og indstillinger på iPhone, iPad eller iPod fuldstændigt og permanent.
- Rengør uønskede data fra iPhone, iPad eller iPod touch.
- Slet data hurtigt med engangs overskrivning, hvilket kan spare tid for mange datafiler.
Del 5. Ofte stillede spørgsmål om Ryd cache på iPhone Chrome
1. Hvordan rydder man cookies på Safari iPhone?
For at rydde cookies på Safari med din iPhone skal du gå til Indstillinger > Safari og rul ned, indtil du ser og trykker Ryd historik og webside data. Det kan helt sikkert hjælpe dig med at rydde cookies, inklusive cache og historik. Alligevel kan du også prøve den bedste værktøjsrenser, FoneEraser til iOS, til at rydde dine data fra dine iOS-enheder.
2. Hvordan kan jeg rydde op i min Google Chrome på min iPhone?
For at rydde op i Chrome på din iPhone skal du åbne Chrome app. Tryk på Mere ikonet, derefter Historie > Slet browserdata… og tjek alle Browserhistorik, cookies, webstedsdata og cachelagrede billeder og filer. Tryk til sidst på Slet browserdata nederst i midten af din skærm. Og det er det!
3. Hvordan rydder jeg browsercache på iPhone?
Følg disse trin for at rydde browsercachen på en iPhone. Åbn appen Indstillinger, og rul ned for at finde den browserapp, du bruger (f.eks. Safari, Chrome). Tryk på browserappen, og vælg derefter Ryd historik og webstedsdata. Bekræft dit valg ved at trykke på Ryd historik og data. Dette vil rydde cachen, cookies og browserhistorik gemt af browserappen på din iPhone.
4. Hvordan rydder jeg min iPhone-cache uden at slette apps?
For at rydde cachen på din iPhone uden at slette apps, kan du følge disse trin: Åbn appen Indstillinger på din iPhone. Rul ned og tryk på Safari (eller den specifikke app, du vil rydde cache for). Rul ned i appens indstillinger og tryk på Ryd historik og webstedsdata (eller en lignende mulighed). Bekræft dit valg, når du bliver bedt om det. Gentag processen for hver enkelt app for at rydde cachen for andre apps. Bemærk venligst, at rydning af cache kan logge dig ud af websteder og fjerne visse gemte data. Hvis du vil frigøre mere lagerplads, kan du overveje at slette unødvendige filer, billeder eller apps eller bruge specialiserede cache-rensningsapps fra App Store.
5. Hvordan rydder jeg min cache i Chrome på iPad?
Følg disse trin for at rydde cachen i Chrome på en iPad: Åbn Chrome-appen på din iPad. Tryk på menuikonet med tre prikker i øverste højre hjørne. Gå til Indstillinger og vælg Privatliv. Tryk på Ryd browserdata. Vælg de data, du vil slette, såsom cachelagrede billeder og filer. Vælg Ryd browserdata for at bekræfte og rydde cachen. Ved at følge disse trin kan du effektivt rydde cachen i Chrome på din iPad og frigøre lagerplads, samtidig med at du sikrer en jævnere browsingoplevelse.
FoneEraser til iOS er den bedste iOS-datarenser, der let kan slette alt indhold og indstillinger på iPhone, iPad eller iPod fuldstændigt og permanent.
- Rengør uønskede data fra iPhone, iPad eller iPod touch.
- Slet data hurtigt med engangs overskrivning, hvilket kan spare tid for mange datafiler.
For at afslutte, når du vil rydde cachen på Chrome-appen fra din iPhone, skal du prøve metoderne nævnt ovenfor. Disse er pålidelige, og alle fungerer; desuden burde det aldrig være en udfordring at rydde denne slags data. Alligevel er det mest anbefalede værktøj til dine behov for sletning af data FoneEraser til iOS. Faktisk vil dette værktøj aldrig svigte dig. Men alligevel er valget dit.
