Gendan de mistede / slettede data fra computeren, harddisken, flashdrevet, hukommelseskort, digitalkamera med mere.
BIOS vil ikke starte problemer: 4 førsteklasses løsninger på computer i 2023
 Opdateret af Lisa Ou / 15. juni 2022 09:15
Opdateret af Lisa Ou / 15. juni 2022 09:15Brugere kan ændre noget fra deres computers indstillinger eller aktivere en systemfunktion eller løse nogle computerfejl ved at indtaste BIOS. Det kan dog være frustrerende, når dit system ikke lader dig komme ind i BIOS. Og selv efter at have prøvet igen, får du det samme resultat. Du skal dog ikke bekymre dig. Hvis du er bekymret og vil lede efter de bedste måder at løse dette problem på din computer, er du kommet til det rigtige sted. Lær her årsagerne og de mest anbefalede løsninger, du kan bruge til at løse, at computeren ikke starter i BIOS-problemet.
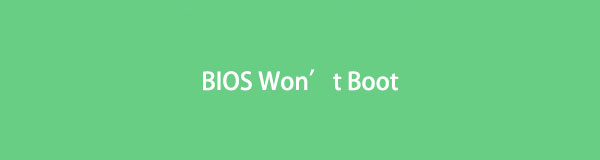

Guide liste
Del 1. Hvorfor kan du ikke komme til BIOS
Der er mange årsager til, at du ikke kan komme ind i BIOS, når du vil rette problemer på din pc, ændre indstillinger osv. Det kan skyldes, at opstartsprocessen er slået til i dit system, hvilket forhindrer BIOS i at blive tilgået. En anden grund kan være, at dit system har hardwarefejl, fordi dit system ikke består Power-On Self-Test eller POST. Hvis efter hardwaretestning og resultatet er, at din hardware har problemer, vil du ikke være i stand til at starte BIOS.
Der er dog også 4 pålidelige metoder, du kan udføre for at hjælpe dig med at løse denne type problem på din pc.
Del 2. Sådan rettes computeren, der ikke starter til BIOS
Hvis du oplever problemer med 'kan ikke komme til BIOS', kan du stadig løse dette problem ved hjælp af de pålidelige metoder, der er nævnt nedenfor.
FoneLab Data Retriever - gendan de tabte / slettede data fra computer, harddisk, flashdrev, hukommelseskort, digitalkamera og meget mere.
- Gendan fotos, videoer, dokumenter og flere data let.
- Forhåndsvisning af data inden gendannelse.
Metode 1. Brug UEFI-firmwareindstillingerne
For at få adgang til BIOS kan du bruge UEFI Firmware-indstillingerne, hvis du bruger Windows 10-operativsystemet, især hvis din pc starter til OS, men ikke giver dig BIOS-adgang. Sådan gør du.
Trin 1Åbn først indstillingerne på din computer. Klik på Windows ikon> Indstillinger > Opdatering og sikkerhed.
Trin 2Vælg derefter Recovery mulighed fra listen. Og under Avanceret StartupKlik på genstart nu .
Trin 3Vælg derefter knappen Fejlfinding i det næste vindue, som er Vælg en mulighed afsnit. Og klik på Avancerede indstillinger > UEFI firmwareindstillinger.
Trin 4Endelig skal du klikke på Genstart knappen, så systemet starter til BIOS. Og der har du det!
Metode 2. Nulstil CMOS ved at fjerne BIOS-batteriet
Hvis din pc kører Windows 7, kan du fjerne BIOS-batteriet for at nulstille CMOS. Selvom det er tilgængeligt for alle operativsystemer, kan du prøve en anden metode som den, der er nævnt ovenfor, hvis din pc kører Windows 10 eller nyere. Se nu, hvordan du kan nulstille CMOS på din bærbare computer og desktop.
På skrivebordet:
Trin 1Først skal du slukke for dit skrivebord og frakoble alle HDMI- og USB-kabler.
Trin 2Tag derefter netledningen af og fjern beskyttelseshylsteret. Bemærk, at placeringen af BIOS-batteriet afhænger af dit bundkorts model. For nemt at finde det, skal du finde det urlignende flade batteri og fjerne det.
Trin 3Vent nu i 5-10 minutter og indsæt det igen. Til sidst skal du genstarte din computer. Det er det!
Metode 3. Kontroller det defekte eller beskadigede strømstik
Husk, at du ikke kan starte til BIOS, hvis din CPU eller bundkorts strømstik er tilsluttet forkert, eller hvis det er defekt. Så sørg for, at strømstikket er tilsluttet tæt på det rigtige sted. Eller tag stikket ud og tilslut det igen. Efter at have tilsluttet det igen, og det stadig ikke virker, er der et problem med dit strømstik.
Metode 4. Fejlfinding af RAM Sticks
Når du starter op til BIOS eller OS, kan et RAM-problem få din pc til at fejle. Sørg for, at alle RAM-sticks sidder korrekt og i god stand. For at gøre det, følg disse trin:
Trin 1Først skal du slukke for din computer og tage dens strømkabel ud.
Trin 2Åbn derefter sagen og naviger efter placeringen af RAM-sticks på bundkortet.
Trin 3Derefter skal du tage dem alle ud af deres pladser og derefter sætte dem på plads igen én efter én.
Trin 4Når du er færdig med at placere pinden korrekt, skal fanerne på begge sider give en kliklyd. Til sidst skal du genstarte dit system. Og det er det!
Hvis dette stadig ikke virker, skal du tilføje de andre RAM-sticks, én efter én igen, indtil du ser den defekte stick, du skal skifte.
Leder du efter en metode, du kan bruge til at gendanne data fra din computer? Der er et værktøj, du kan bruge, og det er det bedste program til at hente dine vigtige data. Gå til næste del af dette indlæg for at opdage det.
Del 3. Sådan gendannes data fra pc med FoneLab Data Retriever
Når du vil hente vigtige filer og data fra din computer, FoneLab Data Retriever kan helt sikkert hjælpe dig med det. Ved at bruge det kan du professionelt og fremragende gendanne dine mistede og slettede data på din computer, inklusive de ofte brugte data såsom billeder, videoer, sange, dokumenter, e-mails og mange flere. Den kan hente næsten alle typer data og formater. Nu for at vide, hvordan du kan gendanne data på din pc, følg selvstudiet, vi har givet nedenfor.
FoneLab Data Retriever - gendan de tabte / slettede data fra computer, harddisk, flashdrev, hukommelseskort, digitalkamera og meget mere.
- Gendan fotos, videoer, dokumenter og flere data let.
- Forhåndsvisning af data inden gendannelse.
Trin 1Til at begynde med skal du downloade og installere FoneLab Data Retriever på din pc gratis. Det starter automatisk efter installationsprocessen.
Trin 2På værktøjets hovedgrænseflade skal du vælge de data, du ønsker at hente ved at klikke ved siden af boksen ved siden af filtype. Eller du kan også vælge Kontroller alle filtyper mulighed. Og sæt kryds ved Scan .

Trin 3Når scanningsproceduren er fuldført, skal du finde og vælge de data, du vil hente, ved at markere afkrydsningsfeltet ud for filnavnet.
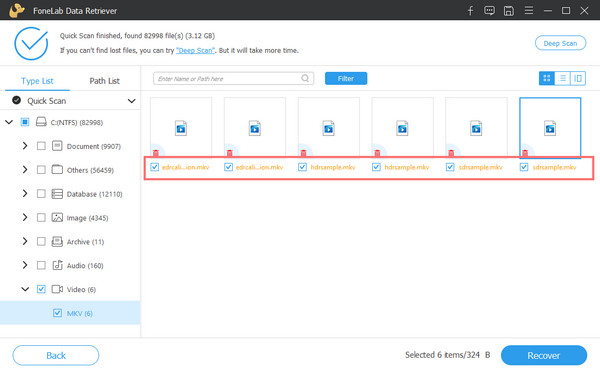
Trin 4Når du er færdig med at vælge, skal du trykke på Recover knappen for at starte processen med at gendanne dine data fra din computer. Og det er det!

Sådan kan du hurtigt og effektivt hente dine filer ved hjælp af FoneLab Data Retriever. Det er det mest anbefalede værktøj til denne type problemer, du har. Så download og prøv det nu!
FoneLab Data Retriever - gendan de tabte / slettede data fra computer, harddisk, flashdrev, hukommelseskort, digitalkamera og meget mere.
- Gendan fotos, videoer, dokumenter og flere data let.
- Forhåndsvisning af data inden gendannelse.
Del 4. Ofte stillede spørgsmål om Can't Boot into BIOS
1. Hvad gør nulstilling af BIOS?
Nulstilling af din BIOS hjælper dig med at gendanne den til den sidst gemte konfiguration, så processen kan også bruges til at gendanne dit system efter at have foretaget andre ændringer. Bemærk, at nulstilling af din BIOS kun er en simpel proces for både erfarne og nye brugere, så de kan håndtere den situation, de er i med deres pc'er.
2. Fra hvilken partition på en harddisk forsøger start-BIOS at starte et OS?
Den partition på harddisken, som en start-BIOS forsøger at starte et OS, er fra den aktive partition.
For at konkludere, nu ved du, hvad du skal gøre, når din computer ikke starter til tidligere BIOS. Alle de ovenfor nævnte metoder om, hvordan man løser denne form for fejl, inklusive den mest fremragende måde at gendanne data fra din harddisk, er pålidelige. FoneLab Data Retriever er faktisk det bedste værktøj, du kan bruge til at gendanne dine vigtige data.
Hvis du fandt dette indlæg nyttigt, så fortæl os det ved at kommentere nedenfor. Også, eventuelle kommentarer og forslag, du kan skrive dem ned nedenfor.
FoneLab Data Retriever - gendan de tabte / slettede data fra computer, harddisk, flashdrev, hukommelseskort, digitalkamera og meget mere.
- Gendan fotos, videoer, dokumenter og flere data let.
- Forhåndsvisning af data inden gendannelse.
