Optag video, lyd, online tutorial osv. På Windows / Mac, og du kan nemt tilpasse størrelse, redigere video eller lyd og meget mere.
- Screen Recorder
- Mac Video Recorder
- Windows Video Recorder
- Mac Audio Recorder
- Windows Audio Recorder
- Webcam Recorder
- Game Recorder
- Mødeoptager
- Messenger Call Recorder
- Skype Recorder
- Kursusoptager
- Præsentationsoptager
- Chrome-optager
- Firefox optager
- Skærmbillede på Windows
- Skærmbillede på Mac
Optag intern lyd på Android ved hjælp af de 3 bedste metoder
 Opdateret af Lisa Ou / 28. oktober 2022 16:00
Opdateret af Lisa Ou / 28. oktober 2022 16:00Leder du efter en måde at optage lyd fra YouTube på Android? Du kan finde forskellige musikvideoer, officiel lyd eller lyriske videoer af sange på YouTube. Mange af dem lytter vi til i vores hverdag. Men det er ikke rigtig tilfældet, når vi går ud uden Wi-Fi. Du skal købe mobildata eller medbringe en bærbar Wi-Fi, hvis du vil lytte til musik på YouTube, når du forlader dit hus. Derudover aflades telefonens batteri hurtigere, når du tænder for dine mobildata.
Derfor er det bedre at finde en måde at gemme dine yndlingssange og lytte til dem gratis, uden annoncer og dræne batterilevetiden. At gemme lyden på din Android-telefon er faktisk meget mere praktisk. Udover musikken kan du også gemme nogle podcasts, foredrag og mere, så du kan lytte til dem, når som helst du vil offline. Alt dette er gjort muligt med lydoptagelse. Du kan gemme dem på din telefon ved nemt at optage lyden.
Når det er sagt, har vi samlet de 3 bedste metoder, der kan hjælpe dig med at gemme forskellige typer lyd på din Android-telefon. Læs videre nedenfor for at finde de bedste optagere, du kan finde til at producere kvalitetslyd på dine enheder.
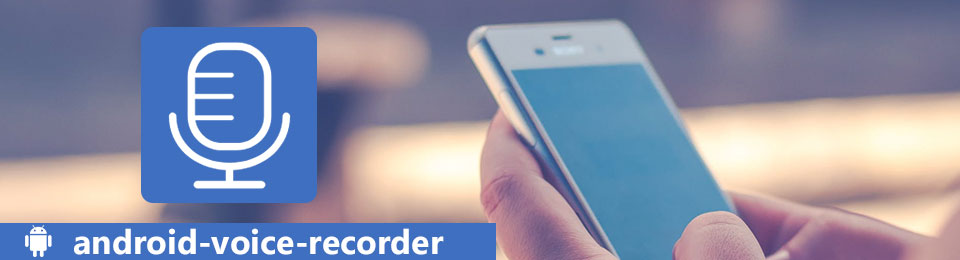

Guide liste
Del 1. Optag intern lyd på Android med indbygget optager
De fleste Android-enheder fra Android 11 og nyere har nu en indbygget skærmoptager med lyd. Den er tilgængelig på Samsung, Google, OnePlus, Xiaomi, HUAWEI osv. Du kan nemt få adgang til denne funktion på meddelelsespanelet.
Overhold vejledningen nedenfor for intern lydoptagelse på Android med en indbygget lyd- og skærmoptager:
Trin 1Tænd din Android-telefon, og stryg ned fra toppen af skærmen for at Hurtigt panel. Stryg derefter ned igen for at se de tilgængelige funktioner på din enhed.
Trin 2Tryk på ikonet Skærmoptager ikonet på listen over funktioner. Hvis du ikke kan se ikonet, skal du stryge til højre eller vælge tre prikker ikonet øverst til højre på skærmen. Tryk på Redigere knappen og træk Skærmoptager knappen fra de andre tilgængelige knapper for at fastgøre den på Hurtige indstillinger, tryk så på Udført.
Trin 3Når du har valgt Skærmoptager, Vælg Medie lyde fra Lydindstillinger at optage den interne lyd alene. Du kan også vælge Medielyde og mikrofon i fremtiden, når du måske får brug for det. Til sidst skal du trykke på Start optagelsen fanen. Du kan afslutte det når som helst ved at trykke på Stands knappen på pop-up kontrolpanelet.
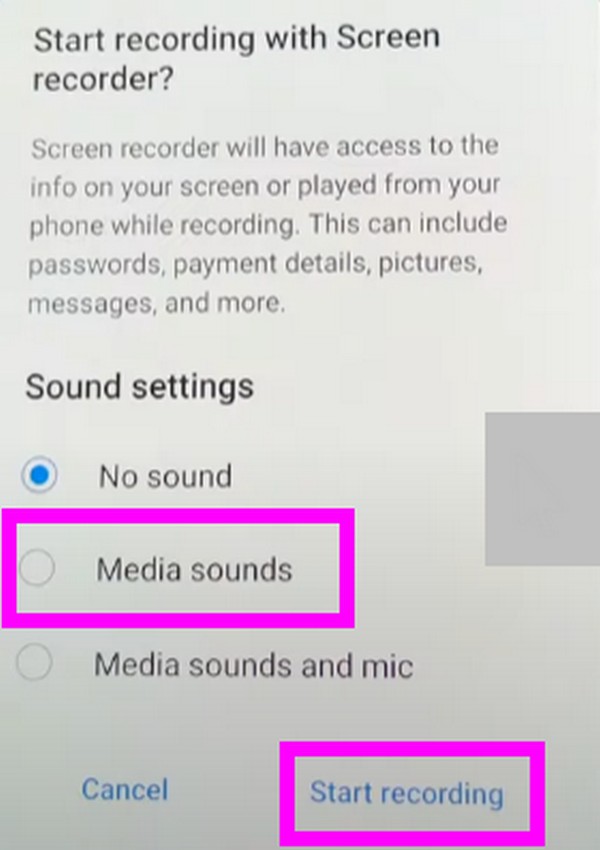
Del 2. Optag intern lyd på Android med FoneLab Audio Recorder
En anden metode du kan prøve er FoneLab Audio Recorder. Denne funktion er fra FoneLab Screen Recorder-softwaren, som er et af de mest pålidelige værktøjer, når det kommer til Android optagelse på computer. Lydoptager-funktionen giver dig mulighed for at aktivere, deaktivere eller justere lydstyrken på din Android-telefons interne lyd eller mikrofon. Det lader dig optage på både en mobiltelefon og en computer. Derudover er dette værktøj også kendt for sin overlegne skærmoptagelsesfunktion, som lader dig optage en masse ting med HD-kvalitet.
FoneLab Screen Recorder giver dig mulighed for at optage video, lyd, online tutorial osv. På Windows / Mac, og du kan nemt tilpasse størrelse, redigere videoen eller lyden med mere.
- Optag video, lyd, webcam og tag skærmbilleder på Windows / Mac.
- Forhåndsvis data, før du gemmer.
- Det er sikkert og nemt at bruge.
Overhold vejledningen nedenfor for at optage intern lyd på Android ved hjælp af FoneLab Audio Recorder:
Trin 1Gå til det officielle FoneLab Screen Recorder-websted for at få en gratis download af softwaren. Når du har gemt installationsfilen, skal du åbne den og lade programmet foretage ændringer på din enhed. Konfigurationsinstallationen vil derefter starte. Vent lidt med at afslutte, og start det derefter for at køre programmet på din computer.
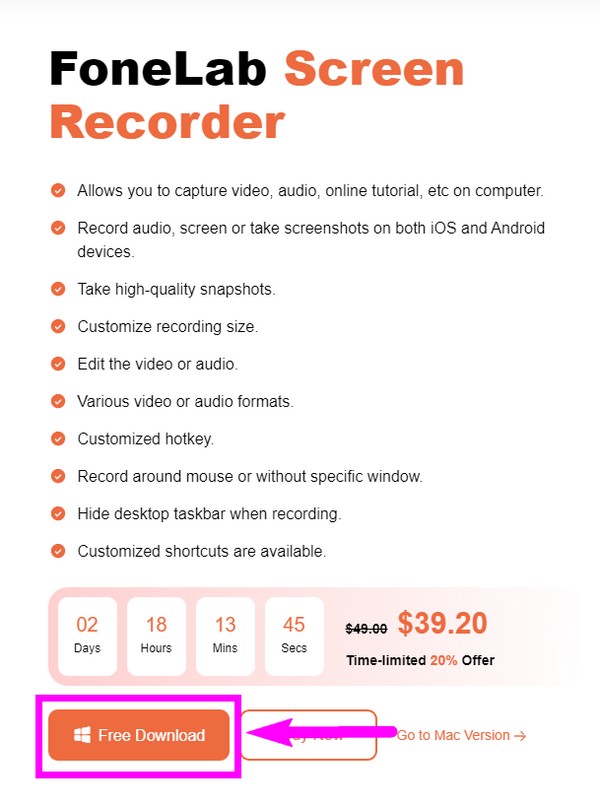
Trin 2Du vil blive budt velkommen med hovedfunktionerne i FoneLab Screen Recorder. Hvis du vil optage noget på din computer, kan du klikke direkte på videooptager, lydoptager, spiloptager og mere. Men i dette tilfælde skal du først vælge Telefonikon længst til venstre. Vælg derefter på den følgende grænseflade Android-optager boks til at optage på en Android-telefon.
Trin 3Tilslut din Android-telefon til din computer via et Wi-Fi-netværk. Instruktionerne er vist på skærmen for at guide dig. Du kan også tilslutte via et USB-kabel. Sørg for at aktivere USB Debugging på din telefon. Hvis du ikke ved hvordan, vil der også være vejledninger på skærmen. Bare følg anvisningerne omhyggeligt for en vellykket forbindelsesproces.
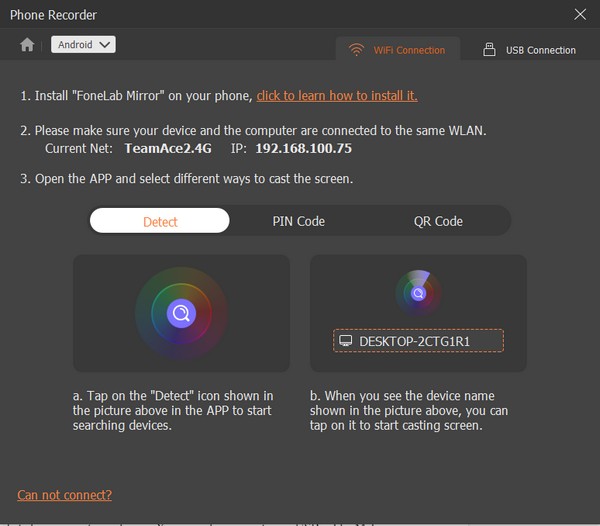
Trin 4Når du har oprettet forbindelse, skal du gå til indstillingen Optagelse af indhold på den nederste del af grænsefladen. Da du kun har til hensigt at optage intern lyd på din telefon, skal du fjerne markeringen i Skærm og vælg Højttaler. Vælg derefter Telefonmikrofon. Du kan også justere opløsningen, hvis du vil.
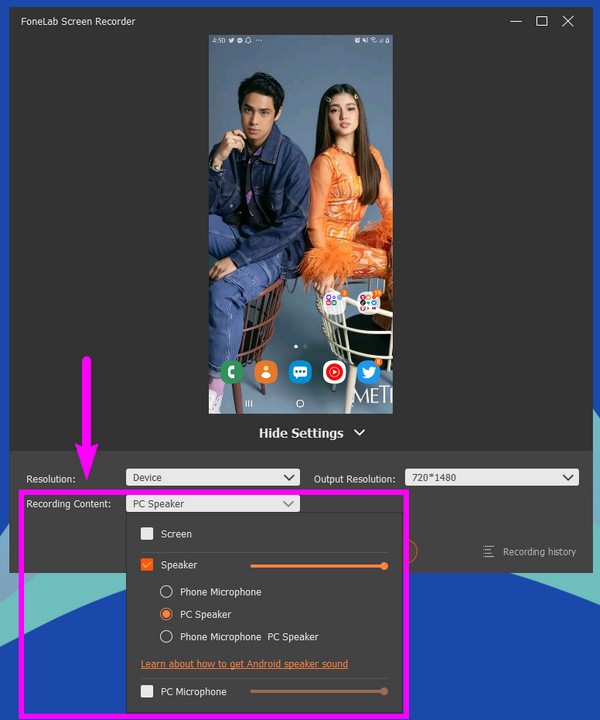
Trin 5Når du er tilfreds med mulighederne, kan du endelig klikke på Optage knappen under indstillingen Optagelse af indhold for at begynde at optage lyden på din Android-telefon.
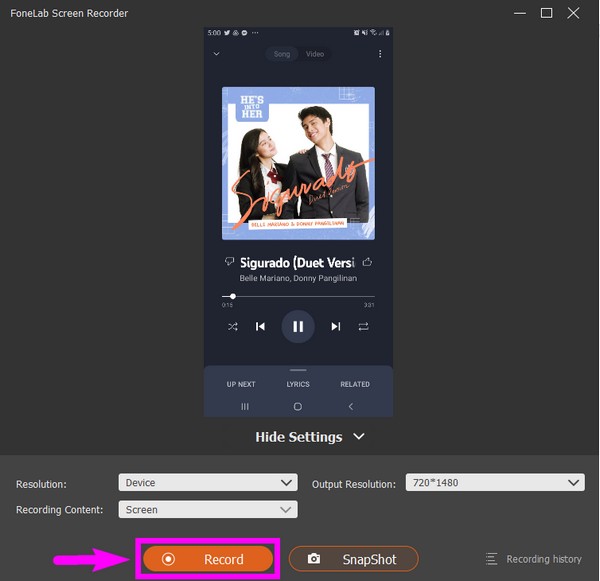
Trin 6Til sidst skal du vælge Stands knappen, så Udført på den næste grænseflade for at afslutte processen.
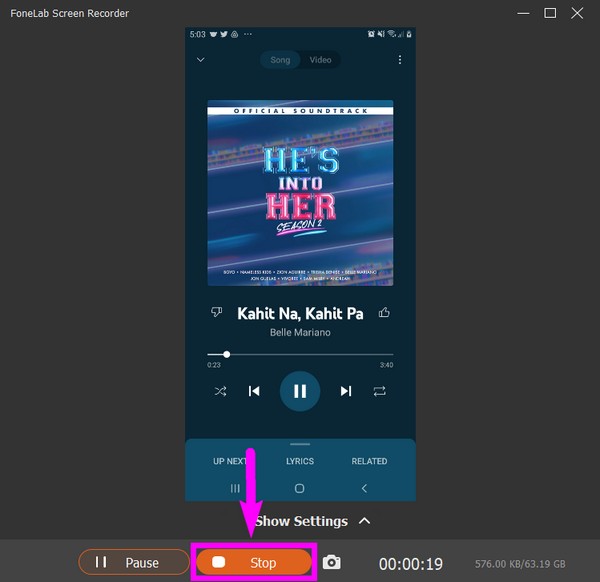
Alternativt kan du også bruge et spejlværktøj som FoneLab Phone Mirror på computeren til at caste din Android-lyd på pc'en, og derefter bruge optageværktøjet til at optage det fra computeren med det højkvalitetsformat, du ønsker.
FoneLab Screen Recorder giver dig mulighed for at optage video, lyd, online tutorial osv. På Windows / Mac, og du kan nemt tilpasse størrelse, redigere videoen eller lyden med mere.
- Optag video, lyd, webcam og tag skærmbilleder på Windows / Mac.
- Forhåndsvis data, før du gemmer.
- Det er sikkert og nemt at bruge.
Del 3. Optag intern lyd på Android via tredjeparts Android-app
Du kan finde tilgængelige apps i Google Play Butik, hvis du kun vil optage lyd med din Android-telefon alene. En af dem er Smart Recorder. Denne app er i stand til at optage lyd i høj kvalitet på din Android-telefon. Det giver dig mulighed for at optage, så længe du har nok lagerplads på din enhed, og du kan gemme optagelsen på et SD-kort for at få mere plads. Derudover kan Smart Recorder indstille din lydoptagelse som alarm, ringetone osv. Ulempen ved dette værktøj er dog, at det ikke kan optage telefonopkald, og det er kun tilgængeligt på Android.
Overhold anvisningerne nedenfor for intern lydoptagelse på Android med Smart Recorder:
Trin 1Gå til din Android-telefons Google Play Butik og søg efter Smart Recorder app. Installer det, og åbn derefter appen for at køre på din telefon.
Trin 2Tillad, at appen optager lyd og får adgang til dine enhedsfiler. Tryk på tre prikker ikonet, og vælg derefter Indstillinger for at justere nogle af mulighederne, før du begynder at optage.
Trin 3Når du er tilfreds med dine muligheder, skal du gå tilbage til hovedgrænsefladen og trykke på Mikrofon knappen i midten for at begynde optagelsen. Tryk derefter på kontrollere ikonet nedenfor for at gemme lydoptagelsen på din Android-telefon.
FoneLab Screen Recorder giver dig mulighed for at optage video, lyd, online tutorial osv. På Windows / Mac, og du kan nemt tilpasse størrelse, redigere videoen eller lyden med mere.
- Optag video, lyd, webcam og tag skærmbilleder på Windows / Mac.
- Forhåndsvis data, før du gemmer.
- Det er sikkert og nemt at bruge.
Del 4. Ofte stillede spørgsmål om optagelse af intern lyd på Android
Hvor bliver mine lydoptagelser ved hjælp af den indbyggede skærmoptager gemt?
Når du bruger den indbyggede skærmoptager på din Android-telefon, bliver de normalt gemt på din Mine filer-app, medielager eller standardkamerarulle på din enhed.
Hvad kan FoneLab Screen Recorder ellers gøre udover lydoptagelse?
Udover lydoptagelse, FoneLab Audio Recorder kan optage næsten alt på din telefon. Den kan optage radioer, telefonopkald, stemmer og meget mere. Det kan også skærmoptage videoer, webcams, gameplays, tutorials osv.
Kan FoneLab Screen Recorder optage lyd fra Mac?
Ja den kan. FoneLab Audio Recorder kan optage lyd og videoer fra forskellige enheder, såsom Mac, Windows, Android, iPhone og mere.
FoneLab Screen Recorder giver dig mulighed for at optage video, lyd, online tutorial osv. På Windows / Mac, og du kan nemt tilpasse størrelse, redigere videoen eller lyden med mere.
- Optag video, lyd, webcam og tag skærmbilleder på Windows / Mac.
- Forhåndsvis data, før du gemmer.
- Det er sikkert og nemt at bruge.
De andre optagere er lovende, når det kommer til videooptagelse. Men det mest fordelagtige værktøj, vi anbefaler, er FoneLab Audio Recorder, da det giver flere nyttige funktioner. Så tøv ikke med at installere det nu.
Nedenfor er en video tutorial til reference.


