- Del 1. Tilføj undertekster til MKV med Fonelab Video Converter Ultimate
- Del 2. Tilføj undertekster til MKV Online
- Del 3. Tilføj undertekster til MKV med Windows Media Player
- Del 4. Tilføj undertekster til MKV med VLC
- Del 5. Tilføj undertekster til MKV med håndbremse
- Del 6. Ofte stillede spørgsmål Om Tilføj undertekster til MKV
- Konverter AVCHD til MP4
- Konverter MP4 til WAV
- Konverter MP4 til WebM
- Konverter MPG til MP4
- Konverter SWF til MP4
- Konverter MP4 til OGG
- Konverter VOB til MP4
- Konverter M3U8 til MP4
- Konverter MP4 til MPEG
- Integrer undertekster i MP4
- MP4 Opdelere
- Fjern lyd fra MP4
- Konverter 3GP-videoer til MP4
- Rediger MP4-filer
- Konverter AVI til MP4
- Konverter MOD til MP4
- Konverter MP4 til MKV
- Konverter WMA til MP4
- Konverter MP4 til WMV
Tilføj undertekster til MKV: The Complete Guide [Opdateret]
 Skrevet af Lisa Ou / 08-2022-09 40:XNUMX
Skrevet af Lisa Ou / 08-2022-09 40:XNUMXEr du glad for at lave videoer, en vlogger, eller har du et videoprojekt, du skal indsende? For at indholdet af videoer skal forstås, sætter vi undertekster. Hvis der er folk, der ser dine videoer internationalt, skal du muligvis oversætte dit sprog og tilføje dem som undertekster. Da et af de mest formater i dag er MKV, som er et containerfilformat, der betyder Matroska Multimedia Container, det understøtter et ubegrænset antal billeder, lyd, video, inklusive undertekster. Når du har en MKV-fil, kan tilføjelse af undertekster være en kamp eller et problem. Alligevel vil du i dette indlæg kende nogle måder og lære den ultimative guide til, hvordan du indlejrer undertekster i MKV.
Video Converter Ultimate er den bedste video- og lydkonverteringssoftware, der kan konvertere MPG / MPEG til MP4 med hurtig hastighed og høj output / billed / lydkvalitet.
- Konverter enhver video / lyd som MPG, MP4, MOV, AVI, FLV, MP3 osv.
- Support 1080p / 720p HD og 4K UHD-videokonvertering.
- Kraftige redigeringsfunktioner som Trim, beskær, roter, effekter, forbedring, 3D og mere.
![6 Tilføj undertekster til MKV: Den komplette guide [Opdateret]](https://www.fonelab.com/images/video-converter-ultimate/add-subtitles-to-mkv.jpg)

Guide liste
- Del 1. Tilføj undertekster til MKV med Fonelab Video Converter Ultimate
- Del 2. Tilføj undertekster til MKV Online
- Del 3. Tilføj undertekster til MKV med Windows Media Player
- Del 4. Tilføj undertekster til MKV med VLC
- Del 5. Tilføj undertekster til MKV med håndbremse
- Del 6. Ofte stillede spørgsmål Om Tilføj undertekster til MKV
1. Tilføj undertekster til MKV med Fonelab Video Converter Ultimate
Et af de bedste værktøjer til at tilføje undertekster til ethvert videoformat er FoneLab Video Converter. Selvom det er kendt som et konverterprogram, er det også et brugervenligt og kraftfuldt værktøj med mange funktioner til enhver bruger. Du kan f.eks. redigere, komprimere, opdele dine videoer og mere. Desuden understøtter værktøjet flere videoer og lydformater som MP4, MP3, MOV, WMV, MKV. Vil du vide, hvordan du tilføjer undertekster til din MKV-video ved hjælp af dette værktøj? Se og følg vejledningen nedenfor.
Trin til, hvordan du tilføjer undertekster til MKV med FoneLab Video Converter Ultimate:
Trin 1Først og fremmest skal du downloade og installere FoneLab Video Converter Ultimate på din computer. Og det starter automatisk efter installationsprocessen.

Trin 2Importer derefter MKV-videoerne ved at klikke på Plus tegn eller Tilføj fil knap i midten af hovedgrænsefladen. Eller bare træk og slip videofilen.
Trin 3Klik derefter på undertekstpanelet under Output formater menu. Vælg derefter Tilføj undertekst mulighed. Og vælg undertekstfilen fra din computer.
Trin 4Så gå til Konverter alle til afsnit. I rullemenuen skal du vælge MKV mulighed, så din video kan gemmes i det format.
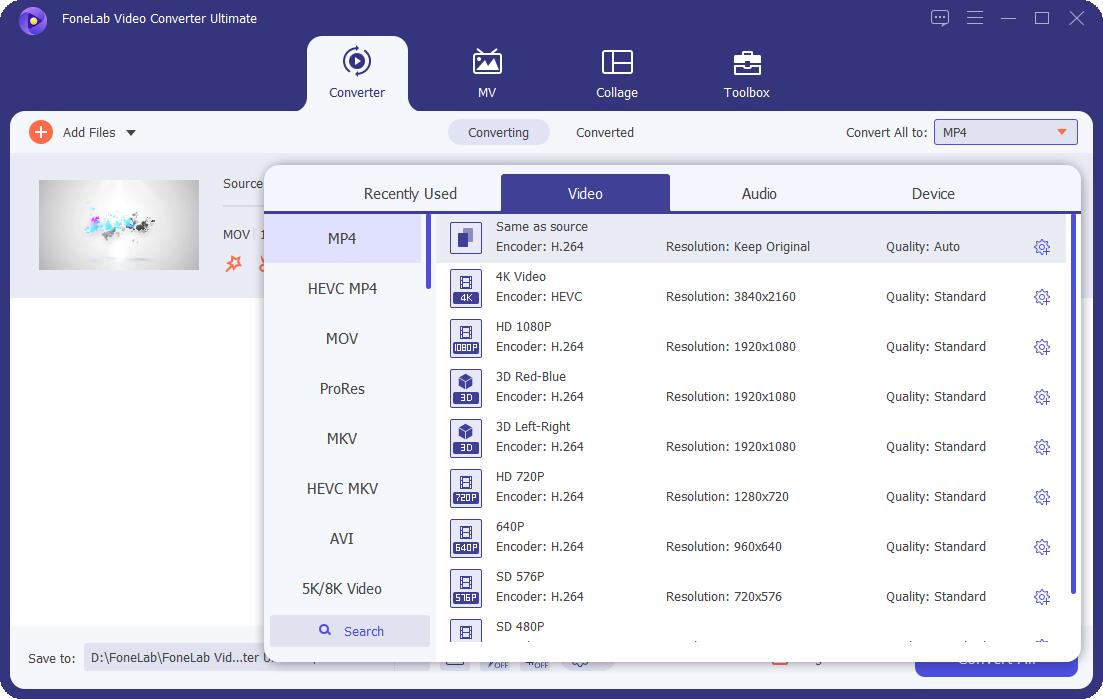
Trin 5Klik derefter på Gem til mulighed i nederste venstre hjørne af hovedgrænsefladen for at vælge, hvor videofilen skal gemmes. Klik til sidst på Konverter alle. Og det er det!
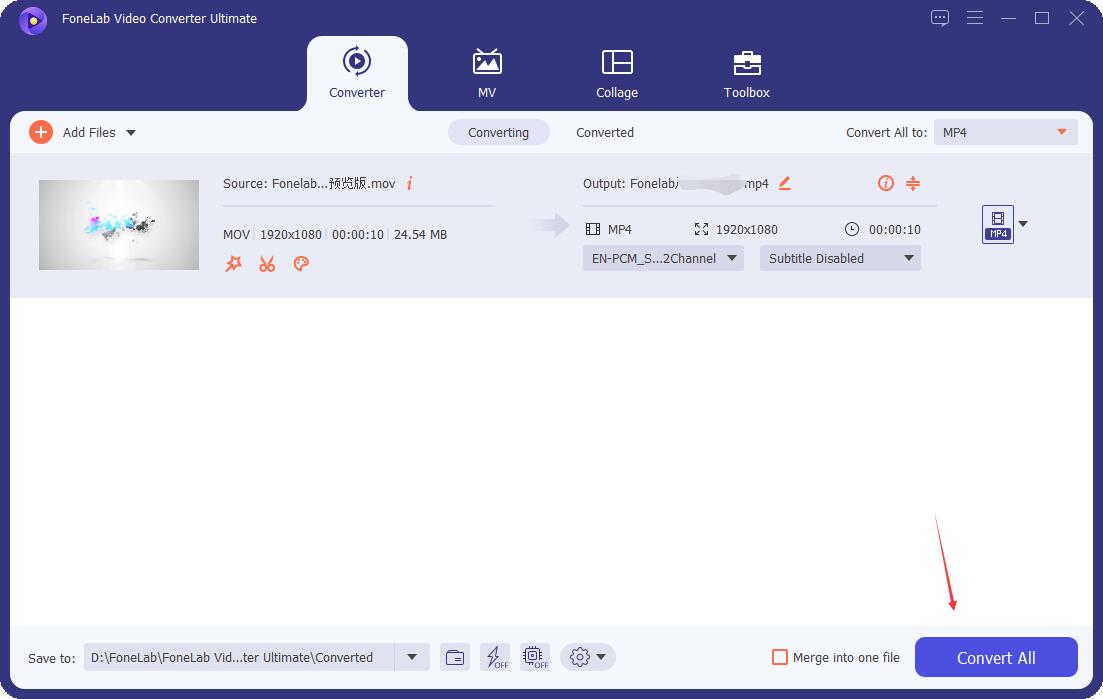
Værsgo! Du har endelig indlejret undertekster på din MKV-video ved hjælp af FoneLab Video Converter Ultimate. Værktøjet er et af de stærkt anbefalede programmer, som du kan bruge til Tilføj undertekster til MP4 og ethvert format, du ønsker.
2. Tilføj undertekster til MKV Online
Foretrækker du at tilføje undertekster til MKV-video online? Kapwing er et af de online værktøjer, du kan bruge. Der er dog mange begrænsninger og mangler, når du bruger et onlineværktøj. Et eksempel på dette er, at der er for mange annoncer og pop-ups. Alligevel kan du stadig stole på dem som denne Kapwing. Lær, hvordan du bruger det til at tilføje undertekster til din video.
Trin til, hvordan du tilføjer undertekster til MKV Online:
Trin 1For det første, på enhver søgebrowser, find eller klik blot på dette link https://www.kapwing.com/subtitles. Og det vil dirigere dig til dets hovedwebsted.
Trin 2Klik derefter på Upload filer og vælg den MKV-video, du vil lægge eller have undertekster.
Trin 3Klik derefter på knappen Tilføj undertekster for at skrive og redigere dine undertekster, eller du kan også klikke på Upload.RST for blot at uploade underteksterne.
Trin 4Når du har tilføjet underteksterne, skal du klikke på Udført. Til sidst skal du downloade MKV-filen med underteksterne. Og du er færdig!
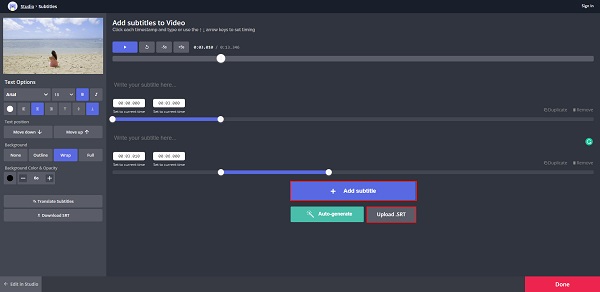
Er der et program eller en måde, du kan bruge, som allerede er installeret på din computer? Selvfølgelig er der. Et af eksemplerne er Windows Media Player. Så i stedet for at søge på internettet, kan du bruge Windows Media Player og gå videre til næste del for at lære det.
Video Converter Ultimate er den bedste video- og lydkonverteringssoftware, der kan konvertere MPG / MPEG til MP4 med hurtig hastighed og høj output / billed / lydkvalitet.
- Konverter enhver video / lyd som MPG, MP4, MOV, AVI, FLV, MP3 osv.
- Support 1080p / 720p HD og 4K UHD-videokonvertering.
- Kraftige redigeringsfunktioner som Trim, beskær, roter, effekter, forbedring, 3D og mere.
3. Tilføj undertekster til MKV med Windows Media Player
En anden måde at tilføje undertekster til en MKV-fil er Windows Media Player. Som navnet antyder, er det en medieafspiller, der er forudinstalleret på Windows. Så det er ikke nødvendigt for dig at downloade eller installere nogle programmer. Med det kan du også tilføje undertekster til din video, hvis du ønsker det. For at gøre det, følg nedenstående trin.
Trin til, hvordan du tilføjer undertekster til MKV med Windows Media Player:
Trin 1Til at begynde med skal du gemme eller placere MKV-video- og undertekstfilen i sam-mappen. Og skift dem begge i samme filnavn.
Trin 2Derefter skal du i menuen klikke på indstillingen Afspil. Vælg derefter sangtekster, billedtekster og undertekster i rullemenuen.
Trin 3Til sidst skal du vælge Til, hvis det er tilgængeligt. Og Windows Media Player vil finde og integrere underteksten.
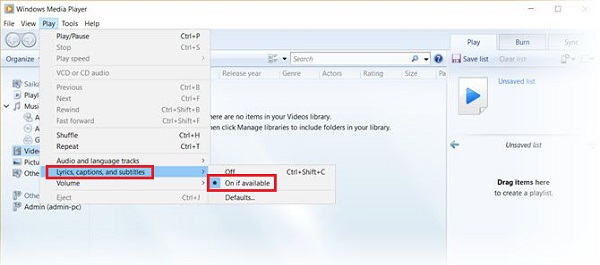
I den sidste del vil en anden medieafspiller blive introduceret, som du kan bruge til at indlejre undertekster til din MKV-videofil. Og det er VLC Media Player, en velkendt multimedieafspiller.
4. Tilføj undertekster til MKV med VLC
Endnu en open source multimedieafspiller, der er berømt verden over, er VLC Media Player, et tilgængeligt og alsidigt værktøj. En medieafspiller virker også på næsten alle typer videoformater. Ikke bare det, du kan også tilføje billedtekster og undertekster til dine videoer og film med det. Er du ivrig efter at vide, hvordan du bruger dette værktøj til at tilføje undertekster til en MKV-video? Se og læs følgende trin.
Trin til, hvordan du tilføjer undertekster til MKV med VLC Media Player:
Trin 1Til at starte med, hvis du endnu ikke har VLC Media Player på din computer. Du kan downloade og installere det først.
Trin 2Forbered derefter MKV-videoen og undertekstfilen/-erne. Undertekstfilformatet kan være SRT eller SUB. Bemærk det. Åbn derefter VLC Media Player.
Trin 3Herefter skal du klikke på Medier i menuen øverst til venstre. Vælg derefter Åbn fil i rullemenuen for at åbne og tilføje MKV-filen.
Trin 4Når du er færdig med at tilføje videoen, skal du klikke på underteksterne i menuen igen. Vælg derefter Tilføj undertekstfil og vælg den undertekstfil, du vil bruge fra din computer.
Trin 5Endelig vil underteksten blive tilføjet til MKV-videofilen. Og du kan nu afspille MKV-filen med undertekster på VLC-afspilleren direkte.
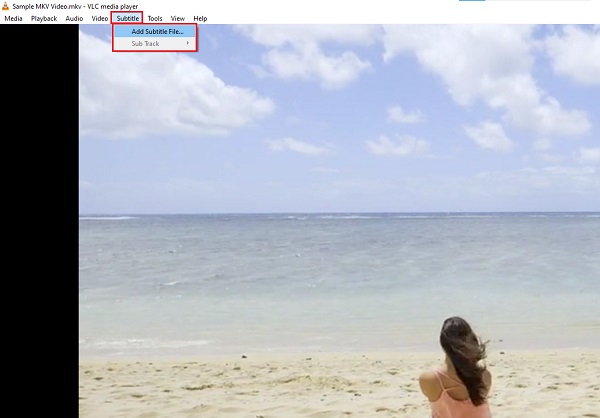
5. Tilføj undertekster til MKV med håndbremse
Er du Linux-bruger? God ting. Der er en måde, hvorpå du kan indlejre undertekster til flere videofilformater, inklusive MKV, ved hjælp af HandBrake. Værktøjet hører til på listen over open source-videokonverteren og tilbyder også omfattende funktioner i brugerdefinerede billedtekster, såsom tilføjelse og ændring af undertekster til en MKV-videofil. For at vide, hvordan du bruger dette, skal du følge nedenstående trin.
Trin til, hvordan du tilføjer undertekster til MKV med håndbremse:
Trin 1Først og fremmest skal du downloade og installere HandBrake på din computer. Og start den.
Trin 2Træk og slip derefter den MKV-videofil, du vil tilføje undertekster. Og lad HandBrake scanne din video.
Trin 3Klik derefter på fanen Undertekster i menuen. Og klik på Importer undertekst. Du kan vælge fra de eksisterende numre eller tilføje en ekstern undertekstfil. Programmet understøtter undertekstfiler såsom SRT-, SSA- og ASS-formater.
Trin 4Vælg derefter Gem som for din MKV-videofil ved at trykke på Gennemse-indstillingen.
Trin 5Til sidst skal du klikke på Start eller Start Encode i øverste venstre hjørne af hovedgrænsefladen. Og det er det!
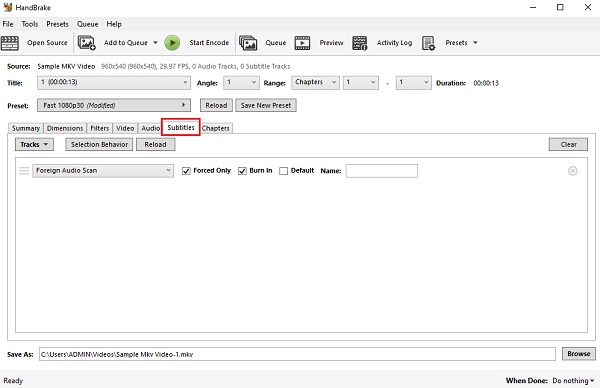
Nu har du tilføjet undertekster til din MKV-videofil ved hjælp af HandBrake. Men sammenlignet med de nævnte metoder ovenfor, er dette noget komplekst. Derfor anbefaler vi stærkt FoneLab Video Converter Ultimate.
Video Converter Ultimate er den bedste video- og lydkonverteringssoftware, der kan konvertere MPG / MPEG til MP4 med hurtig hastighed og høj output / billed / lydkvalitet.
- Konverter enhver video / lyd som MPG, MP4, MOV, AVI, FLV, MP3 osv.
- Support 1080p / 720p HD og 4K UHD-videokonvertering.
- Kraftige redigeringsfunktioner som Trim, beskær, roter, effekter, forbedring, 3D og mere.
Del 6. Ofte stillede spørgsmål Om Tilføj undertekster til MKV
1. Påvirker det kvaliteten at tilføje undertekster til en videofil som MKV?
Tilføjelse af undertekster til enhver video påvirker ikke kvaliteten af videoen og lyden. Dette påvirker kun fil- eller videostørrelsen.
2. Kan jeg redigere undertekster i MKV?
Selvfølgelig kan du! Der er mange måder hvordan. Nogle af metoderne nævnt ovenfor er anvendelige til at redigere undertekster i MKV.
For at opsummere, har du nu kendt forskellige måder at tilføje undertekster til MKV-filer. Dette er den komplette guide, der sikrer dig, at alle fungerer, og 5 af de bedste metoder. Men blandt disse muligheder, FoneLab Video Converter Ultimate er det værktøj, som vi stærkt foreslår, at du bruger til at indlejre undertekster til alle videofilformater, ligesom MKV. Det er dog stadig din beslutning om, hvilken metode der skal bruges.
Video Converter Ultimate er den bedste video- og lydkonverteringssoftware, der kan konvertere MPG / MPEG til MP4 med hurtig hastighed og høj output / billed / lydkvalitet.
- Konverter enhver video / lyd som MPG, MP4, MOV, AVI, FLV, MP3 osv.
- Support 1080p / 720p HD og 4K UHD-videokonvertering.
- Kraftige redigeringsfunktioner som Trim, beskær, roter, effekter, forbedring, 3D og mere.
