Jeg vil lade softwaren læse kontakten på min Android-telefon, men jeg ved ikke hvordan? Nogen der kan hjælpe?
Der er forskellige værktøjer på Android, der kræver, at USB-debugging-tilstand kan få adgang til interne data på Android. Derefter kan du læse dine interne filer eller root Android-telefon med enkle klik.
For at lade programmet eller appen læse, kopiere eller ændre Android-logfiler til Android, er dine enheder påkrævet for at aktivere USB-debugging-tilstand for at tænde den.
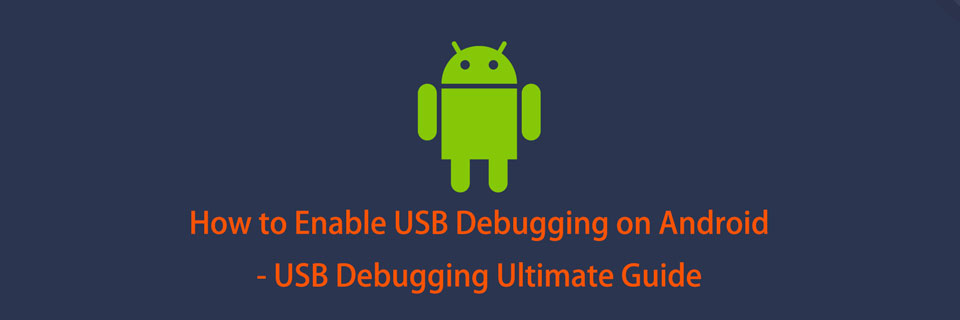
Afhængigt af Android-enheder, OS-versioner og installerede værktøjer, skal du kontrollere nedenunder detaljerede instruktioner.
1. Sådan aktiveres USB-debugging på Samsung
Samsung har frigivet forskellige modeller, du bliver påkrævet forskellige operationer på Android-enheder korrekt.
Trin 1 Tryk på Indstillinger > Om telefon > Software information, tryk så på Bygge nummer for 7 gange.
Trin 2. Tilbage til Indstillinger på siden Udvikler muligheder, tænd derefter knappen øverst og aktiver USB debugging.
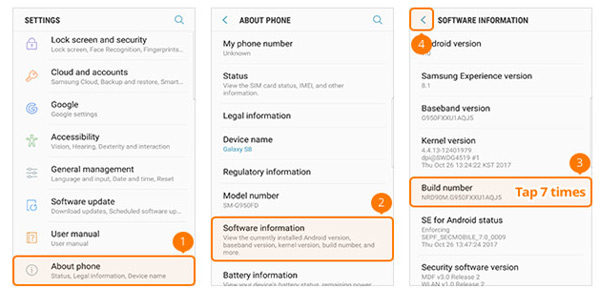
2. Sådan aktiveres USB -fejlfinding på Google Phone
Trin 1 Åbne Indstillinger app på Google-telefon, gå til Om telefon, tryk så på Bygge nummer for 7 gange.
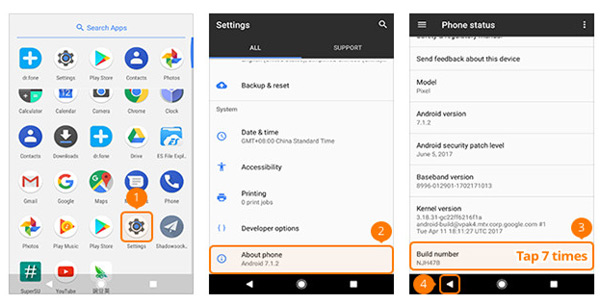
Trin 2. Tryk på knappen tilbage og find Udvikler muligheder, drej USB debugging én.
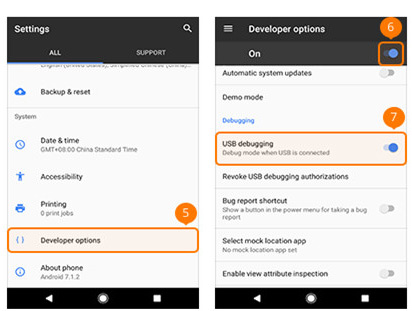
3. Sådan aktiveres USB -fejlfinding på HTC
Trin 1 Launch Indstillinger på HTC, tryk på Om > Software information > Mere.
Trin 2 Tryk på Bygge nummer for 7 gange.
Trin 3. Tryk på knappen tilbage og find Udvikler muligheder, slå på knappen øverst og aktiver knappen ved siden af USB debugging.
4. Sådan aktiveres USB-debugging på Huawei
Trin 1 Åbn Huawei-telefon, tryk på Indstillinger app> Om telefon.
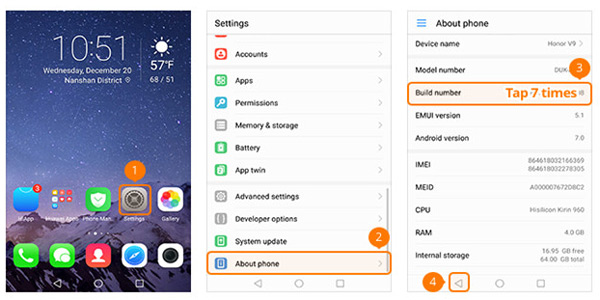
Trin 2. Find Bygge nummer og tryk på i 7 gange, gå tilbage for at finde Udvikler muligheder, tænd for knappen ved siden af Udvikler muligheder.
Trin 3 Tænd på USB debugging.
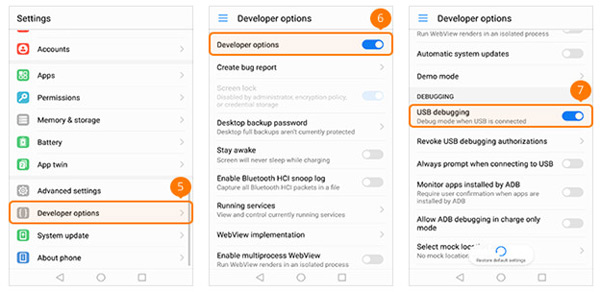
5. Sådan aktiveres USB -fejlfinding på LG
Trin 1 Finde Indstillinger og tryk for at åbne den. Tap Om telefon > Softwareinfo.
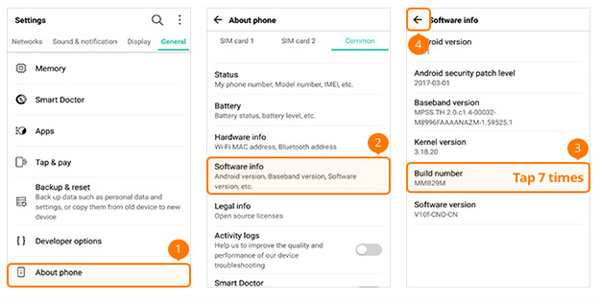
Trin 2. Du kan se Bygge nummer, tryk på det i 7 gange.
Trin 3 Gå tilbage for at finde Udvikler muligheder, drej knappen på toppen og USB debugging knappen tændt.
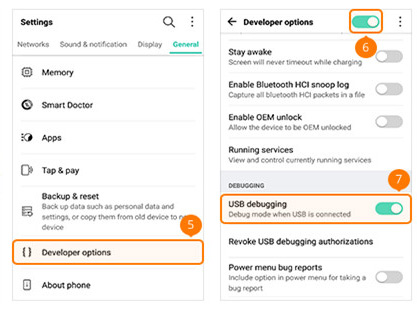
6. Sådan aktiveres USB -fejlfinding på Motorola
Trin 1 Launch Indstillinger på Motorola-telefonen, tryk derefter på Om telefon, og tryk på Bygge nummer for 7 gange.
Trin 2. Tryk på ikonet tilbage i øverste venstre hjørne, tryk på Udvikler muligheder, markér afkrydsningsfeltet ud for USB debugging.
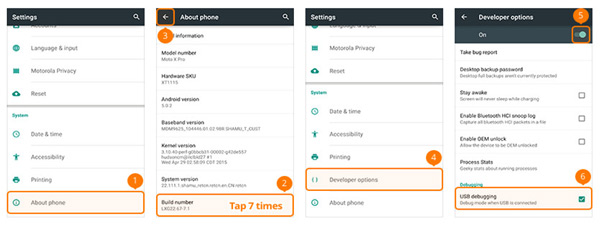
7. Sådan aktiveres USB-debugging på OPPO
Trin 1 Åbne Indstillinger på OPPO, tryk på Om telefon, tryk så på versioner for 7 gange.
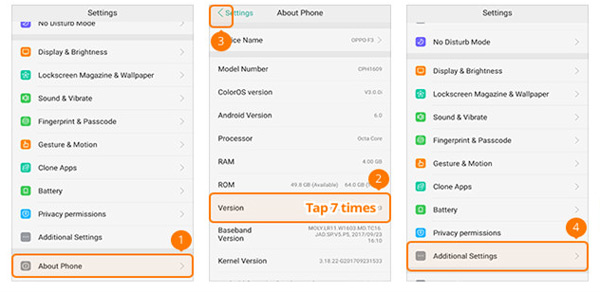
Trin 2 Gå tilbage og find Yderligere indstillinger > Udvikler muligheder. Du bliver bedt om at indtaste bekræftelseskoden og trykke på Brug.
Trin 3. Aktiver Udvikler muligheder , USB debugging.
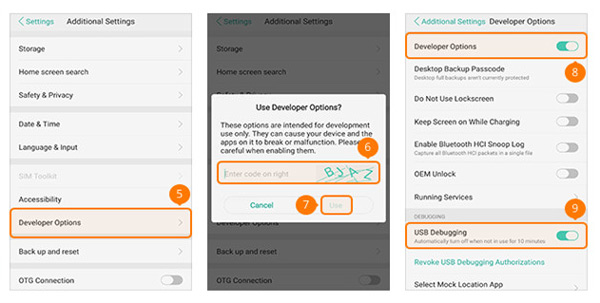
8. Sådan aktiveres USB -fejlfinding på SONY
Trin 1 Gå til Indstillinger på SONY, hit Om telefon, tryk så på Bygge nummer i 7 gange. Tryk på ikonet tilbage.
Trin 2. Find Udvikler muligheder, og tænd derefter Udvikler muligheder , USB debugging.
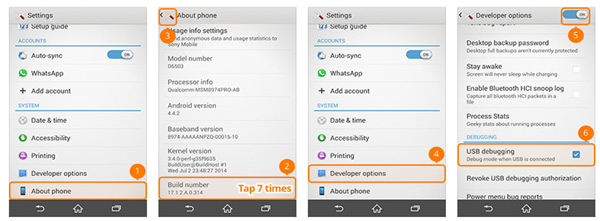
9. Sådan aktiveres USB -fejlfinding på Vivo
Trin 1 Åben VIVO Indstillinger app, vælg Mere indstillinger> Om > Udgave. Så ramte Software version for 7 gange.
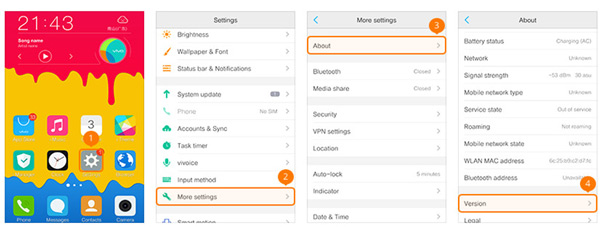
Trin 2. Gå tilbage til Flere indstillinger -grænsefladen, tryk på Applikationer > Udvikling, slå på USB debugging , Tillad spot placeringer.
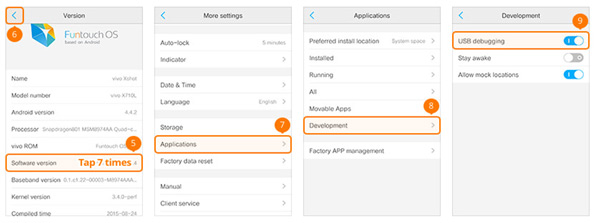
10. Sådan aktiveres USB -fejlfinding på Xiaomi/Redmi
Trin 1 Tryk på Indstillinger > Om telefon, find derefter MIUI-version og tryk på det i 7 gange.
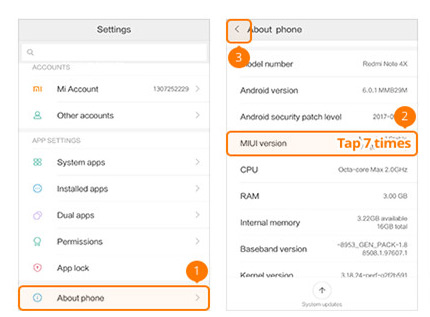
Trin 2 Gå tilbage til Indstillinger hovedside, hit Yderligere indstillinger > Udvikler muligheder, tænde for Udvikler muligheder, USB debugging , installere via USB.
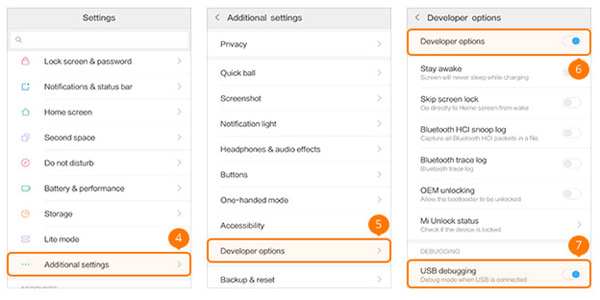
11. Sådan aktiveres USB -fejlfinding på OnePlus
Trin 1 Gå til Indstillinger på OnePlus-telefon skal du vælge Om telefon og tryk på Bygge nummer for 7 gange.
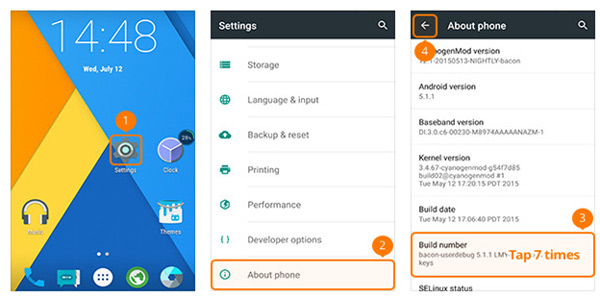
Trin 2. Find Udvikler muligheder og tryk på den, aktiver knappen øverst og slå til Android-fejlsøgning.
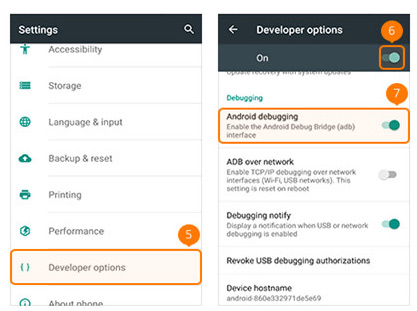
12. Sådan aktiveres USB -fejlfinding på MEIZU
Trin 1 Find MEIZU Indstillinger app og åbn den. Tap Om telefon, , Bygge nummer i 7 gange. Tryk på ikonet tilbage til Indstillinger interface.
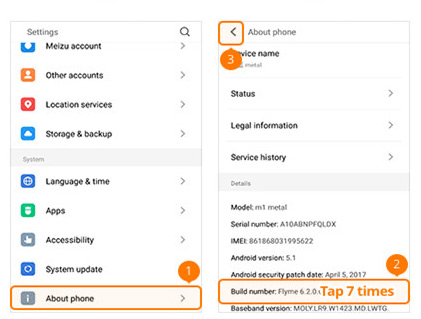
Trin 2 Type Tilgængelighed > Udvikler muligheder, tænde for Aktivér udviklerindstillinger , USB debugging.
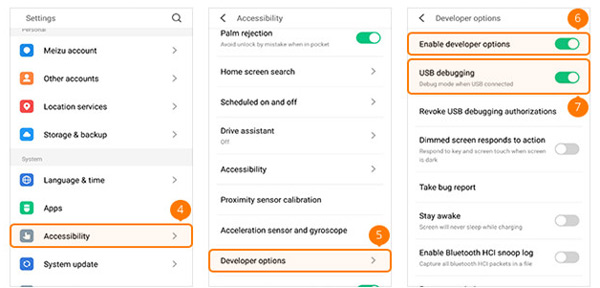
13. Sådan aktiveres USB -fejlfinding på Lenovo
Trin 1 Gå til Lenovo Indstillinger app, vælg Om telefon > information Device, tryk så på Bygge nummer i 7 gange. Gå tilbage til Indstillinger interface.
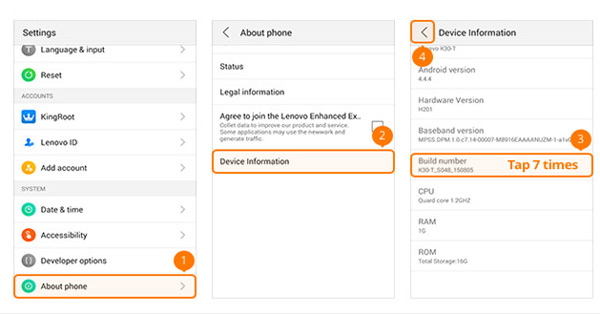
Trin 2 Finde Udvikler muligheder og tryk på det, skift Udvikler muligheder , USB debugging én.
14. Sådan aktiveres USB-debugging på ASUS
Trin 1 Tryk på på din ASUS-telefon Indstillinger app, tryk så på Software information, Find Bygge nummer og tryk på det i 7 gange.
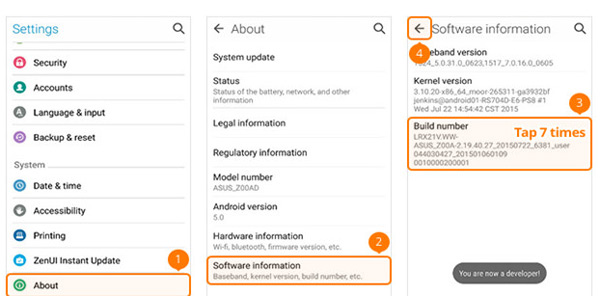
Trin 2. Gå tilbage for at finde Udvikler muligheder og tænd for det, og tænd derefter USB debugging.
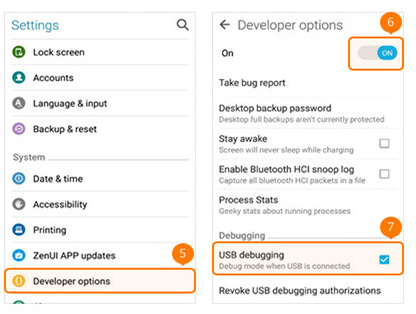
15. Sådan aktiveres USB -fejlfinding på Nokia
Trin 1 Åbn Nokia Indstillinger app, tryk på Systemkrav > Om telefon, tryk på Bygge nummer for 7 gange.
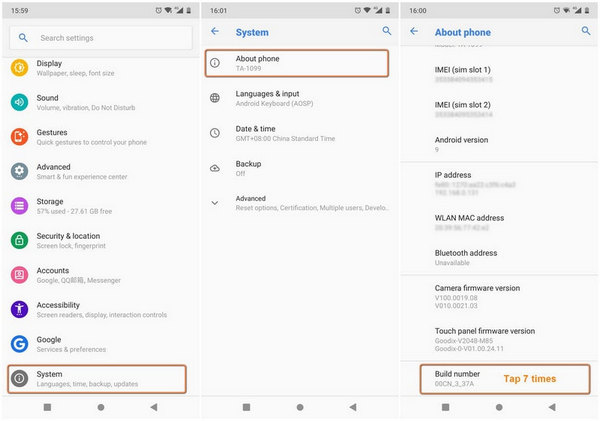
Trin 2. Gå tilbage og find Avanceret > Udvikler muligheder > Aktivér USB-fejlfinding.
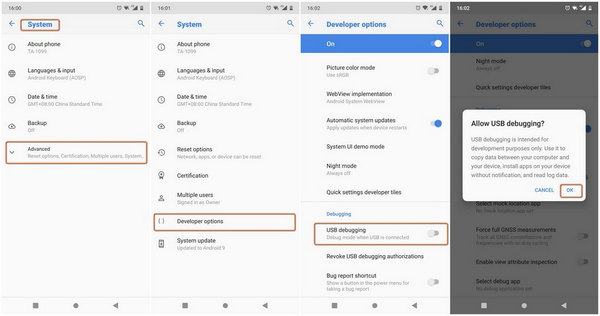
16. Sådan aktiveres USB -fejlfinding på ZTE
Trin 1 Gå til ZTE Indstillinger > Udvikler muligheder, tryk derefter på Bygge nummer for 7 gange.
Trin 2. Tænde for Udvikler muligheder , USB debugging på, tryk på OK når vinduet dukker op.
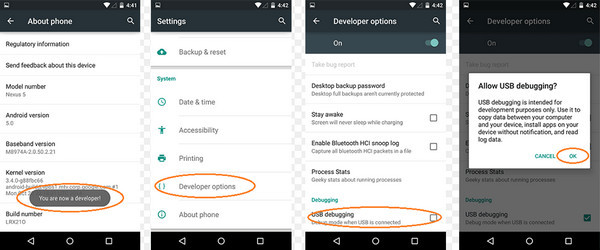
Det er blevet tydeligt for os, at operationer for at muliggøre USB-fejlretning på forskellige enheder er næsten de samme med små forskelle. Hvad mere skal du bekymre dig om det? Fortsæt...
Når man bliver spurgt om, hvordan man gør det aktivere USB debugging mode, overvældende flertal af mennesker synes, at de skulle have en idé om, hvordan man aktiverer USB-debugging på forskellige enheder. Men et andet vigtigt punkt er, hvordan du aktiverer USB-debugging på forskellige Android OS-versioner.
1. Sådan aktiveres USB -fejlfinding på Android 4.2 eller nyere
Trin 1 Gå til Android-telefon Indstillinger app, tryk på Om telefon > Bygge nummer, tryk derefter på den i 7 gange.
Trin 2. Tilbage til Udvikler muligheder, kontrollere USB debugging og tryk så på OK knappen når den dukker op.
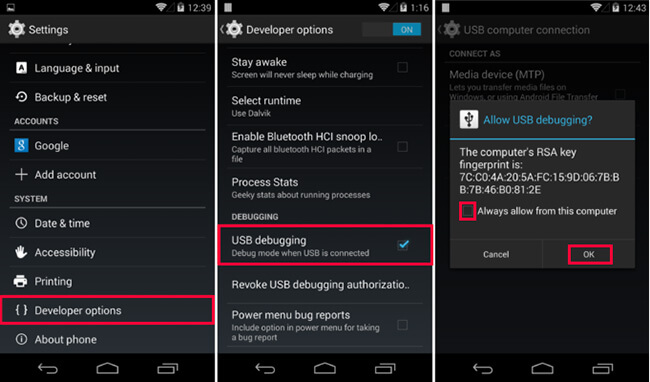
2. Sådan aktiveres USB-fejlfinding på Android-enheder med systemet 3.0 - 4.1
Trin 1 Tryk på Indstillinger > Udvikle muligheder.
Trin 2. Find USB debugging og tænd for det.
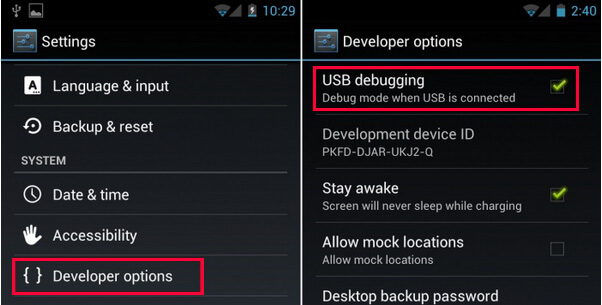
3. Sådan aktiveres USB -fejlfinding på Android 2.3 eller tidligere
Trin 1 Tryk på Indstillinger > Applikationer > Udvikling.
Trin 2. Find USB debugging og tænde den.
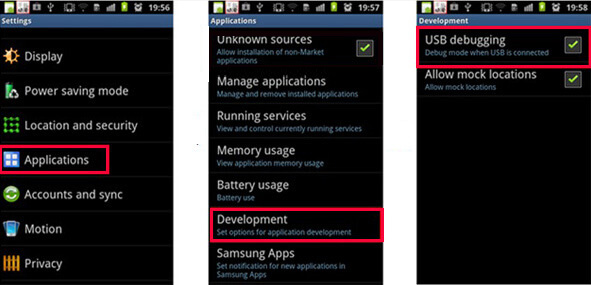
Men du kan spørge, er det sikkert at aktivere USB-debugging på min Android?
En undersøgelse af fordele og ulemper ved USB-debugging-tilstand vil måske gøre dette punkt klart.
Det handler om USB-fejlretningstilstand. Hvis du har flere spørgsmål om det, bedes du give kommentarer nedenfor.