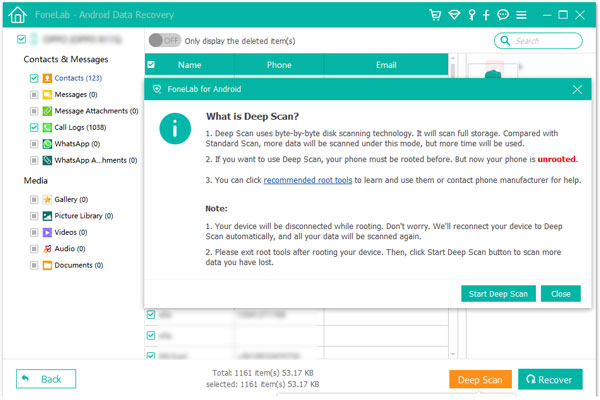1Start programmet
Download, installer og lancere FoneLab til Android på din computer, og vælg Android Data Recovery på grænsefladen. Tilslut derefter Android-telefonen til computeren med et USB-kabel.

Hvis din enhed er tilsluttet, men ikke genkendt korrekt, skal du klikke på Enhed forbundet, men kan ikke genkendes? Få mere hjælp til at få flere metoder til at etablere en vellykket forbindelse.
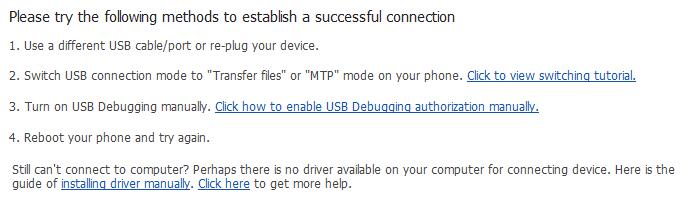
Hvis du ikke kunne slutte enheden til din computer, skal du klikke på knappen Prøv igen for at tilslutte den igen. Eller følg de andre metoder ved at klikke på Klik for at se skiftevejledningen for at få detaljerede trin til at skifte USB-forbindelsestilstand til Overførsel af filer eller MTP-tilstand.
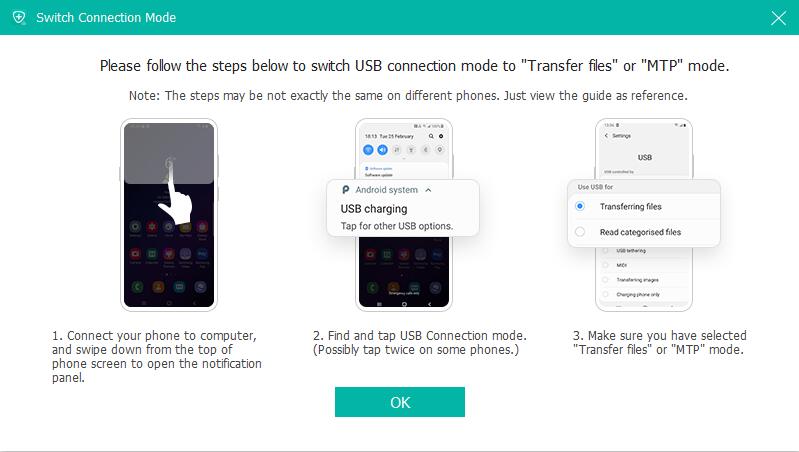
2USB Debugging
Softwaren registrerer din Android-version og fortæller dig, hvordan du åbner USB-fejlretningstilstand på din telefon. Følg blot instruktionerne på skærmen. Marker derefter afkrydsningsfelterne for de filtyper, du vil gendanne, og klik på Næste.
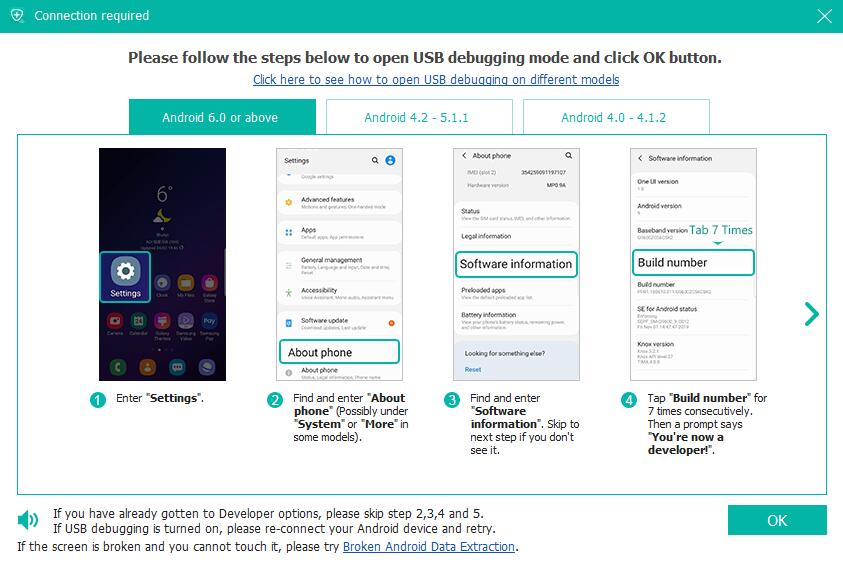
3Få privilegium
Programmet kræver privilegiet at læse dine enhedsdata, så du bliver bedt om at installere Rooting Tool - FoneGo for at rodfeste din telefon ved at aktivere Install via USB-indstillingen i Developer-indstillinger. Du kan også installere en rodapp på din enhed for at rodfæste enheden. Denne artikel er til din reference: Et klik for at rodfæste dine Android-enheder.
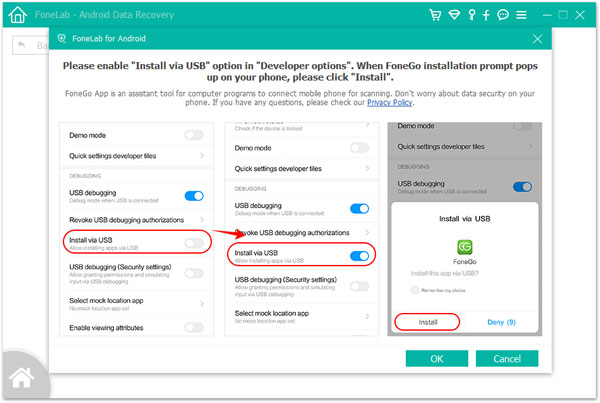
Når du er færdig med at installere FoneGo App, skal du autorisere den til at få adgang til din telefon, før du scanner. Hvis du har godkendt, men programmet har ikke registreret autorisationsstatus korrekt, skal du klikke på Jeg har autoriseret. Eller du kan vælge at scanne autoriserede filer.
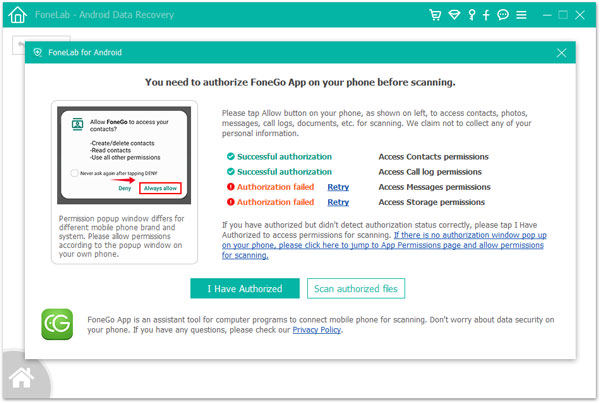
Hvis programmet registrerer ikke-autoriserede elementer på din telefon, får du en pop-up-meddelelse for at bekræfte dit valg om at gå tilbage til tilladelser eller fortsætte med at scanne autoriserede filer. Derefter begynder dette program at scanne din telefon.
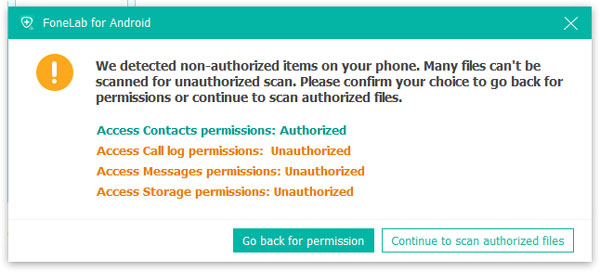
4Scan & gendan data
Når scanningen er afsluttet, bliver du bedt om, at standardscanningen er afsluttet. Klik derefter på Ok og få vist dine filer, der er anført i kategorier i venstre sidebjælke. Vælg de Android-data, du vil gendanne, og klik derefter på Gendan-knappen for at fuldføre gendannelsesprocessen.
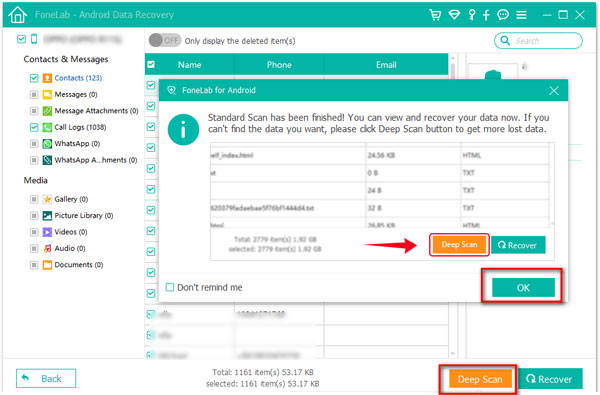
Hvis du ikke kan finde de ønskede data, skal du klikke på Deep Scan-knappen i nederste højre hjørne for at få mere mistede data. Derefter får du en pop op-meddelelse for at forklare, hvad Deep Scan er. For Deep Scan skal du rodfeste din telefon for at scanne din fulde lagerplads. Sammenlignet med standard scanning scannes flere data, og der bruges mere tid. Når du har rodfæstet din telefon, skal du afslutte rodværktøjerne og klikke på Start Deep Scan-knappen i dette pop op-vindue for at scanne flere data. Vælg derefter de data, du vil gendanne.