Gendan de mistede / slettede iPhone-data inklusive fotos, kontakter, videoer, filer, opkaldslog og flere data fra dit SD-kort eller enhed.
3 måder at eksportere Samsung-kalender på
 Opdateret af Széki / 08. jan 2021 09:00
Opdateret af Széki / 08. jan 2021 09:00Af forskellige grunde skal du gøre det eksporter Samsung-kalenderen. For eksempel kan du skifte til en ny enhed og ønsker at kopiere kalenderdataene til den. Kalenderen giver dig en bekvem måde at indstille realistiske tidsplaner og tidsrammer. Så uden tvivl om, at der kan være mange vigtige ting eller planer sat i kalenderen. Takket være hjælp fra en kalender kan du nemt tilpasse dig uventede ændringer i din tidsplan.
I mange tilfælde vil du gerne eksportere kalender til computer eller en anden bærbar enhed, hvad enten det er af sikkerhedskopi eller af andre grunde. Spørgsmålet er, som Samsung-bruger, ved du, hvordan du eksporterer Samsung-kalenderen?
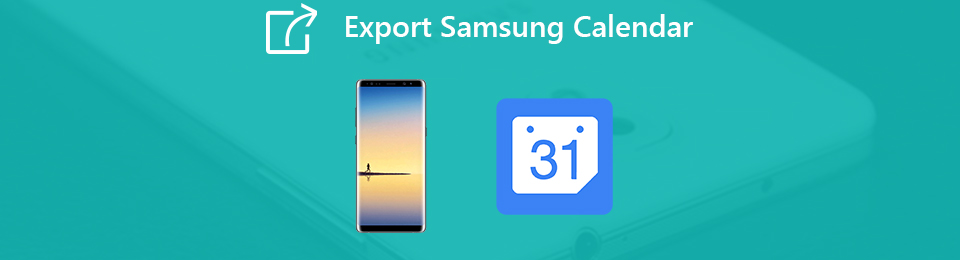
Faktisk er det lidt vanskeligt at eksportere Samsung-kalenderdata. Du vil forstå kompleksiteten, hvis du nogensinde har forsøgt at overføre din Samsung-kalender til en anden enhed. I betragtning af at vi her i dette indlæg viser dig effektive måder at hjælpe eksport af Samsung-kalenderen med til at holde disse data sikre og i tilfælde af datatab.

Guide liste
1. Sådan eksporteres Samsung Calendar til Mac eller PC med FoneLab
Når du får en ny Samsung-telefon, er det ganske nødvendigt at bringe alle værdifulde data til enheden. Faktisk vil kalendereksporten være en hurtig og nem procedure, hvis du har et godt overførselsværktøj. Her anbefaler vi kraftigt den stærke FoneLab for dig at eksportere kalenderdata fra din Samsung-telefon. Udover kalendere giver det dig mulighed for at kopiere og overføre alle hyppigt anvendte data, såsom kontakter, fotos, beskeder, musik, videoer og mere. Nu kan du tage følgende vejledning til at eksportere kalenderdata fra Samsung til computer.
Med FoneLab til Android vil du gendanne de mistede / slettede iPhone-data, herunder fotos, kontakter, videoer, filer, opkaldslog og flere data fra dit SD-kort eller enhed.
- Gendan fotos, videoer, kontakter, WhatsApp og flere data let.
- Forhåndsvisning af data inden gendannelse.
- Data fra Android-telefon og SD-kort er tilgængelige.
Trin 1Klik på download-knappen for hurtigt at installere og køre denne kraftfulde Samsung kalenderoverførsel på din computer. Tilslut din Samsung-enhed til den med et USB-kabel.

Trin 2Følg instruktionerne på skærmen for at åbne USB-fejlfindingstilstand på din telefon. Tap OK for at gå til næste trin.

Trin 3Nu skal du følge instruktionerne for at rodfeste din Samsung-telefon. Du vil blive anbefalet en tillidsværdig app, der hjælper dig med hurtigt at få gjort arbejdet.
Trin 4Derefter scanner dette Samsung dataoverførselsværktøj alle Android-data på enheden. Du kan se alle ofte anvendte data som kontakter, fotos, beskeder, opkaldslogger og andre vises på venstre side. Derefter kan du nemt eksportere Samsung-kalenderen til computeren.
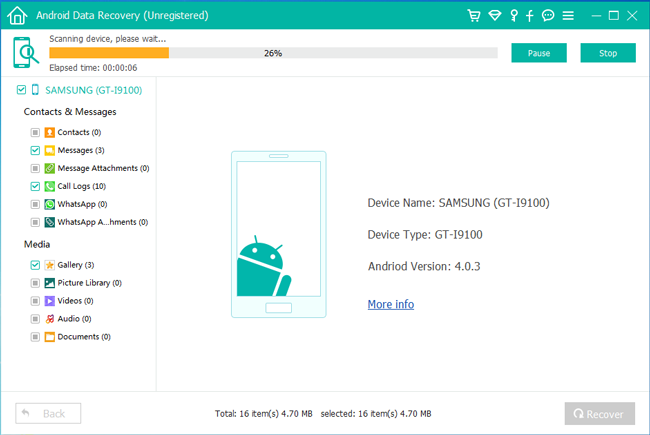
2. Sådan eksporteres Samsung Kalender via Google-konto
Google-konto tilbyder også en måde at eksportere Samsung-kalenderen og holde disse poster sikre. Med denne metode har du lov til at overføre Samsung-kalenderen til en ny enhed eller gendanne disse data til din nuværende enhed. For at eksportere Samsung-kalender med Google-konto skal du bruge en tredjepartsapp, iCal-import / eksport. Du kan installere denne app først fra Google Play Store og derefter tage følgende guide til at eksportere din Samsung-kalender.
Trin 1Åbne iCal import / eksport app på din Samsung-telefon, og tap derefter på eksport.
Trin 2Tryk på ikonetE-mail og vælg derefter, hvordan du vil modtage .ics-filen fra rullemenuen.
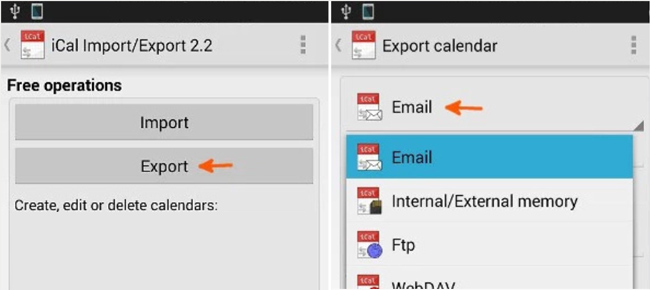
Trin 3Her kan du indtaste et filnavn og derefter trykke på Start eksport. Nu får du bekræftelsen på, at eksportprocessen er afsluttet, og antallet af Kalenderposter der er blevet gemt.
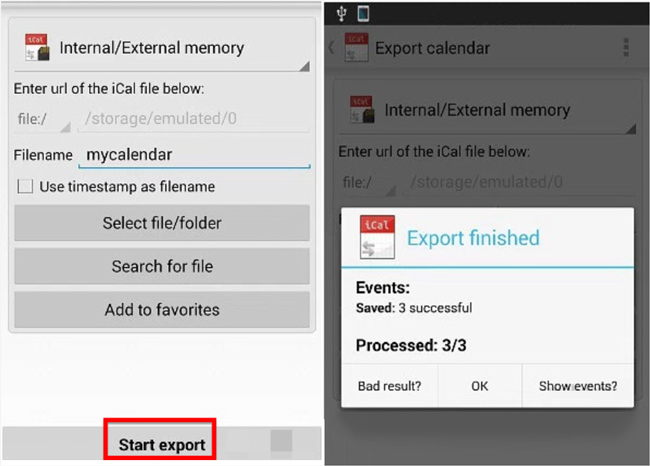
Trin 4I dette trin skal du oprette en kopi af .ics-filen på din computer. Du kan stole på et USB-kabel for at overføre dataene.
Trin 5Nu skal du underskrive din Google-konto. Tryk derefter på rullemenuen ved siden af Andre kalendere og vælg Importer kalender valgmulighed.
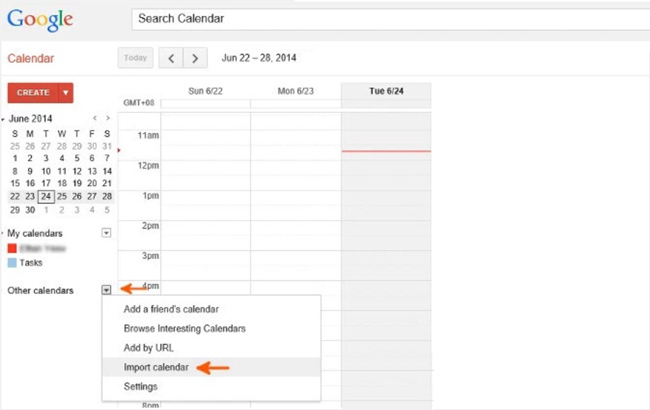
Trin 6Vælg .ics-filen på din computer i pop-up-vinduet Importer kalender. Klik derefter på Importer for at overføre data til Google-konto. Så snart filen er importeret til din Google-kalender, kan du logge på den samme Google-konto på din nye enhed til Samsung-kalendersynkroniseringen.
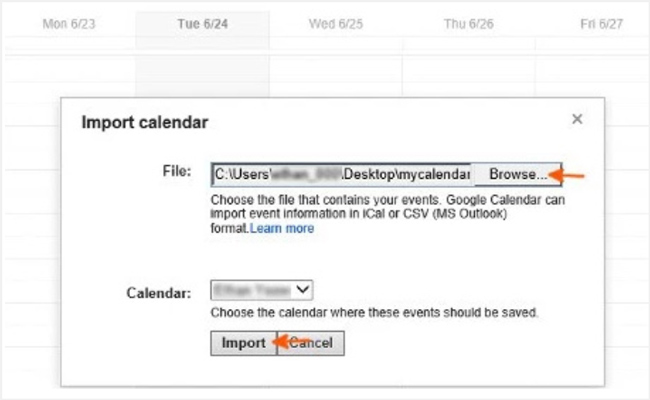
3. Overfør kalender fra Samsung til Samsung ved hjælp af Smart Switch
Eksport af Samsung-kalender bliver meget lettere, hvis du bare vil kopiere alle kalender-appdata fra den ene Samsung til den anden Samsung-enhed. Samsung tilbyder en fantastisk dataoverførselsapp, Smart Switch, så du nemt kan eksportere Samsung-kalenderen. Denne app gør det lettere for dig at overføre data mellem Samsung-enheder. Samsung Smart Switch er forudinstalleret på nogle Samsung-telefoner som Galaxy S6 og S6 edge. Hvis du ikke har det på din telefon, skal du blot installere det fra Google Play Butik. Når du har installeret denne app på din Samsung-telefon, kan du kontrollere nedenstående trin for at eksportere din Samsung-kalender.
Trin 1Åbne Smart Switch app på begge dine Samsung-telefoner.
Trin 2Vælg den Sende på kilden Samsung-enhed og vælg Modtagelse af indstilling på måltelefonen.
Trin 3Tryk på ikonet Tilslut på begge Android-enheder. Du vil se en liste over de data, du kan overføre på Sende enhed gang tilsluttet med succes. Her kan du vælge Kalender til overførsel. Tryk derefter på Overfør for at starte eksport af Samsung-kalender.
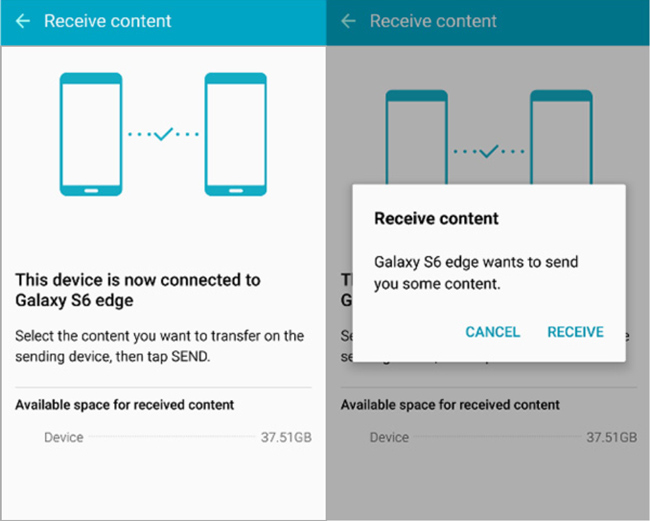
Vi talte primært om hvordan man eksporterer Samsung-kalender i dette indlæg. 3 enkle metoder tilbydes for at hjælpe dig med at overføre kalenderdata fra din Samsung-telefon til din computer eller en anden Samsung-enhed. Efterlad en besked, hvis du stadig har spørgsmål.
