Sådan sætter du iPhone i DFU-tilstand på den enkleste og hurtigste måde
 Skrevet af Boey Wong / 26. jan 2022 09:00
Skrevet af Boey Wong / 26. jan 2022 09:00 Indtastning af iPhone DFU-tilstand er nødvendig for at løse det problematiske operativsystem, der er forårsaget af forskellige årsager. DFU-tilstand er en nyttig model, der gør det muligt at overskrive en ufuldstændig software eller mislykket operativsystemopdatering med nye koder, hvilket forbedrer din iPhones ydeevne. Du kan dog være forvirret over den nøjagtige og mest effektive måde at gå ind i DFU-tilstand på. Nå, du kan slappe af nu, fordi dette indlæg viser dig de mest ligetil måder at gå ind i DFU-tilstand på for alle iPhone-modeller.
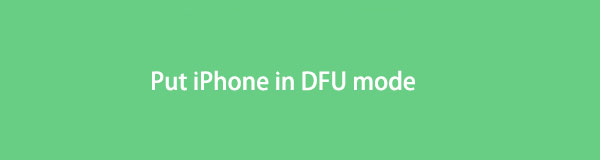

Guide liste
FoneLab gør det muligt at rette iPhone / iPad / iPod fra DFU-tilstand, genoprettelsesfunktion, Apple-logo, hovedtelefontilstand mv. Til normal tilstand uden tab af data.
- Løs deaktiverede iOS-systemproblemer.
- Uddrag data fra deaktiverede iOS-enheder uden datatab.
- Det er sikkert og nemt at bruge.
Del 1. Hvad er iPhone DFU-tilstand?
Enhedsfirmwareopdateringstilstand, kaldet DFU-tilstand, er en tilstand til at sætte en iPhone eller andre enheder i en tilstand for at løse problemer relateret til din enheds firmware eller software. DFU er nødvendig for at nedgradere din enheds operativsystem eller installere brugerdefineret firmware for at jailbreake din iPhone. DFU-tilstand bliver almindeligvis forvekslet med at ligne gendannelsestilstand, når de i virkeligheden er det modsatte. Gendannelsestilstand opdaterer din enhed til den nyeste iOS. I modsætning hertil nedgraderer iPhone DFU-tilstand den til en iOS tidligere end din nuværende iOS.
Processen med at gå ind i DFU-tilstand er forskellig afhængig af hvilken iPhone-model du bruger. Og vær opmærksom på, at en iPhone under DFU-tilstand kan tilgås og administreres via iTunes og Finder. Med det kan du lære, hvordan du går ind i DFU-tilstand på iPhone X og alle iPhone-modeller.
Del 2. Sådan sætter du iPhone i DFU-tilstand
Processen med at gå ind i DFU-tilstand for alle typer iPhone inkluderer tryk på kombinationer af knapper. Selvom processen adskiller sig for nogle iPhone-modeller, er den sikker på, at alle processer er nemme og hurtige, så du ikke behøver at bekymre dig.
Sådan sætter du iPhone X i DFU-tilstand (nyere modeller inkluderet)
At sætte iPhone 8, X og alt det nyeste i DFU-tilstand er det samme. Denne proces involverer kombinationer af lydstyrke- og sidestrømknapperne.
Trin 1For det første skal du lukke din iPhone ned og slutte den til din computer. Finder åbnes automatisk, hvis du bruger en computer med macOS Catalina eller en nyere version. Ellers åbnes iTunes, hvis du bruger Windows eller macOS Mojave eller en tidligere version.
Trin 2For det andet skal du trykke og holde på tænd/sluk-knappen på siden på din iPhone. Efter 3 sekunder skal du trykke på og holde lydstyrke ned-knappen i 10 sekunder.
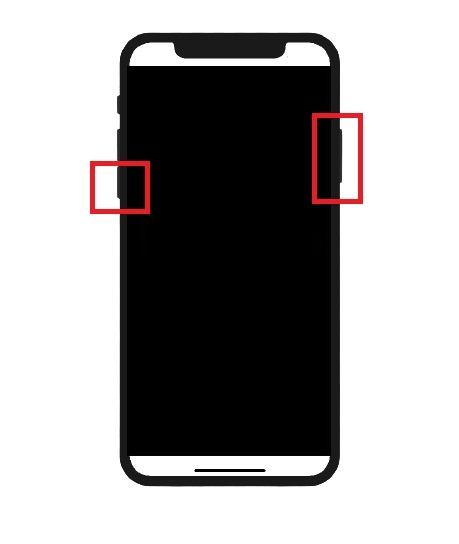
Trin 3Slip derefter tænd/sluk-knappen på siden og hold lydstyrkeknappen nede i 5 sekunder. Slip derefter lydstyrkeknappen.
Bemærk: Hvis din iPhone-skærm forbliver tom eller sort, har du sat iPhone X i DFU-tilstand. Du har gjort det forkert, hvis Apple-logoet vises, gentag de samme trin, hvis det er tilfældet.
FoneLab gør det muligt at rette iPhone / iPad / iPod fra DFU-tilstand, genoprettelsesfunktion, Apple-logo, hovedtelefontilstand mv. Til normal tilstand uden tab af data.
- Løs deaktiverede iOS-systemproblemer.
- Uddrag data fra deaktiverede iOS-enheder uden datatab.
- Det er sikkert og nemt at bruge.
De anvendte knapper vil dog være forskellige, hvis du bruger en iPhone 7 eller iPhone 7 Plus.
Sådan går du ind i DFU-tilstand på iPhone 7
For iPhone 7 og 7 Plus inkluderer processen brug af start- og sidestrømknapperne.
Trin 1For at begynde skal du lukke din iPhone ned og slutte den til din computer. Afhængigt af din computer kører iTunes eller Finder automatisk.
Trin 2Efterfølgende skal du trykke og holde tænd/sluk-knappen på din iPhone nede i 3 sekunder. Tryk derefter på og hold startknappen og tænd/sluk-knappen på siden nede. Gør dette i 10 sekunder, og slip derefter begge knapper helt.
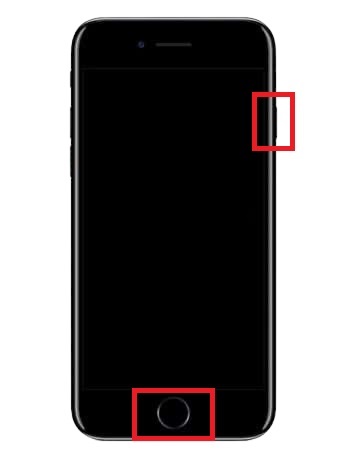
Bemærk: Du er gået ind i DFU-tilstand, hvis din iPhones skærm forbliver tom. Men hvis Apple-logoet vises, skal du gentage den samme procedure.
På samme måde inkluderer indtastning af DFU til iPhone 6 og tidligere versioner brug af tænd/sluk- og hjemmeknapperne, men lidt anderledes timing.
Sådan går du ind i DFU-tilstand på iPhone 6 eller tidligere
For de tidligere modeller af iPhone er processen også nem og hurtig. Ligesom de foregående trin skal du følge de nøjagtige trin.
Trin 1Begynd med at slukke din iPhone. Tilslut den derefter til din computer. Finder eller iTunes skal automatisk køre derefter. Ellers skal du køre dem manuelt.
Trin 2Tryk kort på og hold tænd/sluk-knappen på siden eller øverst på din iPhone nede i 3 sekunder. Mens du stadig trykker på tænd/sluk-knappen på siden, skal du trykke på og holde hjemmeknappen nede i 10 sekunder.
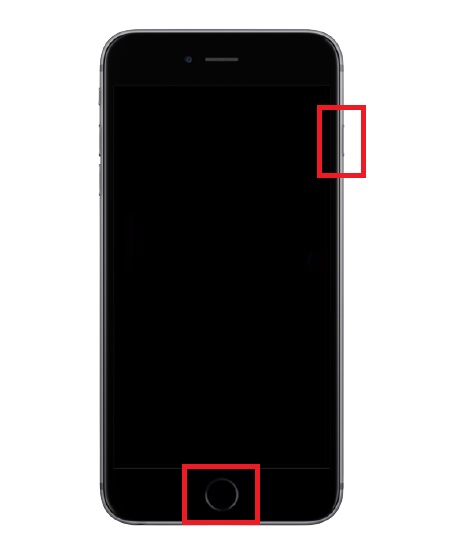
Trin 3Til sidst skal du slippe tænd/sluk-knappen og holde hjemmeknappen nede i yderligere 5 sekunder.
Bemærk: Din iPhones skærm skal forblive sort for at bekræfte, at den er i DFU-tilstand. Ellers skal du gentage de samme trin for at gå ind i iPhone DFU-tilstand.
Men hvad hvis din enhed sidder fast i DFU-tilstand? Hvad vil du gøre, hvis din iPhone ikke vender tilbage til sin normale tilstand efter at have gjort det, du havde tænkt dig at gøre? Gå ikke i panik, fordi dette indlæg fik dig tilbage.
Del 3. Sådan tager du iPhone ud af DFU-tilstand med FoneLab iOS-systemgendannelse
FoneLab iOS System Recovery er et tilgængeligt og alsidigt værktøj, der kan løse mange problemer for iOS-enheder. FoneLab iOS-systemgendannelsesfunktioner til reparation af iPhones sidder fast fra DFU-tilstand, Apple-logo og andre tilstande tilbage til normal. Denne funktion retter også abnormiteter på iOS-systemet eller softwaren på iOS-enheder. Hvad mere er, er, at det løser problemer uden at miste nogen data.
FoneLab gør det muligt at rette iPhone / iPad / iPod fra DFU-tilstand, genoprettelsesfunktion, Apple-logo, hovedtelefontilstand mv. Til normal tilstand uden tab af data.
- Løs deaktiverede iOS-systemproblemer.
- Uddrag data fra deaktiverede iOS-enheder uden datatab.
- Det er sikkert og nemt at bruge.
Trin 1For det første skal du downloade og installere FoneLab iOS System Recovery på din computer. Bemærk, at dette værktøj er tilgængeligt til både Mac og Windows.
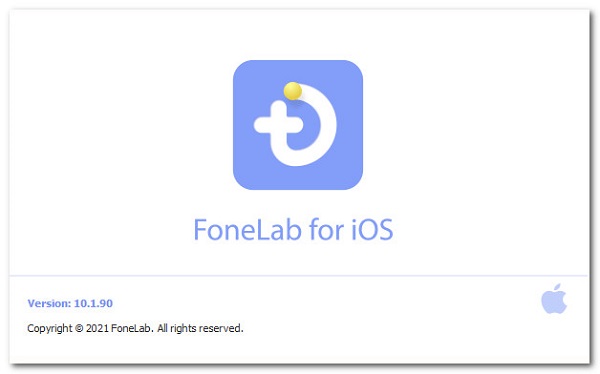
Trin 2Kør FoneLab til iOS, og klik på iOS Systemgendannelse fra grænsefladen.
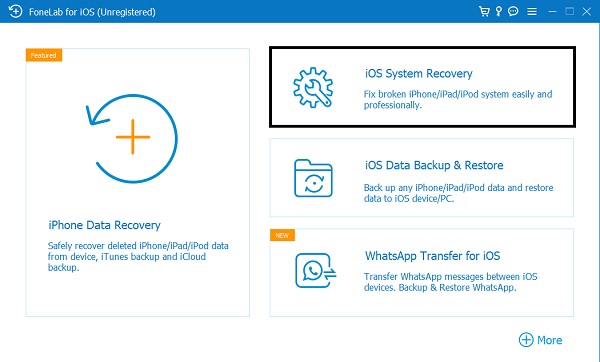
Trin 3For det tredje skal du klikke på knappen Start.
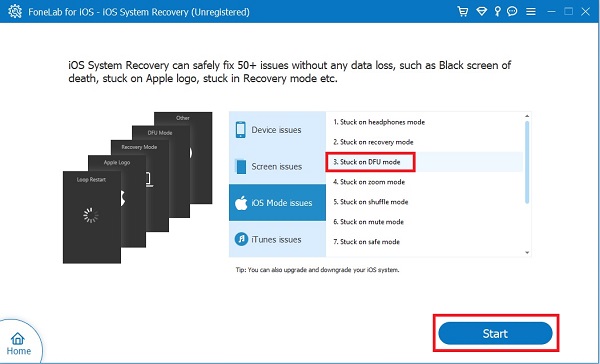
Trin 4Til sidst skal du vælge Standardtilstand, og klik derefter på Bekræft.
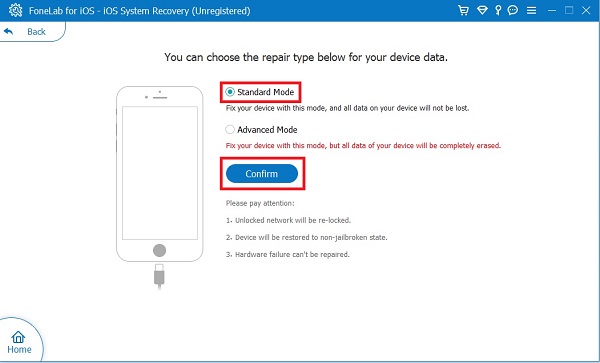
Trin 5Du bliver også nødt til at forbinde din iPhone, der sidder fast i DFU-tilstand, til din computer. Til sidst skal du klikke på Fix for at starte processen.
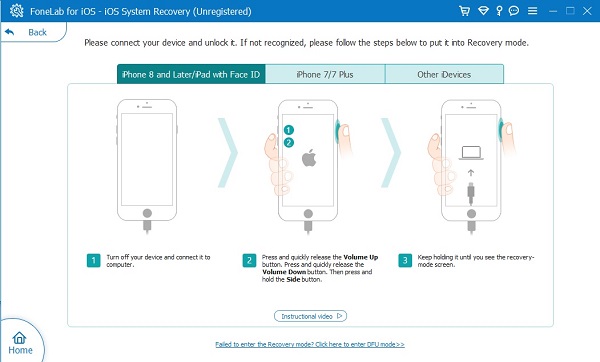
Del 4. Ofte stillede spørgsmål om iPhone DFU-tilstand
Hvordan tager man iPhone ud af DFU-tilstand udover iOS-systemgendannelse?
Genstart af din iPhone er den nemmeste måde at afslutte DFU-tilstand på. For at gøre det, se nedenstående trin:
For at afslutte iPhone X DFU-tilstand, iPhone 8 og nyere modeller, skal du trykke på lydstyrke op-knappen og derefter trykke på lydstyrke ned-knappen. Efter disse hurtige tryk skal du trykke på og holde tænd/sluk-knappen på siden nede, indtil din enhed genstarter.
For iPhone 7 skal du trykke på tænd/sluk-knapperne på siden og lydstyrke ned, indtil din iPhone genstarter.
Til sidst, for iPhone 6S og nyere modeller, skal du trykke og holde på side- eller fuld strøm- og startknapperne, indtil din enhed genstarter.
Er DFU-tilstand dårlig til iPhone?
Selvom DFU-tilstand er yderst fordelagtig i nogle tilfælde, fjerner den ikke det faktum, at den på en eller anden måde sætter din enhed i fare. Sådanne risici omfatter beskadigelse af din software eller overtrædelse af garantipolitik på grund af jailbreak og nedgradering af operativsystemet.
Kan DFU annullere garantien?
Ja, DFU kan annullere garantien for din iOS-enhed. Jailbreaking eller un-jailbreaking har mulighed for at beskadige operativsystemet på din enhed eller bryde nogle retningslinjer for Apples garanti.
Sletter iPhone DFU alt?
Ja, DFU sletter alt på din iPhone, når du har gjort det. Desuden bliver du nødt til at nulstille din enhed efter at have gennemgået DFU-tilstand. Derfor er det vigtigt at lave en sikkerhedskopi af dine iPhone-data, før du går ind i DFU-tilstand, så du har noget at gendanne bagefter.
Du har lige lært, hvordan du sætter iPhone X i DFU-tilstand sammen med alle iPhone-enheder. Nu må du allerede indse, hvor nemt det er. Men støder på problemer som at være fast i DFU-tilstand er uundgåelig, hvorfor dette indlæg også viste den bedste måde at løse et sådant problem på. FoneLab iOS System Recovery er det perfekte værktøj til at løse alle iOS-enheders problemer, uanset om OSiPhonesiPhones, software eller hardware-relateret. Så hvordan tager man iPhone ud af DFU-tilstand, eller går iPhone ikke i DFU-tilstand? FoneLab iOS System Recovery er svaret for dig. Den er tilgængelig til både Mac og Windows med en brugervenlig grænseflade. Ikke desto mindre skal du gå ind i DFU-tilstand nu og reparere din iPhone.
FoneLab gør det muligt at rette iPhone / iPad / iPod fra DFU-tilstand, genoprettelsesfunktion, Apple-logo, hovedtelefontilstand mv. Til normal tilstand uden tab af data.
- Løs deaktiverede iOS-systemproblemer.
- Uddrag data fra deaktiverede iOS-enheder uden datatab.
- Det er sikkert og nemt at bruge.
